Manage Datasets¶
When custom datasets are created, you can perform management operations to the datasets based on business needs.
Manage Custom Datasets in the Dataset List¶
All the created datasets in the organization are displayed as labels in the dataset list. You can perform basic management operations to the datasets.
Open the Dataset Management page and click Custom in the left Filter By menu. Then, click All or Favorite to view all the created datasets in the organization or your favorite datasets.
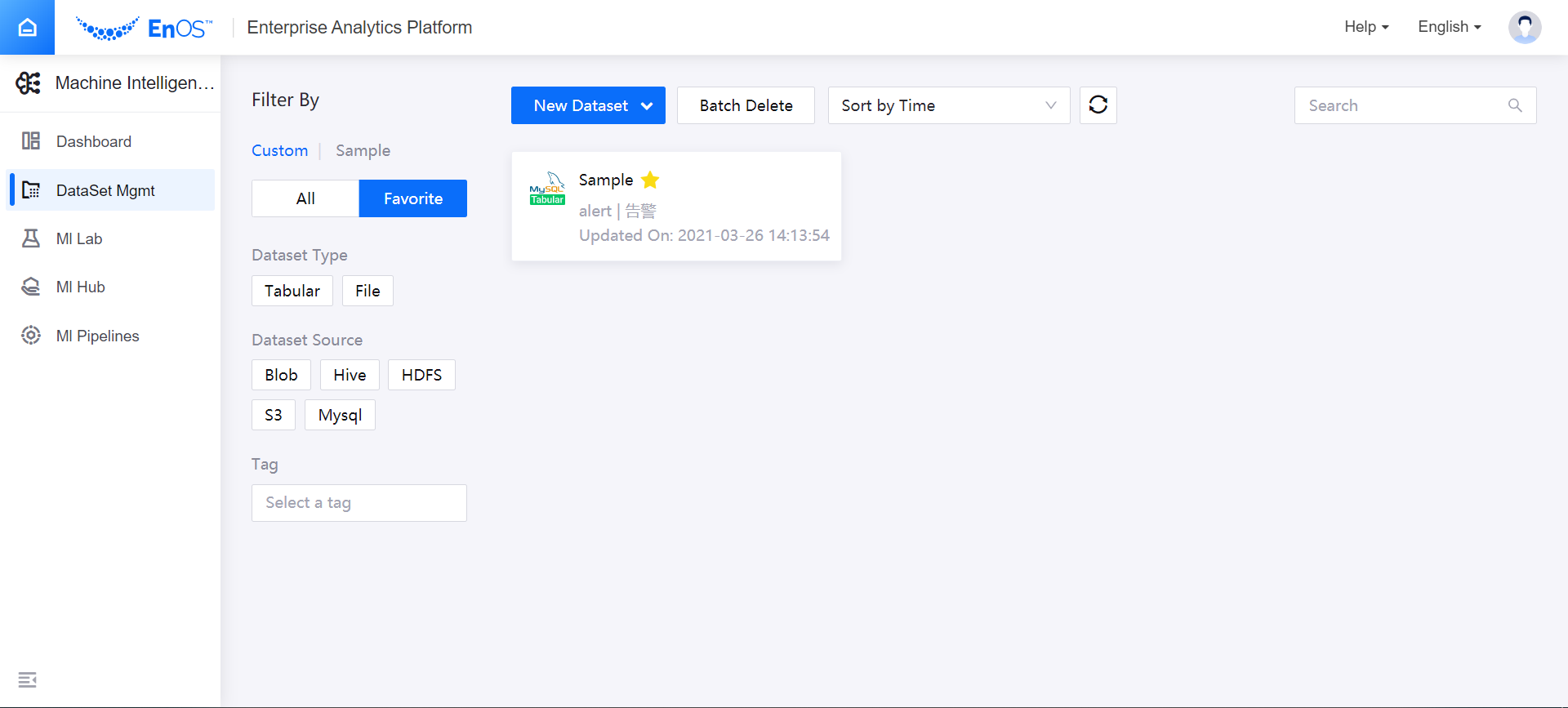
In the Filter By menu, select one or more filtering conditions to filter datasets by dataset type, dataset source, or tags quickly.
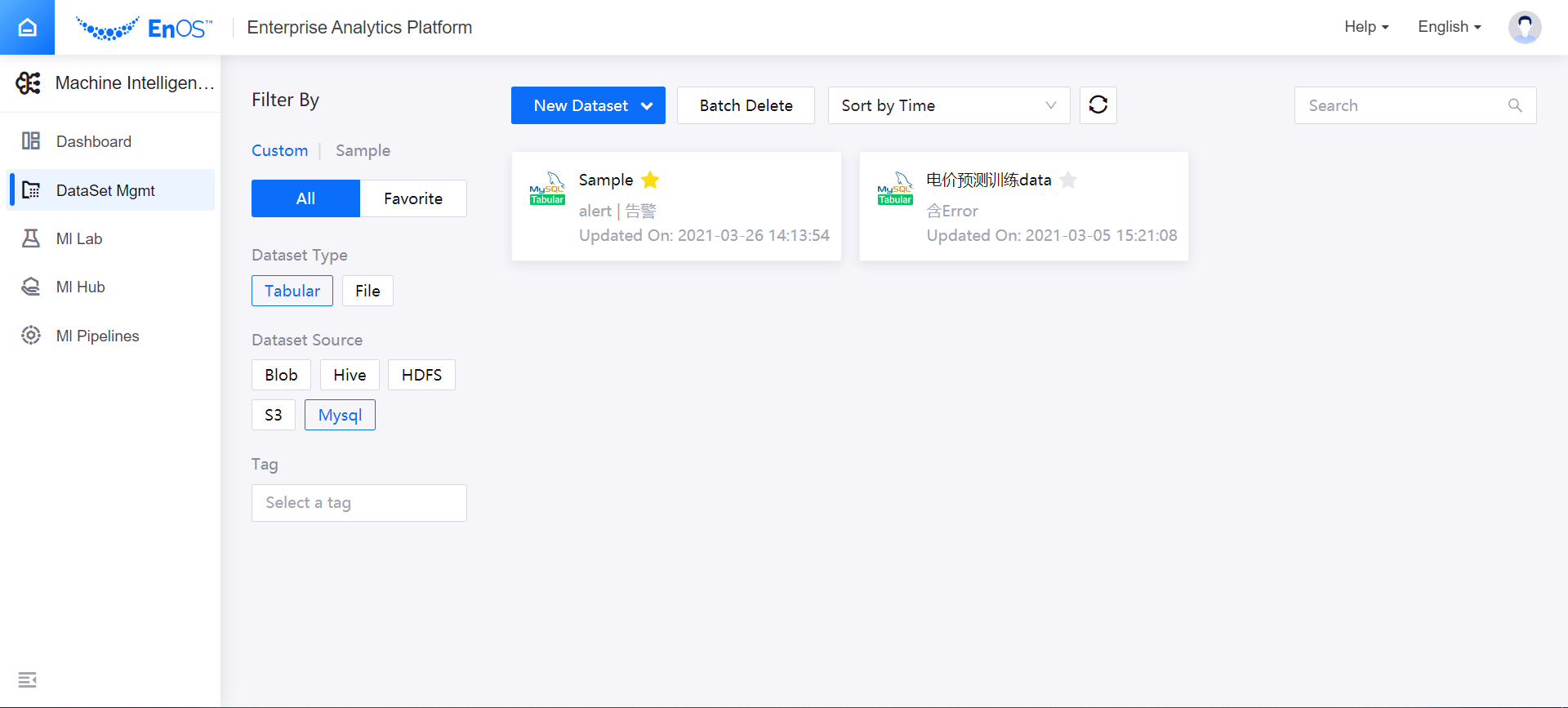
After filtering datasets that match the conditions, you can view basic information of the datasets, including dataset name or alias, tags, and update time.
Click the star beside the name of dataset to add it to the favorite list, for future quick view and use.
View Dataset Details¶
From the dataset list, click the label of a dataset to open the details page. Under the Basic Information tab, view the attributes and schema of the dataset.
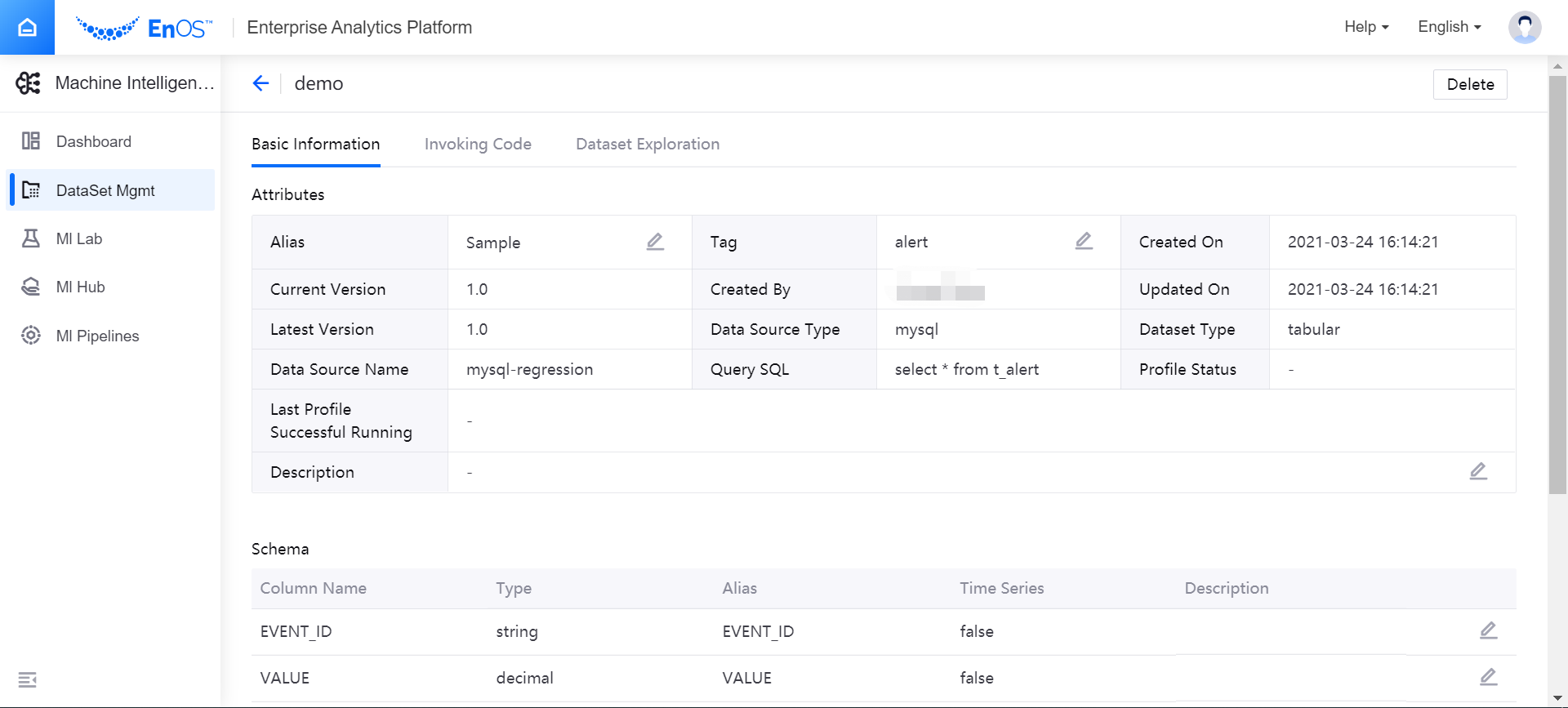
Based on business needs, edit the alias, tags, or description of the dataset.
Under the Invoking Code tab, view or copy the Python code for invoking the dataset.
Under the Dataset Exploration tab, preview data in the dataset or perform statistical analysis for data in the dataset as needed.
Delete Datasets¶
If datasets are not needed by the business, you can delete the custom datasets. Deleting a dataset will permanently delete the metadata information associated with the dataset, including the dataset name, version, description, tags, and running instance of dataset preview and statistical analysis, but will not delete the underlying storage and the stored data.
Open the dataset details page, click the Delete button on the upper right corner, and confirm the deletion.
In the dataset list, click the Batch Delete button, and select the datasets to be deleted.
Use Sample Datasets¶
Dataset Management provides multiple common sample datasets, which can be viewed and used in the dataset list.
Open the Dataset Management page and click Sample in the left Filter By menu. Then, click All or Favorite to view all the sample datasets provided by the system or your favorite sample datasets.
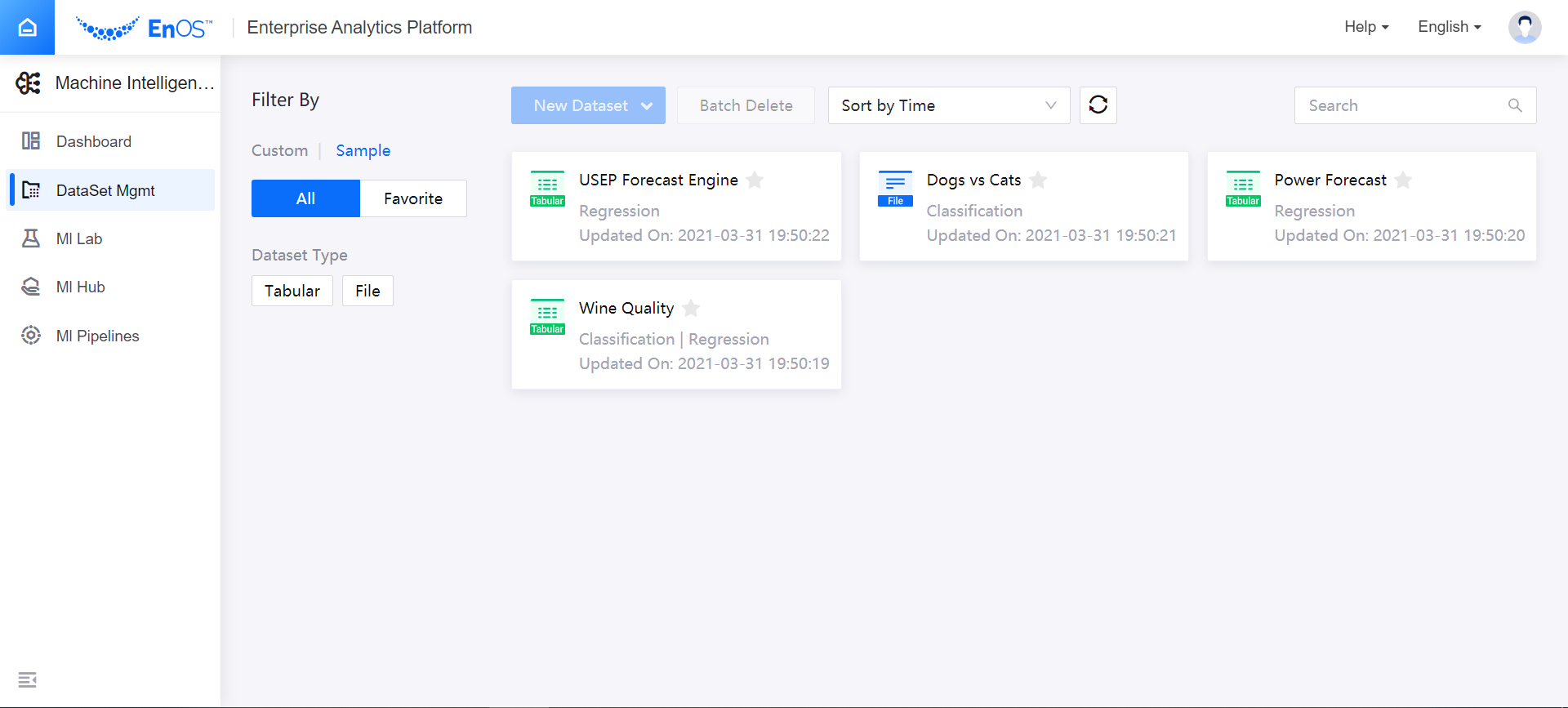
In the Filter By menu, select one or more filtering conditions to filter sample datasets by dataset type.
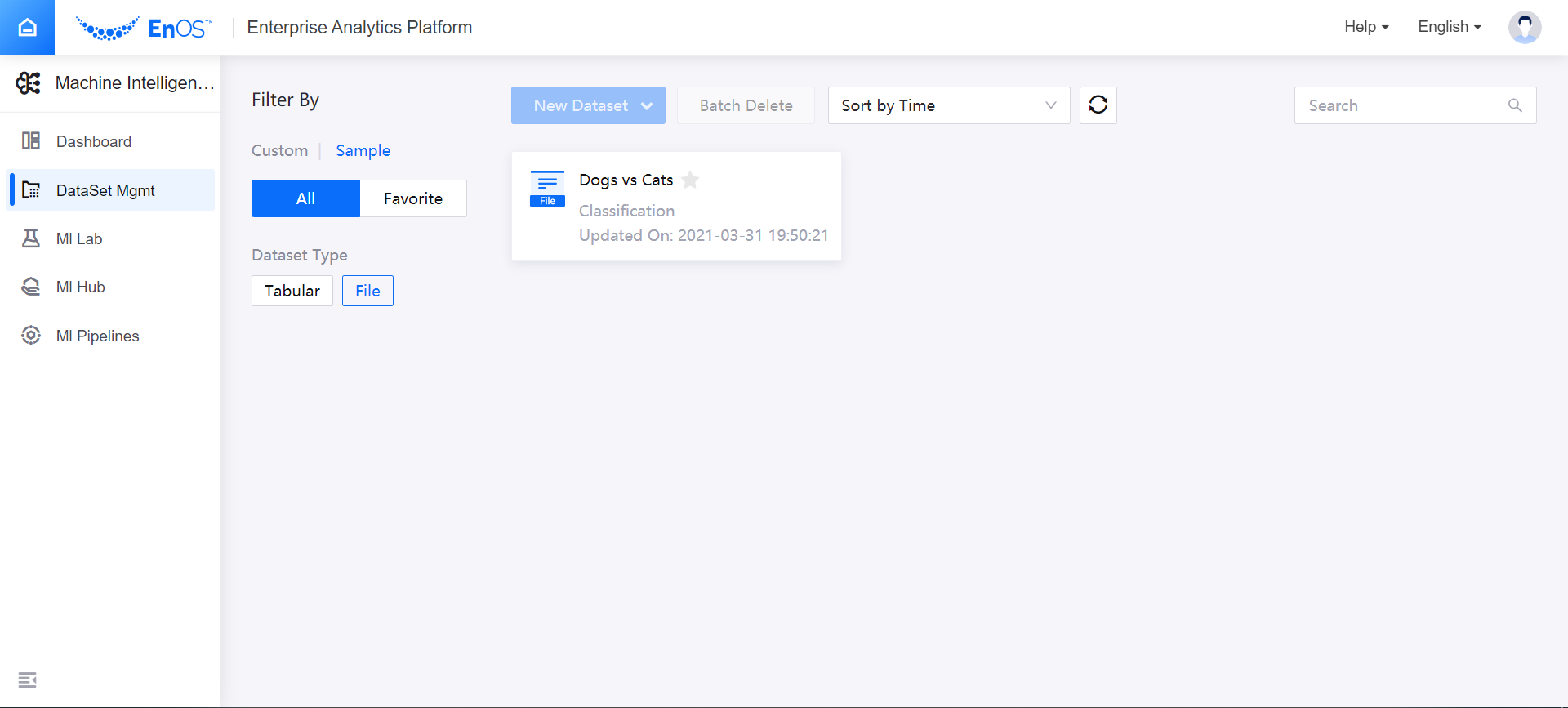
After filtering datasets that match the conditions, you can view basic information of the datasets, including dataset name or alias, tags, and update time.
Click the star beside the name of dataset to add it to the favorite list, for future quick view and use.
From the sample dataset list, click the label of a dataset to open the details page. Under the Basic Information tab, view the attributes and schema of the dataset. Information of sample datasets cannot be edited.
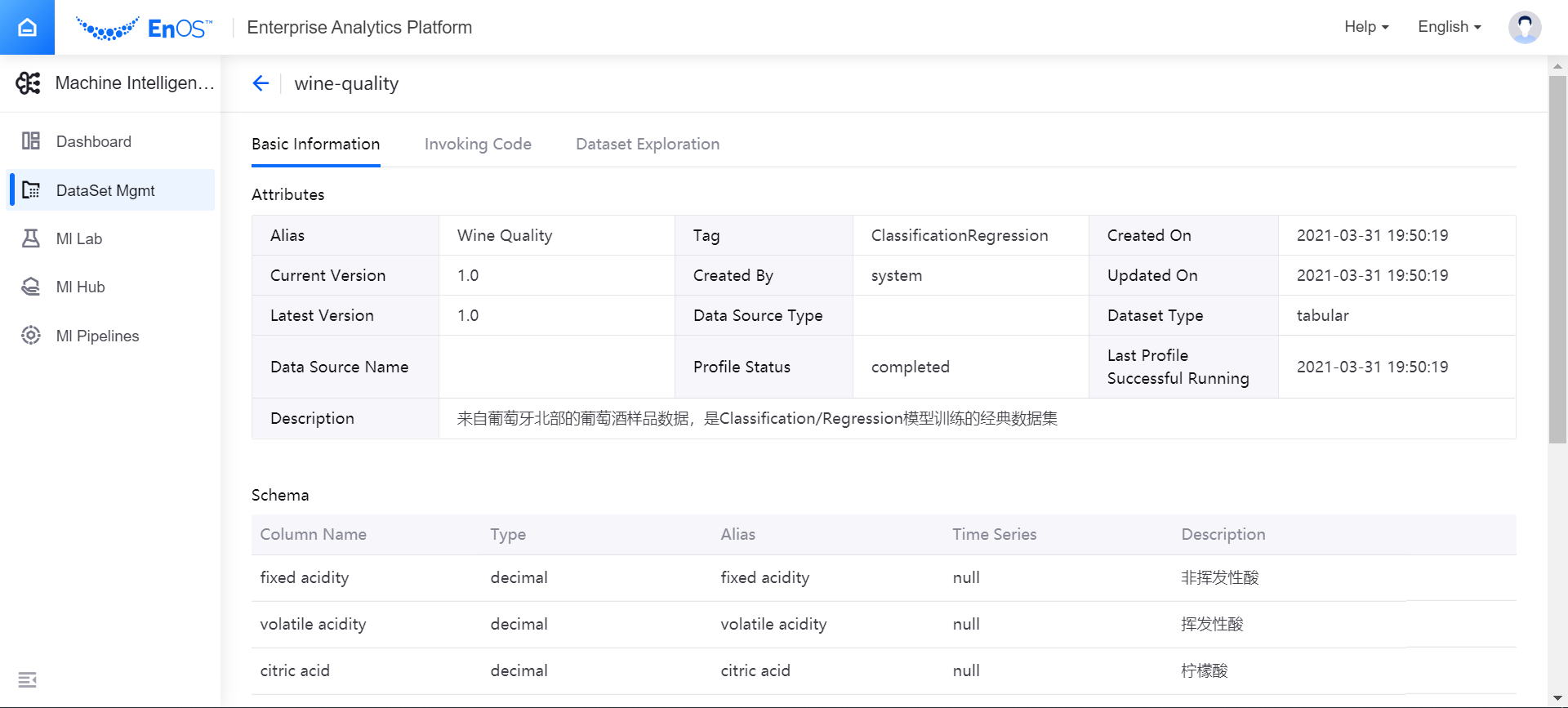
Under the Invoking Code tab, view or copy the Python code for invoking the sample dataset.
Under the Dataset Exploration tab, preview data in the dataset or perform statistical analysis for data in the sample dataset as needed.