快速入门:生成 Chart 并发布到应用商店¶
本文档的目的在于指导如何生成 Chart,并将该 Chart 在应用商店内创建为模板,最后上架并发布。
应用场景¶
应用已在当前项目下部署和验证,多个应用作为某个产品的组件,需要打包成固定版本用于之后的部署。即 Chart 生成将根据任务中所选的应用配置的容器资源,自动打包成 Helm Chart 格式(更多关于 Helm Chart 格式详细信息,参考 Helm 文档_Charts),并将资源名称,namespace 等属性抽象成变量,自动生成 Chart 中的 values.yaml 文件。
主要步骤¶
你将:
创建产品、关联应用
在流水线中生成 Chart
通过应用商店创建模板
提交上架到需要发布的集群
单元一:创建产品、关联应用¶
在单元一中,将完成创建产品与应用,并将应用关联至产品。
新建产品¶
项目负责人可通过以下步骤新建产品:
从左侧导航的 组织 菜单中,选择组织名称。
从左侧导航的 项目 菜单中,选择项目名称,打开项目概览。
从左侧导航栏中选择 产品,点击 新建产品,输入产品名称和描述,点击 完成。本文章以创建 Common 类型的产品为例。
备注
Chart 仅支持 Common 类型的产品,且产品下需关联至少一个应用。
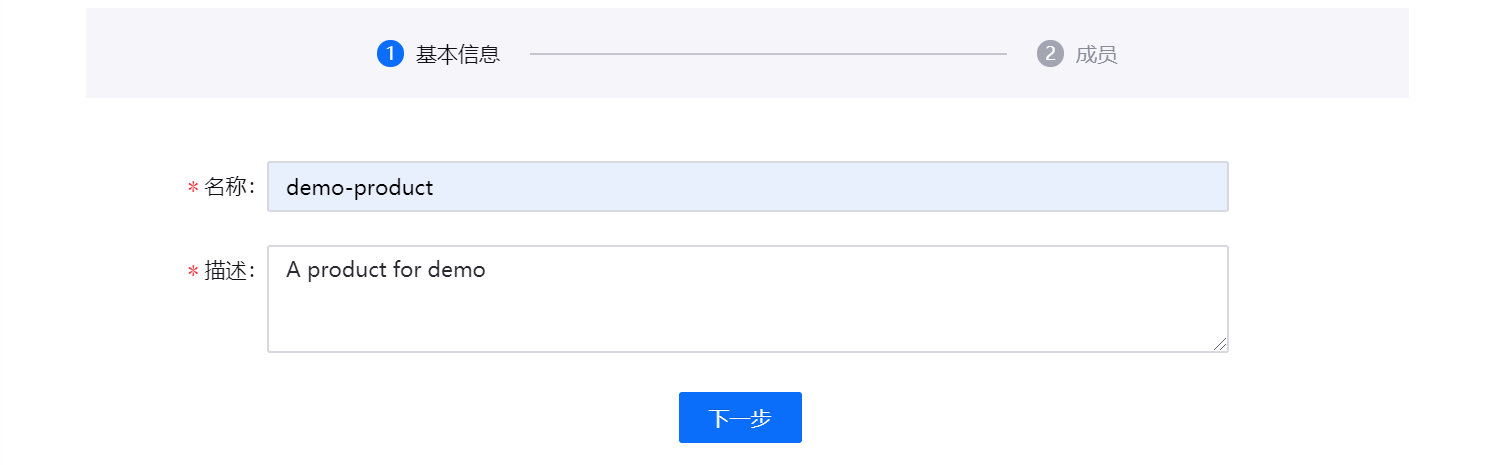
创建完成产品后,在产品详情页中,点击应用模块中的 新增 > 创建新应用,创建关联至改产品下的应用。
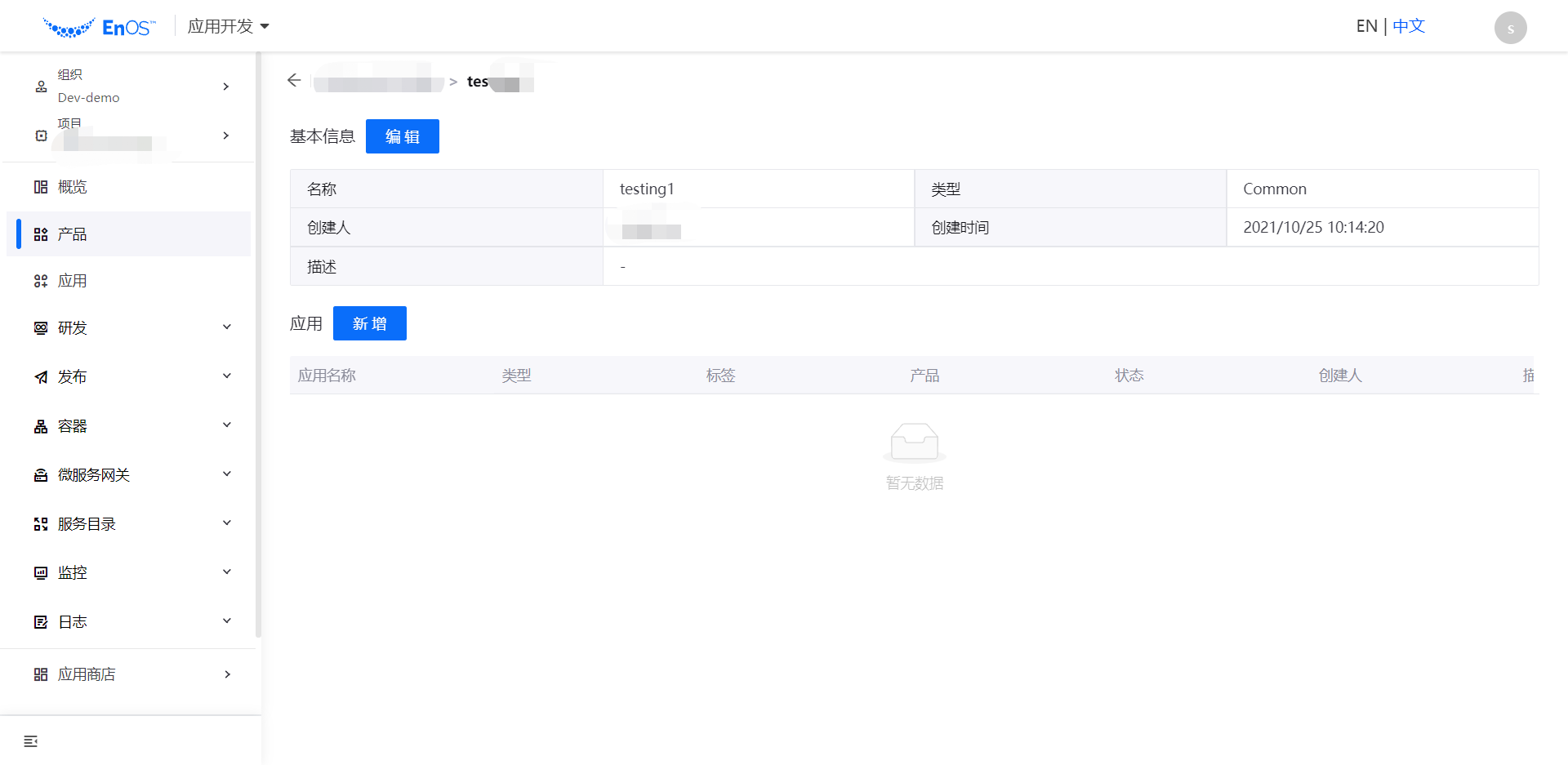
新建应用¶
应用开发和部署的项目负责人,可通过以下步骤新建应用,本文章以创建 Normal 类型的应用为例。
输入应用名称,选择应用开发语言。
输入或选择应用代码仓库地址,并输入 Git 项目的路径。代码仓库地址可先不填,在仓库地址生成后再编辑应用信息。
输入对应用的描述,然后点击 下一步。
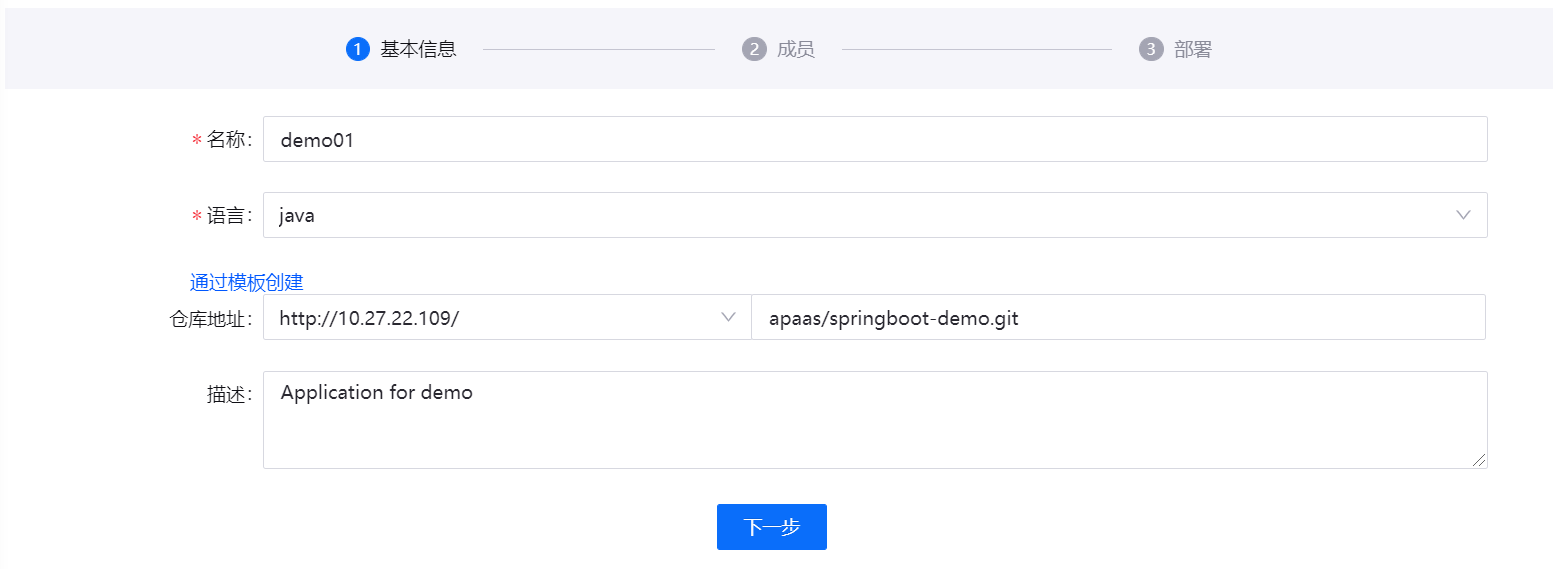
选择应用成员和成员角色,点击 添加成员,然后点击 下一步。
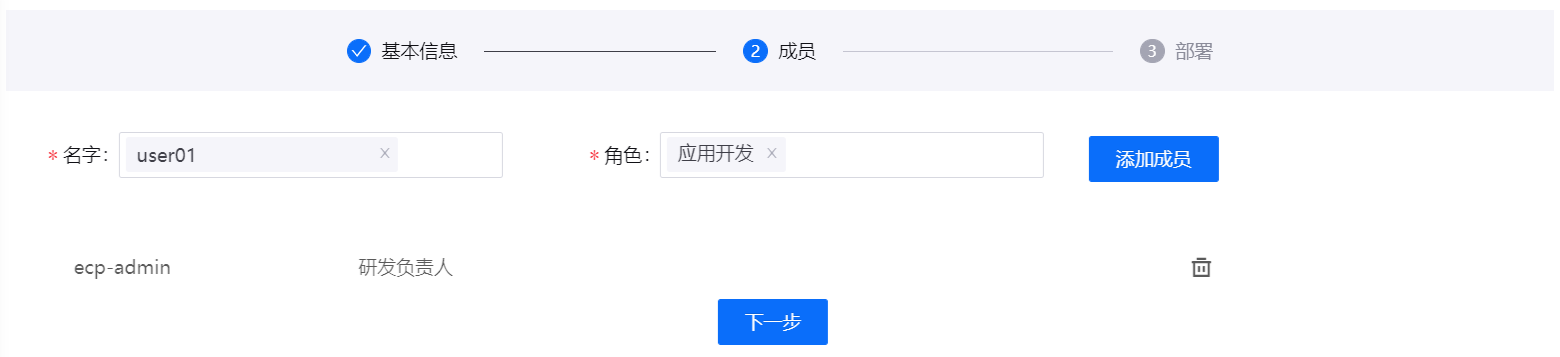
为应用配置详细的容器部署信息。可点击 跳过 按钮,后续由应用开发者完成应用的部署配置。
应用创建完成后,可在应用列表中,点击应用名称,查看应用的基本信息。
单元二:在流水线中生成 Chart¶
在单元二中,将新建产品流水线并运行生成 Chart。产品级流水线用于一个产品下多个应用打包成一个 Chart 用于之后通过 Helm 部署。支持的任务类型:Chart 生成。
配置流水线基础信息¶
通过以下步骤为产品新建流水线:
在项目列表中,点击项目名称,进入项目空间。
在左侧导航栏中,选择 研发 > 流水线。
点击 新建流水线,并在 基础信息 一栏中,完成流水线的基础配置信息:
应用/产品:从已创建产品列表中,选择为目标产品创建流水线
流水线名称:输入流水线的名称
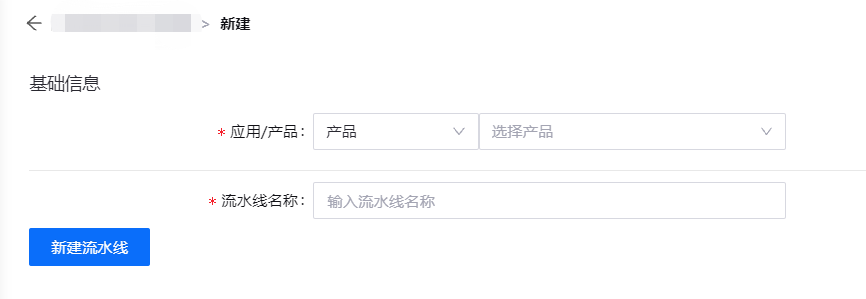
完成基础信息配置后,在 Stage 一栏中,点击 添加 Stage,配置流水线的阶段和任务。
配置阶段和任务¶
通过以下步骤配置流水线的阶段和任务:
阶段名称:输入 Stage 的名称。
点击 添加任务 按钮,选择任务类型,并输入相应的参数。
Chart 生成
集群:选择流水线所使用环境与集群。
Chart 名称:输入Chart名称,默认为应用/产品名。
Chart 版本号:输入Chart版本号。
应用版本号:输入应用版本号。
点击 +SubChart 按钮,添加子 Chart。
SubChart
应用名称:选择产品关联的应用。
SubChart 名称:输入 SubChart 的应用,默认为应用名称。
SubChart 版本号:输入 SubChart 版本号,默认为 Chart 版本号。
SubChart 应用版本号:输入 SubChart 应用版本号,默认为应用版本号。
备注
需至少包括一个 SubChart。
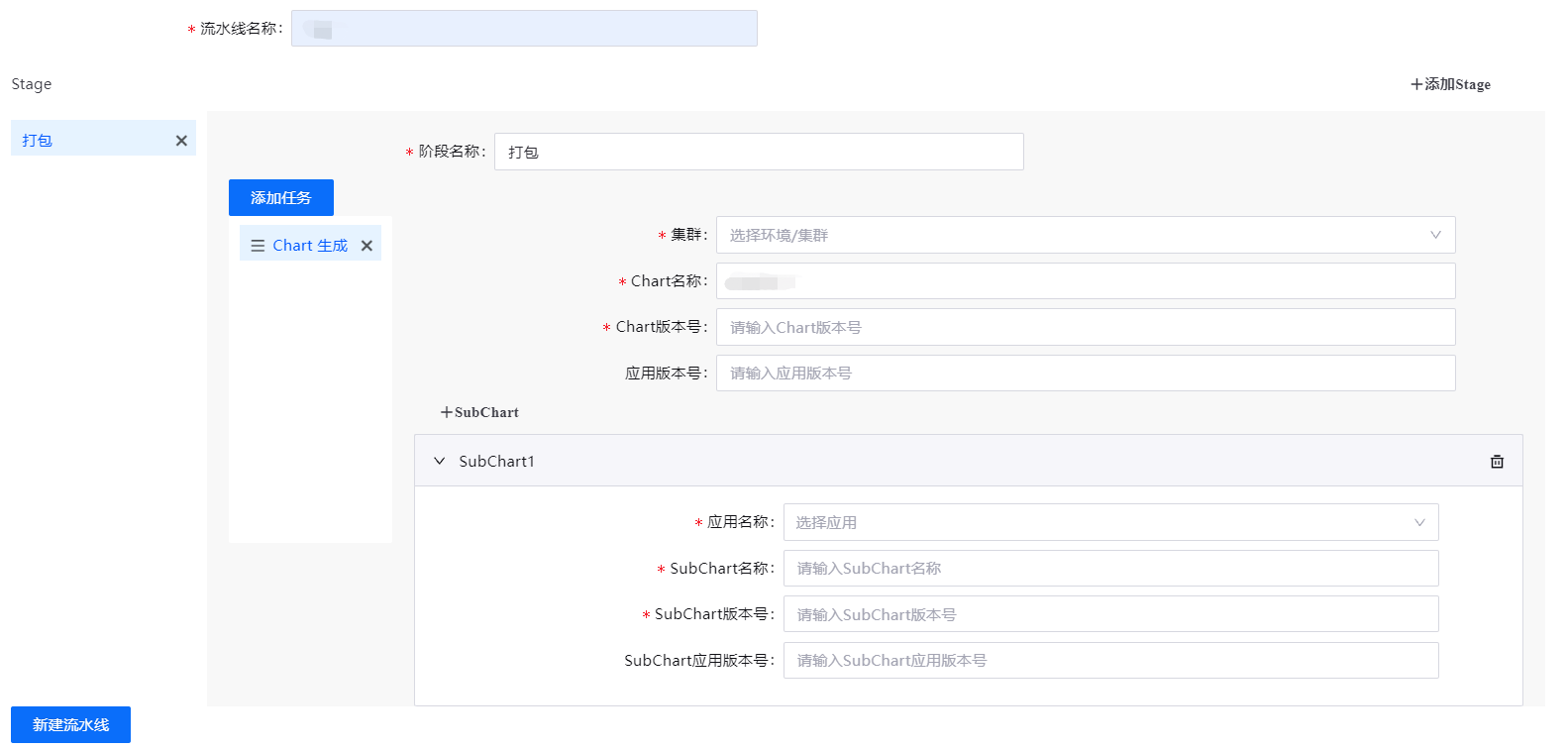
可点击 +SubChart 按钮,重复以上步骤,添加多个子 Chart。
配置完成之后,点击 新建流水线 按钮,保存流水线配置。
返回流水线列表界面后,选择 产品,点击上一步所创建的流水线。
在流水线详情页中,点击 运行, 运行该流水线。
运行成功后,Chart 打包成功,点击 创建应用商店模板,将此 Chart 创建为应用模板。
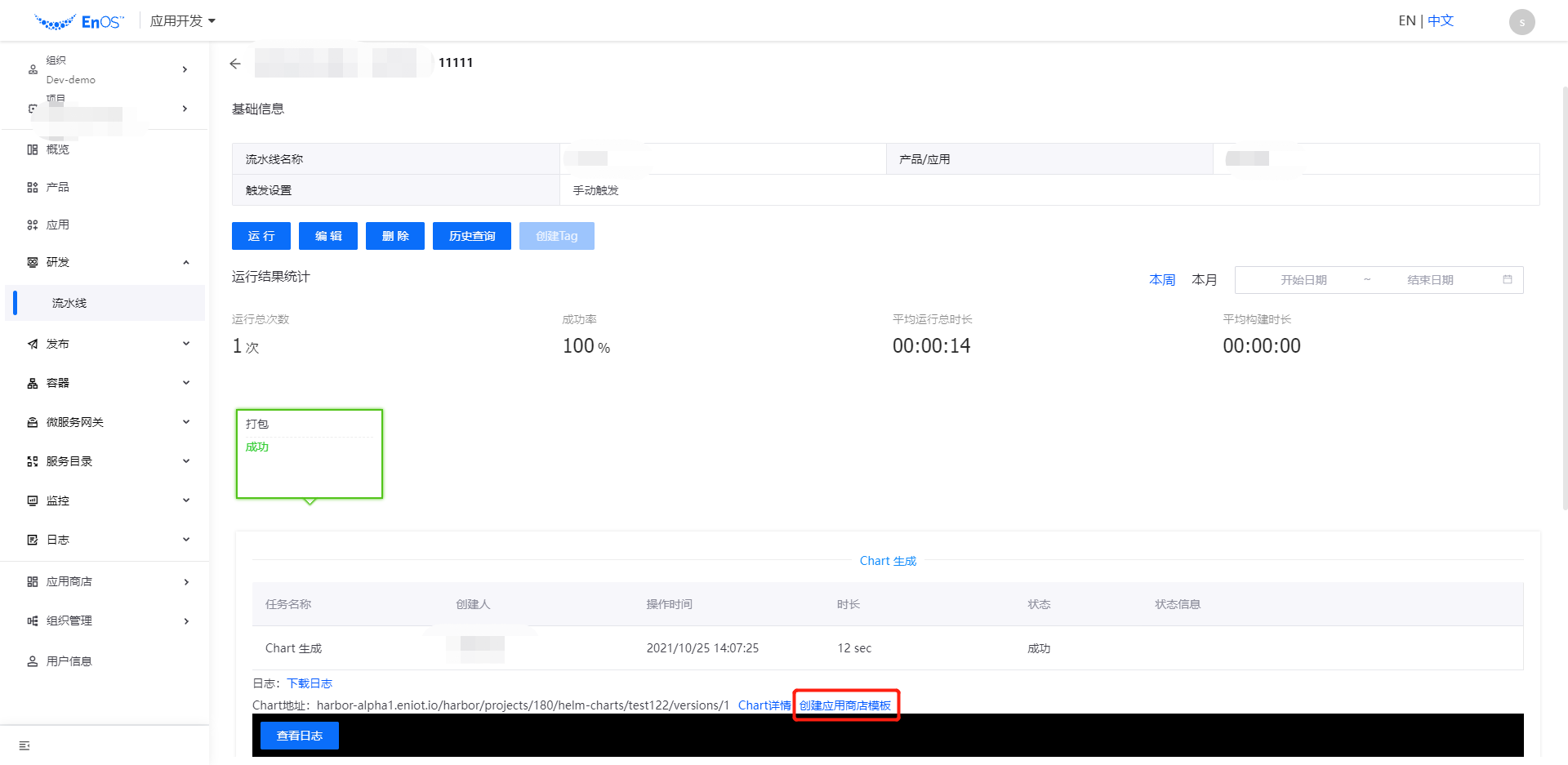
单元三:通过应用商店创建模板¶
在单元三中,将把已生成的 Chart 创建为应用模板。
输入应用模板的基本信息:
名称:输入应用模板的名称。
图标:上传应用模板的图标。
分类:选择应用模板的应用领域分类。
开发者:默认当前用户用户名。
开发者组织:必填,默认当前用户组织名。
联系方式:非必填。
简介:输入对应用模板的介绍。
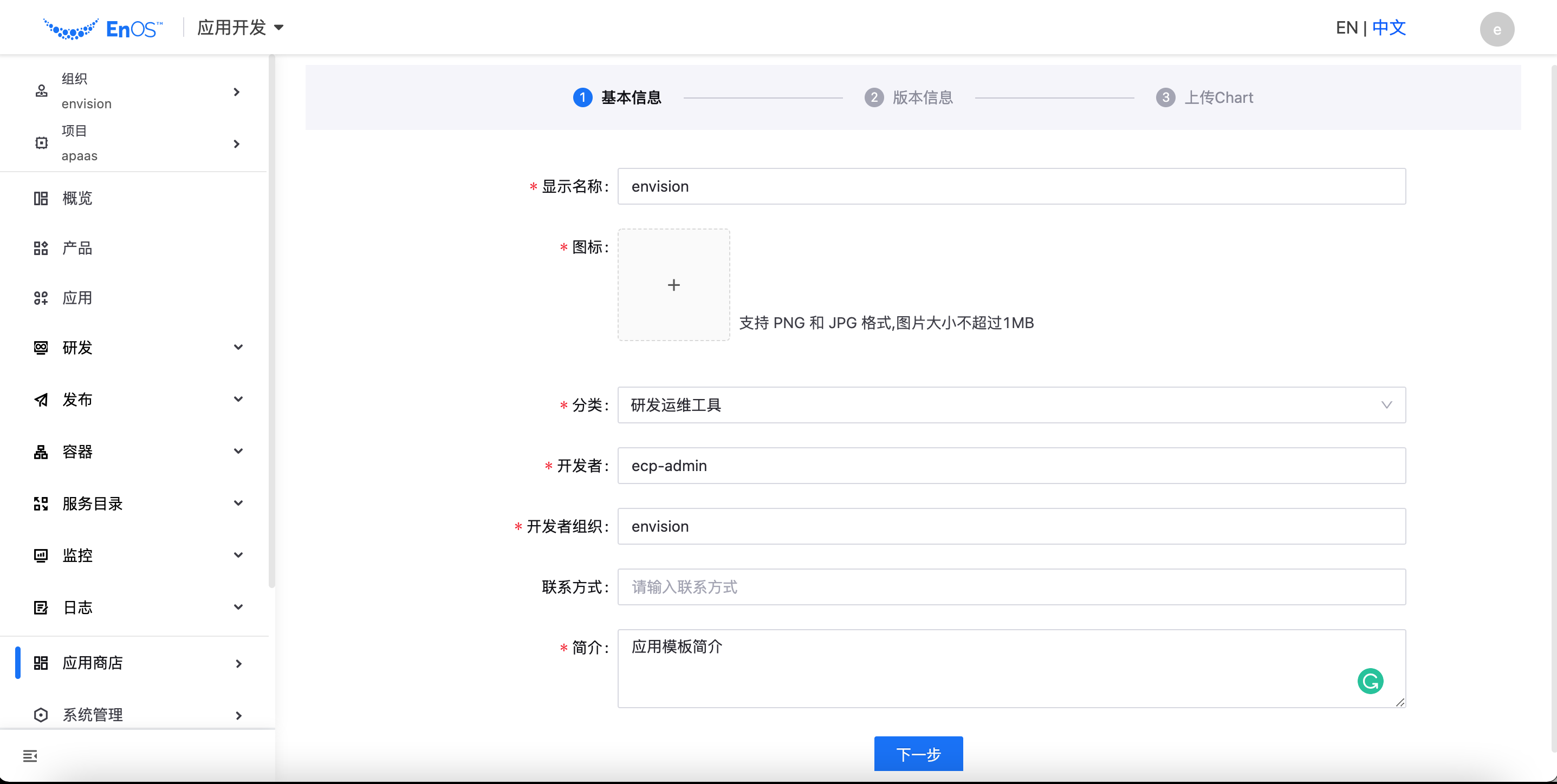
点击 下一步,在 版本信息 页中,输入应用模板的版本号和版本说明。
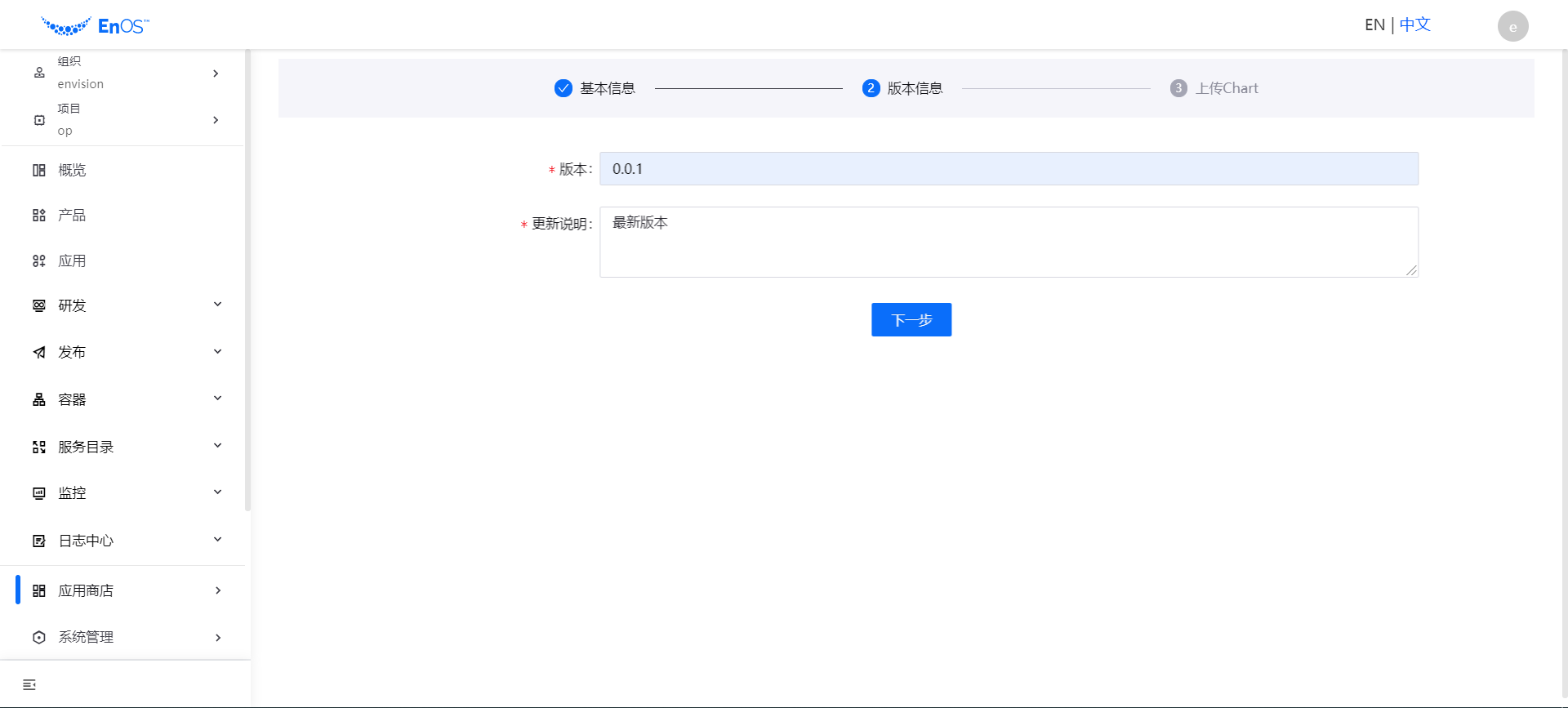
点击 下一步,在 上传Chart 页中,镜像仓库 会自动带入 Chart 地址,点击 完成,即可完成新增应用模板。
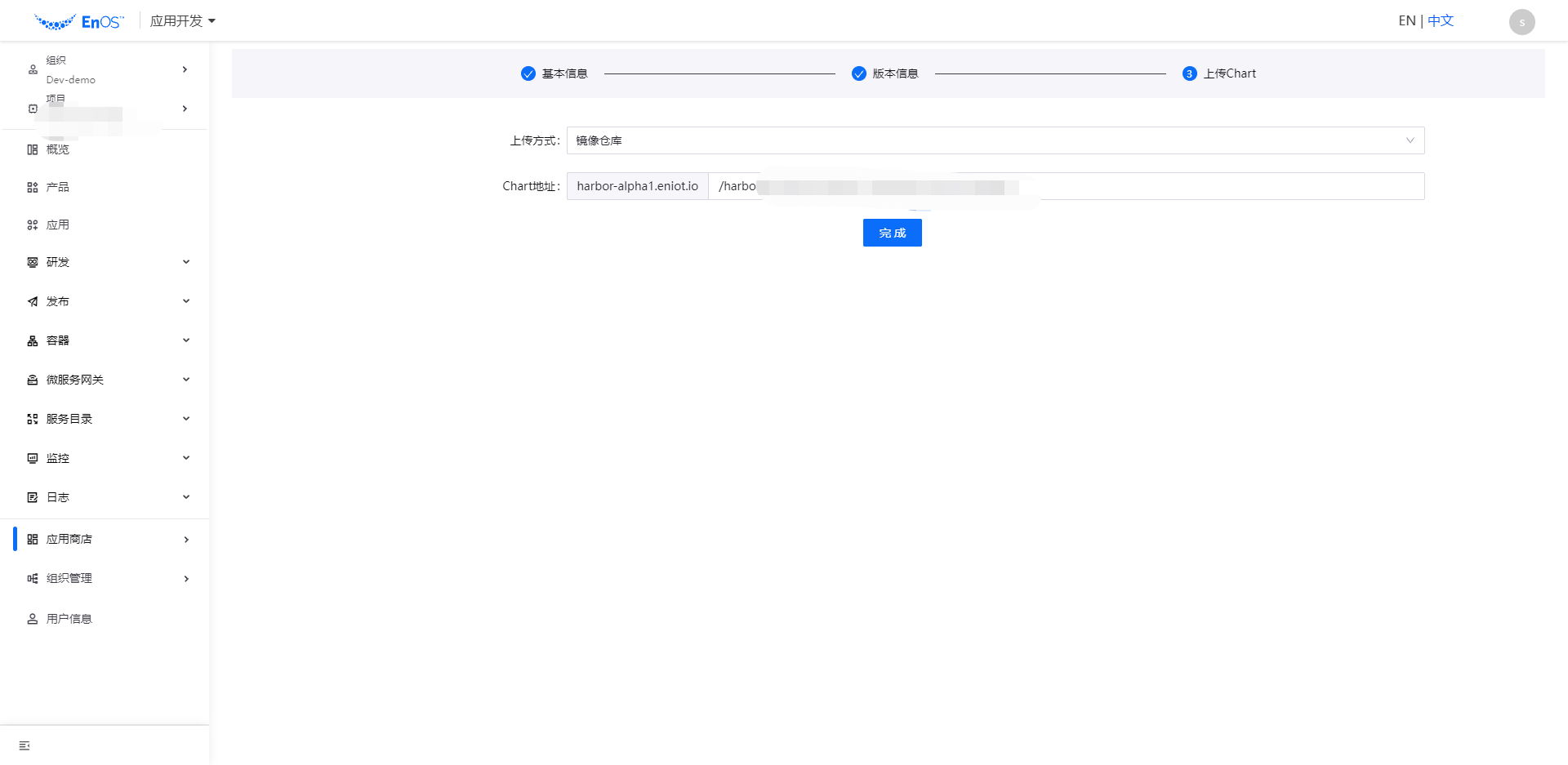
新增应用模板后,其初始状态为 研发中。
单元四:提交上架到需要发布的集群¶
在单元四中,将把已创建的应用模板进行部署。
在应用模板详情页, 版本 一栏中,点击具体版本查看应用模板的版本详情,点击 提交 ,在弹窗中选择需要上架的集群后,点击 确定,上架应用模板版本。
经系统管理员审核后,其状态会变为 已上架。
在左侧导航栏中,选择 应用商店 > 目录。
使用 AppId 查找已上架的应用模板,点击该应用模板。查看应用模板的详细信息,选择需要部署的模板版本,点击 部署 。
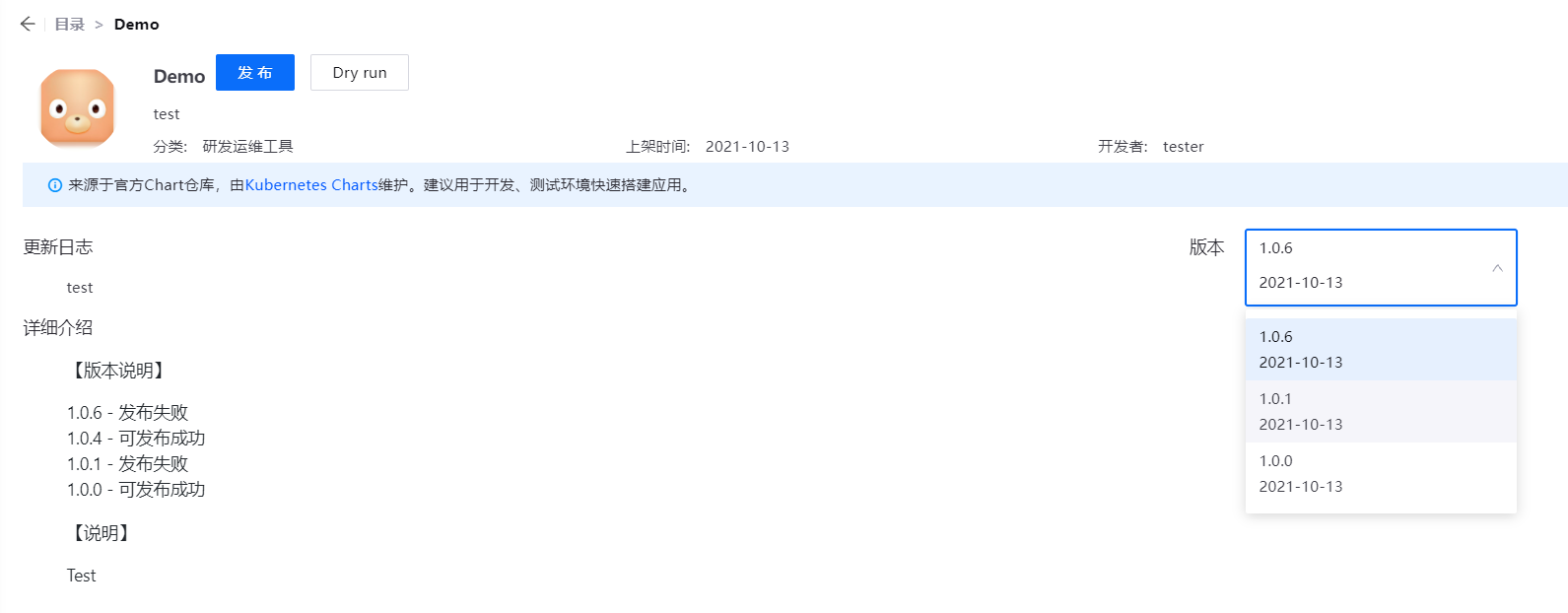
选择部署应用实例的项目、环境、和集群,输入应用的名称,点击 确定,完成应用实例的部署。
