Developing and Configuring Applications¶
The applications developed or purchased by an enterprise or organization via EnOS are automatically synchronized to the Application Portal. To ensure that the applications are compatible with the Application Portal, application developers need to configure the applications accordingly.
Registering an Application¶
Application developers need to register the applications in the EnOS Management Console and configure their menus and permissions. Third-party developers also need to manage application purchasing requests from other OUs. The specific steps are as per the below.
Log in to the EnOS Management Console, select Application Registration from the left navigation menu, click Create App, and provide the basic information about the application to complete the application registration.
Click on the registered application, click Create Menu under the Menu tab on the App Detail page, provide the details of the menu to complete the registration of the level 1 and level 2 menus, then configure the menu URL and adjust the menu display order.
Note
You must specify a URL for a level 2 menu or a level 1 menu with no submenus to enable it to appear on Application Portal.
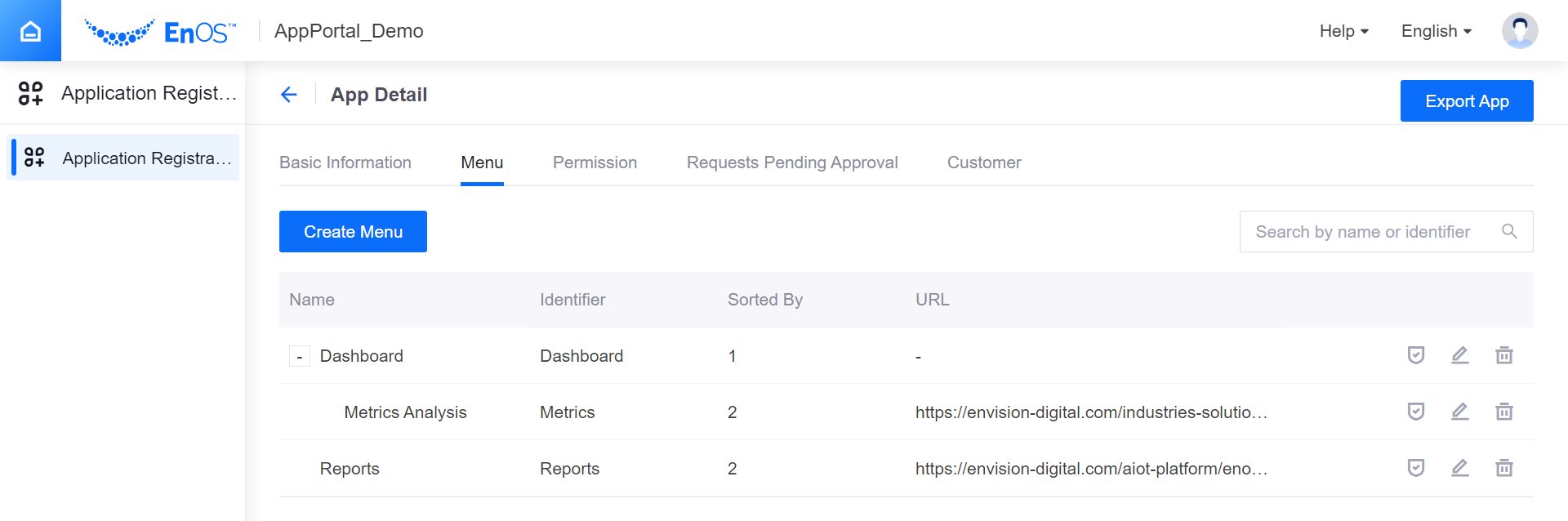
Under the Permission tab on the App Detail page, click Create Access Point and provide the details to complete the registration of the application permissions.
After receiving application purchasing requests, third-party developers can view and approve the customer’s purchasing requests, and authorize the customers with the appropriate menus and permissions under the Requests Pending Approval tab on the App Detail page. Under the Customer tab, the application developers can manage the application’s permissions of existing customers.
For more information about application registration, see Registering and Managing Applications.
Configuring Asset Permissions¶
Once the application is registered or purchased, the application developer needs to configure asset access permissions for the application. The specific steps are as per the below.
Log in to the EnOS Management Console and select Identity and Access Management > Service Account from the left navigation menu.
In the list of applications, click the Authorize icon for the corresponding application.
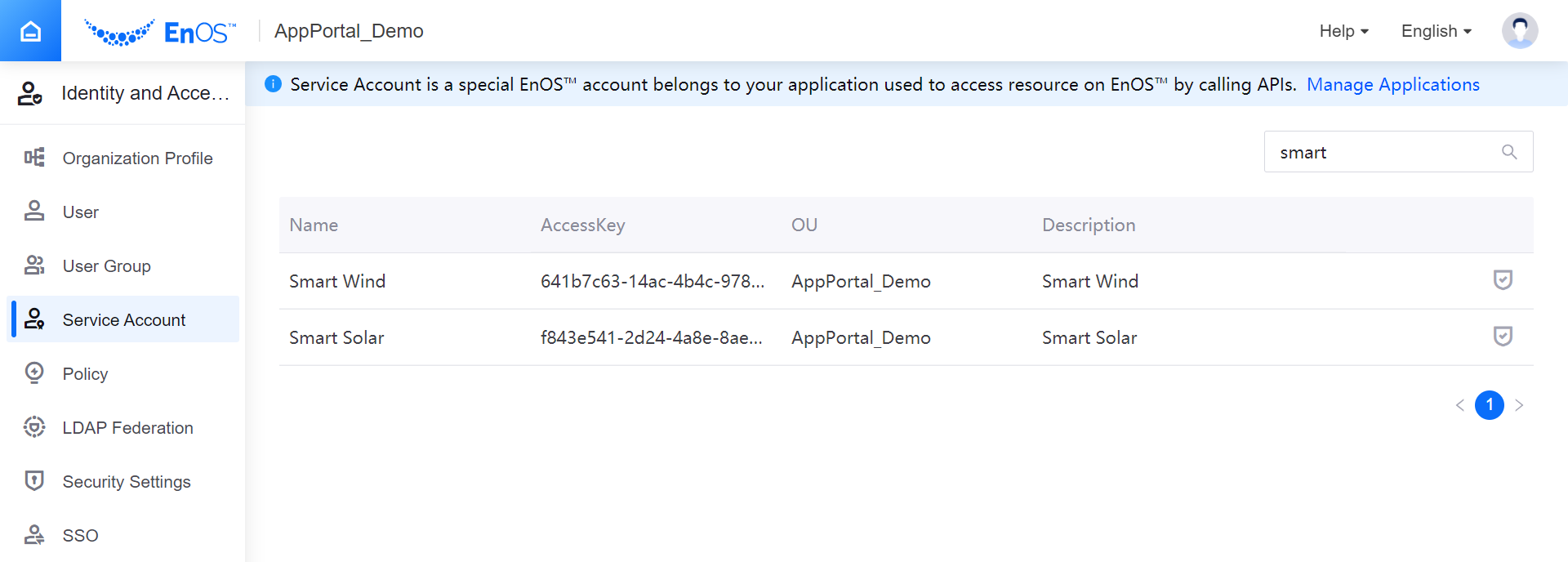
Under the Policies tab, click Assign Policies to select a built-in or custom permission policy based on the actual needs of application and business. Generally, it is required to choose the built-in Asset Tree Administrator and Device Management Administrator policies.
Click Save to complete the asset authorization configuration of the application.
Developing an Application¶
After the application registration and asset authorization are completed in the EnOS Management Console, application developers can follow the steps below for application development and configuration.
Install the ENOS-APP-PORTAL front-end SDK for application development (download address and usage description: https://www.npmjs.com/package/enos-app-portal-sdk).
Use the ENOS-APP-PORTAL login page SDK to customize the login page of the Application Portal (download address and usage description: https://www.npmjs.com/package/enos-app-portal-login).
Invoke the App Portal service interface (which can generate and update messages) and enable the function for pushing application messages to the Application Portal. Once logged in to the Application Portal, users can use the message center. For more information about the API that can generate and update messages, refer to Application Portal Service API.
After the application development is completed, the application can be released online. Get the URL of the application menu and update the URL under the Menu tab on the App Detail page.