自定义流程列表¶
默认情况下,BPM 会以名为“所有流程”的视图显示所有流程模型的运行流程列表。不过,你可以自定义流程列表,即通过创建自定义视图显示包含有重要流程属性的视图列。一个自定义视图只能显示单个模型的流程。
自定义视图包括一组默认系统列。系统列包含流程基本属性相关信息,例如流程模型或流程 ID。系统列无法从自定义视图配置中删除,不过你可以自定义系统列名称或隐藏系统列显示。除了默认列之外,你还可以选择添加显示指定流程属性(如表单字段或状态组)的自定义列。
本节描述了如何自定义模型列表。
开始前准备¶
你必须拥有流程模型的查看权限。请联系流程所有者开通必要权限。
操作步骤¶
创建视图¶
在导航窗格上,选择 配置 > 流程视图。
点击 新建视图。
在 名称 输入框中,输入自定义视图的名称。此名称会在 流程查询 页面中显示为标签标题。
在 键 输入框中,输入用于标识视图的唯一键。
在 流程模型 下拉列表中直接选择或输入关键词进行搜索,选择应用于该视图的流程模型。
备注
保存设置后,键和流程模型将无法更改。若要更改键或流程模型,则必须删除视图并创建一个新的视图。
点击 提交。
此时自定义视图列表中将会出现新的一行。
编辑视图属性¶
配置视图可见性¶
默认情况下,新创建的自定义视图会自动显示在 流程查询 页面上。你可以根据需要选择显示或隐藏自定义视图。
在导航窗格上,选择 配置 > 流程视图。
在想要显示或隐藏的自定义视图旁边,开启或关闭 启用视图 按钮。
添加自定义视图列¶
在导航窗格上,选择 配置 > 流程视图。
在想要配置的视图旁边,点击 查看。
此时出现视图详情页面。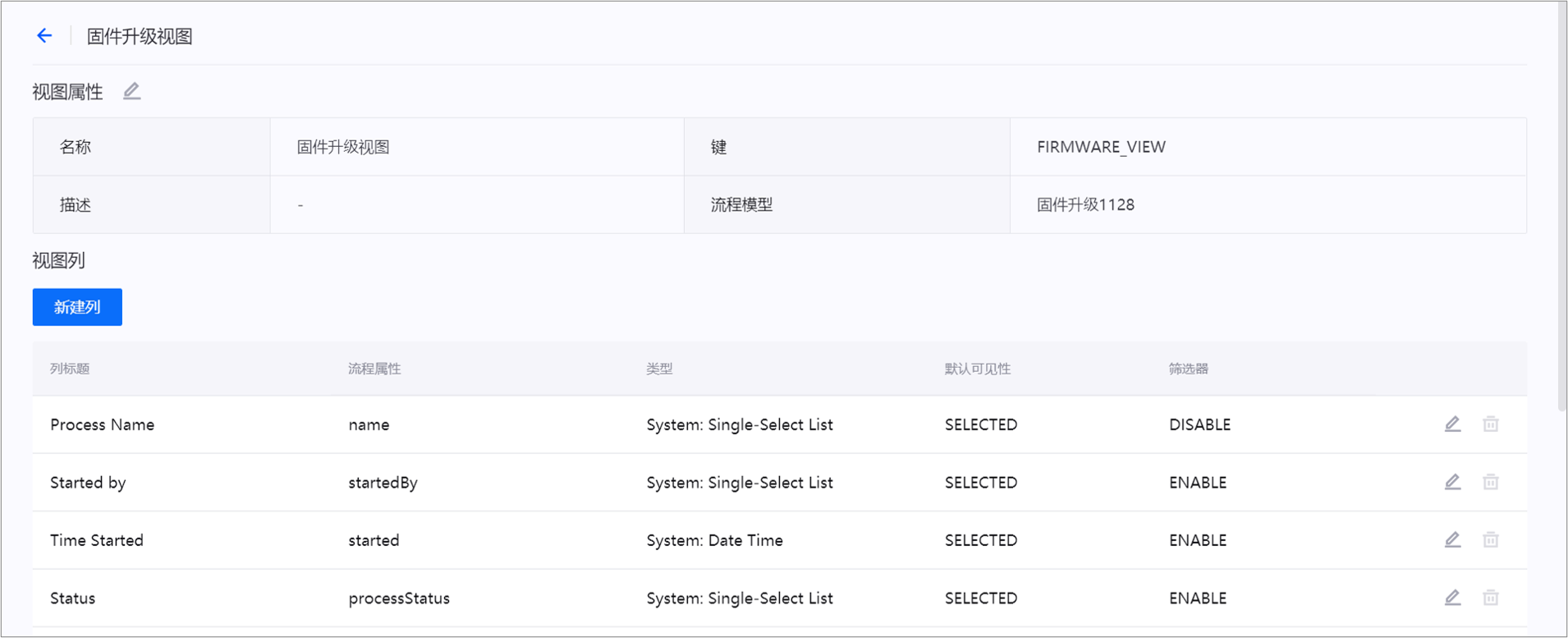
点击 新建列。
在 列标题 输入框中,输入视图列标题。
在 流程属性 下拉列表中,选择想要在该视图列中显示的流程属性。
备注
保存设置后,所选流程属性将无法更改。若要更改该流程属性,则必须删除自定义列并创建一个新的自定义列。
在 默认可见性 下拉列表中,选择默认情况下是否显示视图列。
即使视图列默认隐藏,用户仍然可以使用自定义视图上的“显示/隐藏列”功能来显示视图列。在 筛选器 下拉列表中,选择是否为该视图列启用筛选功能。
筛选功能可能不适用于某些流程属性。点击 提交。
视图列列表中将出现一个类型为“Custom”的新行。
编辑视图列¶
在导航窗格上,选择 配置 > 流程视图。
在想要配置的视图旁边,点击 查看。
此时出现视图详情页面。在 视图列 部分,点击要编辑的视图列旁边的 编辑。
备注
类型 属性用于指示视图列是系统列还是自定义列。
根据需要修改详情。
点击 提交。
重新排列视图列¶
在 视图列 部分,上下拖动视图列即可更改它的显示顺序。
备注
视图列在创建的自定义视图中从左到右显示,顶部行显示为最左列,而底部行显示为最右列。
结果¶
自定义视图显示为 流程查询 页面中的一个标签。

