Managing Permission Policy¶
Through defining customized permission policies, you can grant the access permission of data assets to users of specified organizations.
Prerequisites¶
Data assets (such as HDFS files) already exist in your organization.
Ensure that the users to be granted permission have the authorization to access the data assets of your organization.
Adding Permission Policy¶
Log in to the EnOS Management Console and select Data Asset Authorization from the left navigation menu.
Click Add Permission and provide the following basic information.
ID: The ID is generated by the system.
Policy Name: Enter the name of the permission policy.
Type: Select the type of data asset. HDFS and Hive data sources are currently supported.
HDFS File Authorization and Path Authorization
Hive Table Authorization
When the type is HDFS:
Path:Select the path type.
FileSet:Select the HDFS file type and file path. You can select any of the registered HDFS fileset in the organization.
Custom:Customize the authorization path. Click Add, select the current OU’s HDFS path, and enter the HDFS file path. Multiple paths can be added.
When the type is Hive:
In the Permissions section, click Add to enter the identity and permission for specific organizations.
Authorized Identity: Enter the IDs of organizations to be granted the data asset access (for example: o15453595539601). Organization IDs must be separated by commas.
Permissions: Select the operation permission(s) for the data asset from the drop-down.
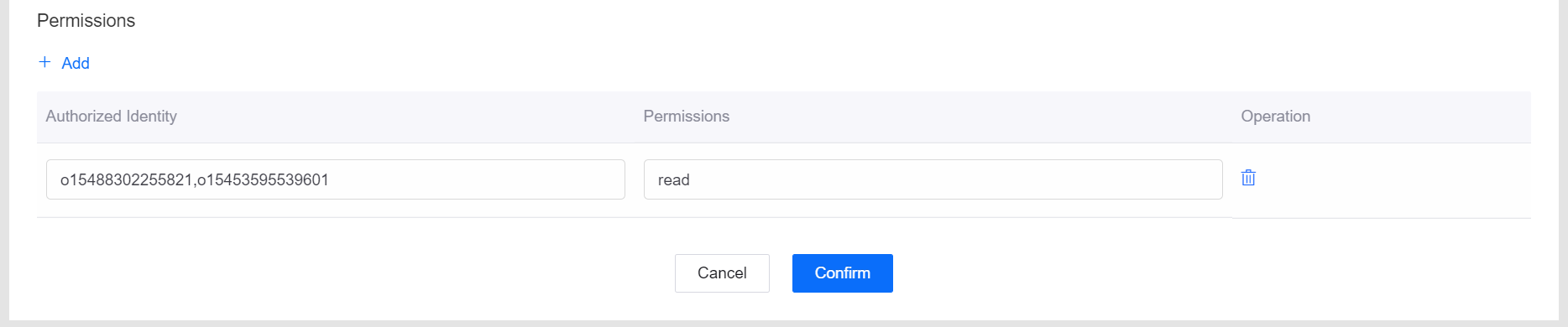
Click Confirm to save the permission policy.
Managing Permission Policy¶
All the added Data Asset Authorization policies are listed on the Data Asset Authorization page.
Based on your business needs, you can perform the following operations for the created policies.
View the details of a permission policy: Click the View icon in the Operations column.
Edit a permission policy: Click the Edit icon in the Operations column to update the basic information, and add or remove identities and permissions.
Delete a permission policy: Click the Delete icon in the Operations column and click Confirm. Note that deleted policies cannot be restored.
