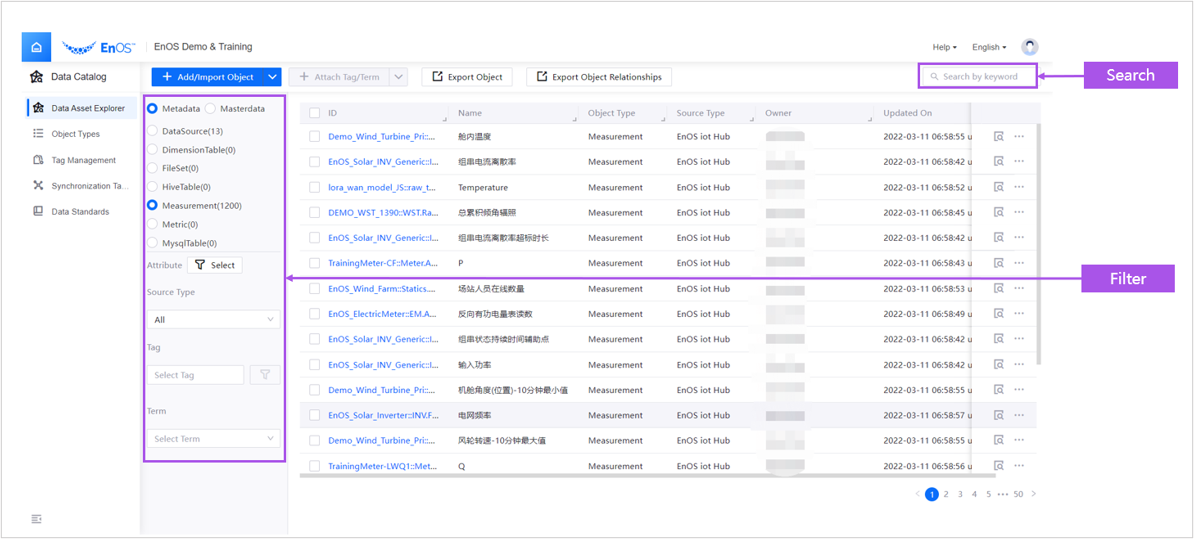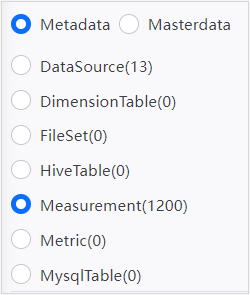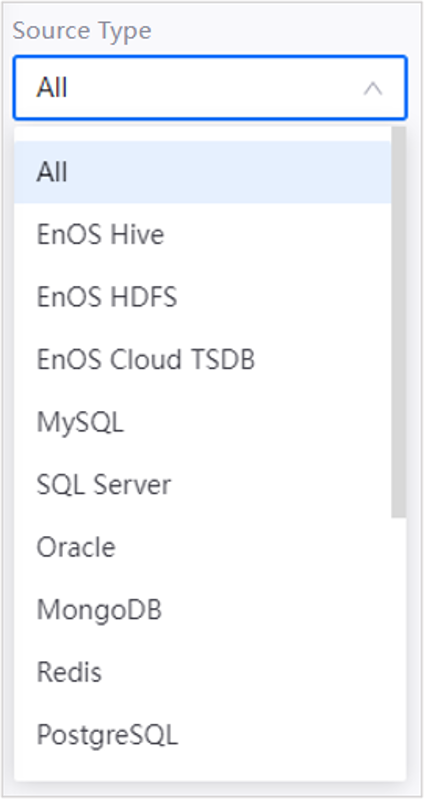Exploring Data Asset¶
After the data is created or synchronized to the Data Catalog, all types of data in the Data Catalog can be retrieved.
Data retrieval primarily consists of two mechanisms: search and filtering. The search mechanism is simple and direct. You only need to enter the corresponding keywords in the search box to search. The filtering mechanism supplements the search mechanism by narrowing the search scope after you set condition filtering. Combining these two retrieval mechanisms allows you to efficiently discover and browse the required data.
Search Mechanism¶
The search function only supports searching under the currently selected data type. The data type can be changed as needed. For how to select data types, see Data Type Filtering in Filtering Mechanisms below.
In the left navigation bar of the Data Catalog, click Data Asset Explorer.
On the right side of the Data Asset Explorer homepage, under the Metadata Object Statistics header, click the number in the brackets of the data type to be searched to go to the Data Asset Explorer homepage.
Enter keywords in the search box and click the search icon
 to start a search.
to start a search.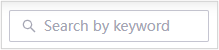
Note
Metadata retrieval: supports retrieval using the complete ID or part of the metadata name as keywords.
Master data retrieval: supports retrieval using the attribute information of the configured index as a keyword. For more on the configured index, see Creating an Object Type - Attribute Definition.
Filtering Mechanism¶
In the left navigation bar of the Data Catalog, click Data Asset Explorer.
On the right side of the Data Asset Explorer homepage, under the Metadata Object Statistics header, click the number in the brackets of any data type to go to the Data Asset Explorer homepage.
The filtering mechanisms in the function bar on the left can be used to narrow the search scope.
Data Type Filtering¶
Object Attribute Filtering¶
Under the Object Attributes header, click Select Attributes.

Click Add Filter.
Add and set object attribute filter conditions.
Select the object properties in the Properties Drop-Down.
Note
In the current version of the Data Catalog service, the metadata types and attributes are built into the system. User self-definition and configuration are not supported.
User can use Creating an Object Type to define custom master data types and attributes.
Select an operator in the Operator Drop-Down. For a detailed explanation of operators, see Data Attribute Types and Filter Operators.
Enter the specific conditions in the Condition Input Field under Filter Conditions.
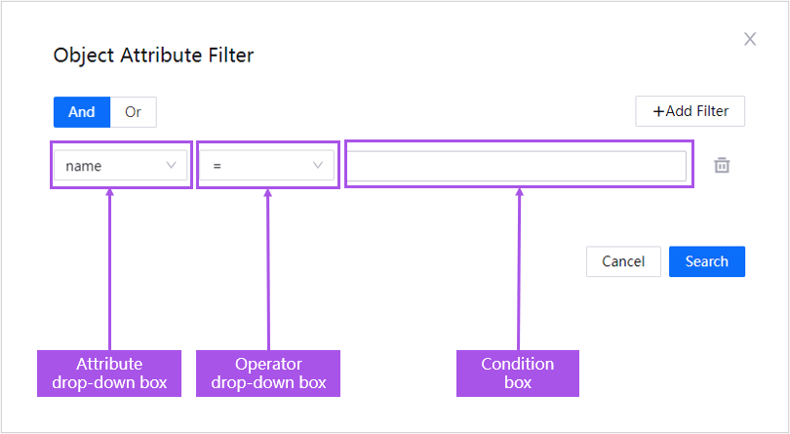
Multiple filters can be used, but only one filter is allowed for each attribute.
Click And to set the relationship between multiple filters as “and”, which means the searched object needs to meet multiple filter conditions at the same time
Click Or to set the relationship between multiple filters as “or”, which means the searched object only needs to meet one of multiple filter conditions
Click Search to start searching the data by object properties.
Source Type Filtering¶
In the Source Type drop-down, select a data source type as the filter condition.
Tag Filtering¶
Select a Tag Group in the Tag drop-down.
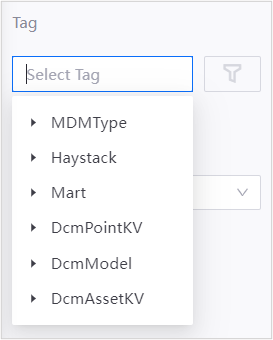
Expand the tag group, select a tag you want to set as a filter condition, and start filtering.
If the selected tag has attributes, click Attribute Filter
 :
:Click Add Filter to add and set tag attribute filter conditions.
Enter the specific conditions in the Condition Input Field under Filter Conditions.
In the Attribute Drop-Down, select the tag attribute.
Select an operator in the Operator Drop-Down. For a detailed explanation of operators, see Data Attribute Types and Filter Operators.
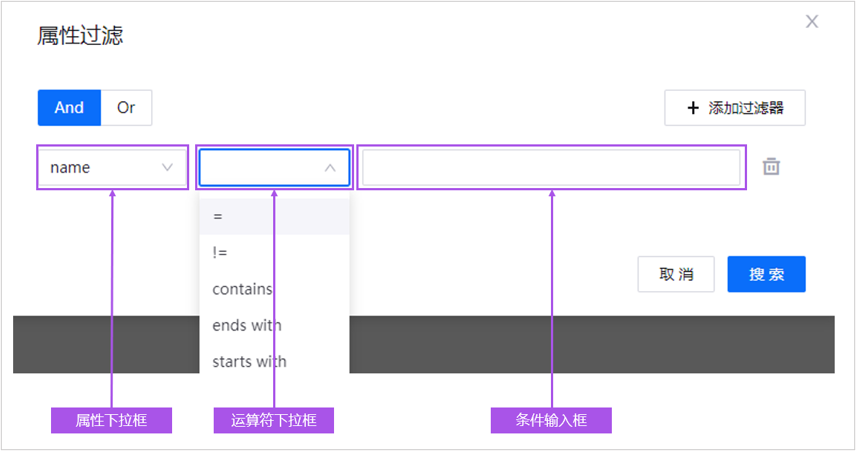
Multiple filters can be used, but only one filter is allowed for each attribute.
Click And to set the relationship between multiple filters as “and”, which means the searched object needs to meet multiple filter conditions at the same time
Click Or to set the relationship between multiple filters as “or”, which means the searched object only needs to meet one of multiple filter conditions
Click Search to start searching the data by tag attribute.
Business Term Filtering¶
Select a glossary in the Business Terms drop-down.
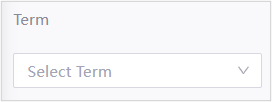
Expand the glossary, select a term you want to set as a filter condition, and start filtering.