Managing Devices¶
This section describes the device management operations such as how to view and change device status, how to obtain device secret credentials, and more.
Before You Start¶
To manage devices, you must have write access to the Asset Management service. If you do not have the access, contact your OU administrator. For more information about user access in EnOS, see Policy, Roles, and Permissions.
To learn about the activation and running status of a device, see Device and Cloud Security.
Viewing the Device Status¶
In the EnOS Management Console, select Asset Management > Device Asset.
In the table of devices, you can view the device status in the Status column.
The “Inactive” status is displayed only when the product is not activated. Once the product is activated, the running status - online or offline - will be displayed.
Device Enable/Disable¶
When a device is created, it is automatically enabled no matter the status (Inactive/Online/Offline).
If the device is found to be abnormal, it can be disabled in EnOS.
In the EnOS Management Console, select Asset Management > Device Asset.
In the table of devices, toggle the Enable/Disable switch for the device that you wish to enable/disable. If the device is enabled, the Status column will show its status (Inactive/Online/Offline). If the device is disabled, the Status column will show “Disabled”.
Retrieving the Device Triple Information¶
The productKey, deviceKey, and deviceSecret are considered as the device triple information.
In the EnOS Management Console, select Asset Management > Device Asset.
In the table of devices, click
 to open the Device Details page for the target device and you will be able to see its
to open the Device Details page for the target device and you will be able to see its productKey,deviceKey, anddeviceSecretthere.
Updating Devices in Batch¶
You can batch update devices by downloading the template, editing it, and then uploading it.
Go to Asset Management > Device Asset .
Click Batch Import. In the Batch Import and Update pop-up, select Batch Update for Operations.
In Product, select the product that the devices to be edited belong to.
In Template, you can select one of the following methods to download a template.
Download an empty template: select this option then click Empty template(.xlsx) to download an empty template.
Generate template from existing device: If the devices to be imported have similar attributes with an existing device, select this option and choose a device from the drop-down list. Click Template (.xlsx) to download a template based on this device.
Note
The downloaded template is named as "Template_product_key.xlsx", where product_key refers to the product key of the product the device belongs to, which can be found in Asset Management > Product.
Edit and save your template.
Click
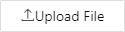 to browse and select the completed template and upload it. Click OK next to upload the template.
to browse and select the completed template and upload it. Click OK next to upload the template.EnOS will then parse the template. When it completes parsing, the result will be displayed in a pop-up. If there is at least one valid record, you can click Update to finish importing. If there are any invalid records, you can click Export Invalid Records to download the errmsg.txt file and view the cause and the location of the invalid records in the file.
Adding Sub-devices to a Gateway Device¶
Perform the following steps to add sub-devices to gateway devices other than EnOS Edge. To add sub-devices to EnOS Edge, see Managing Edge.
Go to Asset Management > Device Asset .
For those devices whose Asset Type is Gateway, Click
 in the Operations column.
in the Operations column.In Device Details page, go to the Sub-device tab.
Click New Sub-device, select the devices to be added to this gateway device and click OK. You can only select those that have not been added to other gateway devices.
 in the Operations column to go to Asset Tree .
in the Operations column to go to Asset Tree .