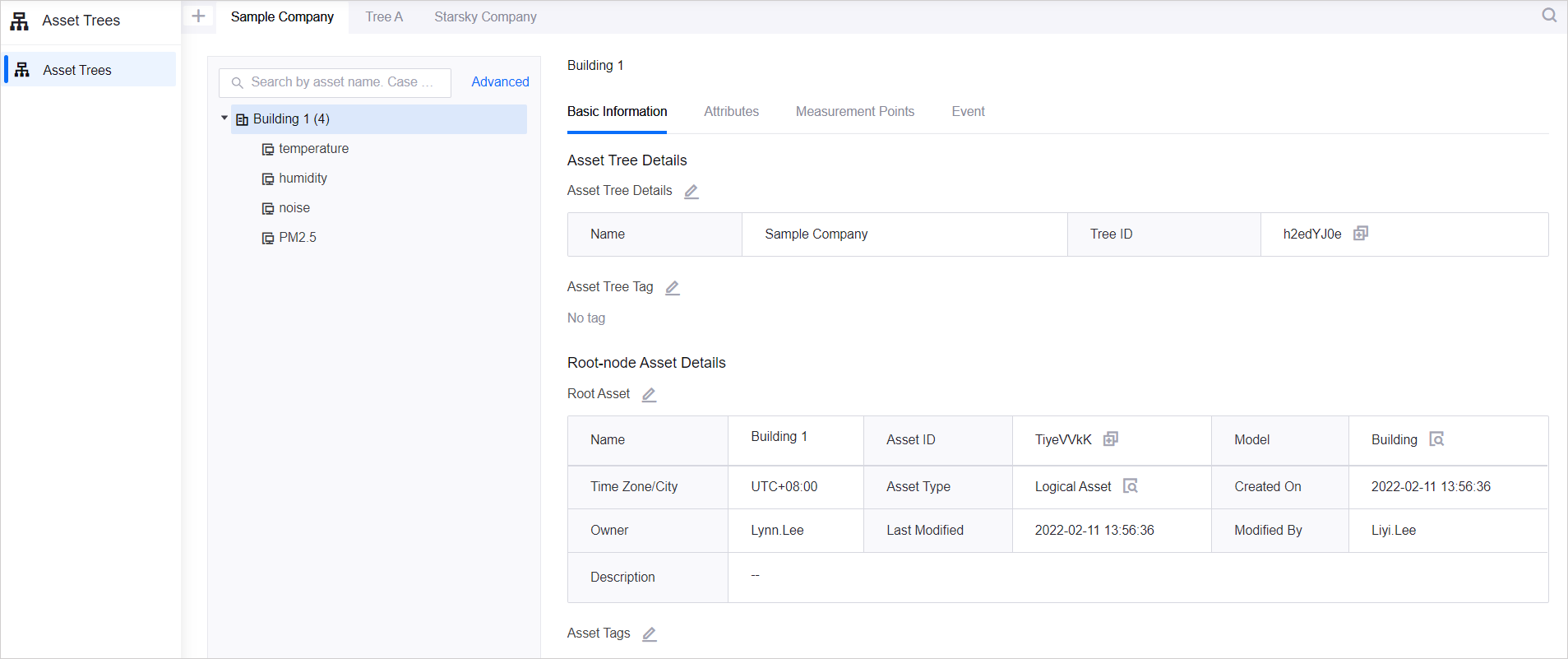Quick Start: Asset Tree Management¶
This section describes how to create an asset tree and bind assets (such as devices) to the node of an asset tree through a sample scenario.
Sample Scenario¶
A smart building project needs to collect the PM2.5, temperature, humidity, and noise data of the building. Each data has a corresponding sensor and these sensors are connected to a gateway. The gateway is responsible for collecting and forwarding the data to EnOS Cloud.
In this scenario, we have a building with the following sensors.
Building
PM2.5
Temperature
Humidity
Noise
According to the above, you need to create models for the types of assets listed in the sample and build an asset tree based on the asset hierarchy.
Before You Start¶
To create an asset tree, you must have write access to the Asset Tree service. If you do not have the access, contact your OU administrator. For more information about user access in EnOS, see Policies, Roles, and Permissions.
Procedure¶
Create the following models. For more information, see Creating a Model.
1a. Model for building
1b. Model for PM2.5 sensor
Measuring point: PM2.5
1c. Model for temperature sensor
Measuring point: temperature
1d. Model for humidity sensor
Measuring point: humidity
1e. Model for noise sensor
Measuring point: noise
After creating the models, create the products for the sensors (1b to 1e). For more information, see Creating a Device Collection (Product).
After creating the products, create the devices for the sensors. For more information, see Registering a Device.
Create an asset tree called “Sample Company” based on the asset hierarchy of this scenario. For more information, see Creating an Asset Tree and Node.
4a. Create the asset tree for the organization.
4b. Create a logical asset Building 1 under the asset tree by selecting the Create an Asset and Bind option.
4c. Click + next to the Building 1 root node.
4d. Select Bind to Exisiting Asset and click Next.
4e. Select the device assets created in Step 3 from the list and click Confirm to add them as sub-nodes.
The device names will appear under Building 1.