快速入门:将智能设备连接至 EnOS™ Cloud¶
该教程将指导你如何通过 Java SDK 模拟智能设备直连入 EnOS Cloud,在设备与 EnOS Cloud 之间发送数据,并从 EnOS 管理控制台 查看设备通信信息。
场景描述
接入场景参考 设备接入方案 当中提到的“场景1.1”。
任务描述
本示例以用户光伏逆变器接入为例进行说明,逆变器采集器出厂烧录逆变器设备三元组。逆变器上电、联网以后,基于设备三元组认证直连云端 IoT Hub。整体流程如下图所示:
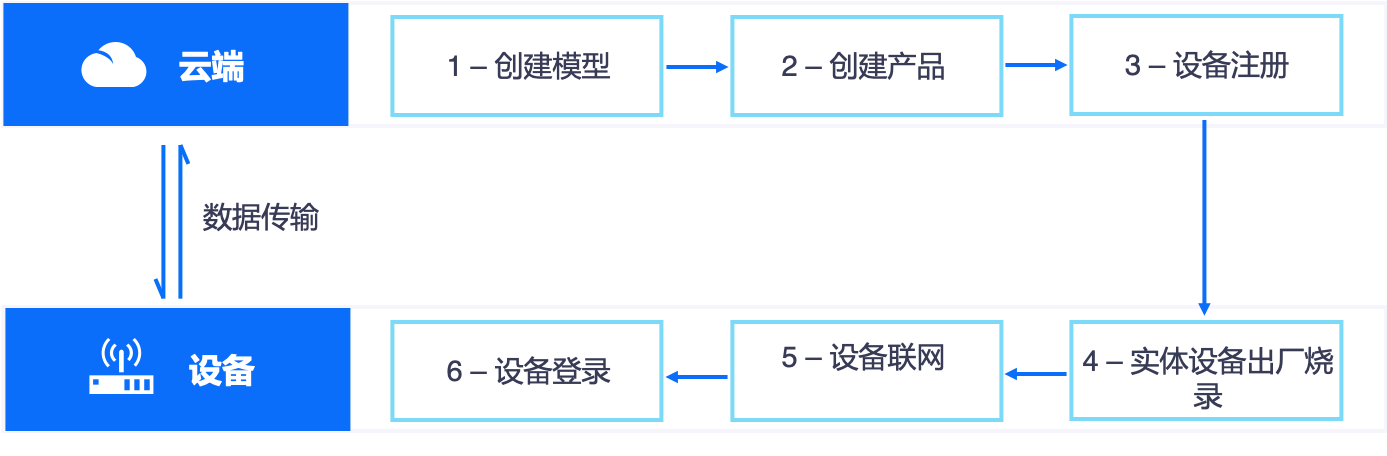
基于上述接入流程图,本示例主要有以下任务:
创建设备模型。
创建产品。
注册设备。
为测点数据配置存储策略。
通过设备 SDK 模拟设备发送数据。
查看设备通信状态。
查看设备数据。
步骤 1:创建设备模型
该步骤假设没有可以复用的设备模型,我们创建一个名称为 Inverter_Demo,功能定义如下表的新的模型:
功能类型 |
名称 |
标识符 |
数据类型 |
数据定义 |
|---|---|---|---|---|
属性 |
逆变器类型 |
invType |
enum |
{0:Central,1:String} |
属性 |
组件容量 |
capacity |
float |
kWp |
测点 |
有功功率 |
INV.GenActivePW |
double |
kW |
服务 |
控制 |
INV.Control |
– |
调用方式:异步调用 |
事件 |
故障信息 |
Error |
– |
事件类型:故障 |
创建该模型的步骤如下:
在 EnOS 管理控制台 中选择 模型。
在 私有模型 标签页,点击 创建模型, 并在 创建模型 窗口提供以下配置信息:
模型标识符: Inverter_Demo_0
模型名称:Inverter_Demo
分类:无
模型关系:无
模型模板:无
模型描述:Inverter model for demo project
点击 确定 完成操作。
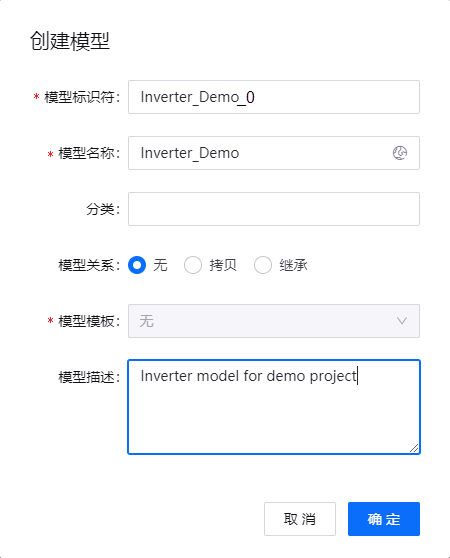
点击
 ,在 模型详情页面,点击 功能定义 标签。
,在 模型详情页面,点击 功能定义 标签。点击 编辑,再点击 新增 ,选择 新建自定义功能 ,在 添加功能 表单填入以下信息:
属性1
名称:逆变器类型/Inverter_Type
标识符:invType
数据类型:enum
枚举项:
参数值:0;参数描述:Central
参数值:1;参数描述:String
是否必填:是
属性2
名称:组件容量/Inverter_Capacity
标识符:capacity
数据类型:float
单位:kWp
是否必填:是
测点
名称:有功功率/Active_Power
标识符:INV.GenActivePW
数据类型:double
测点类型:AI
单位:kW
服务
名称:控制/Control
标识符:INV.Control
输入参数:
参数名称:control
标识符:control
数据类型:enum
枚举项:
参数值:0;参数描述:Stop
参数值:1;参数描述:Start
输出参数:
参数名称:execResult
标识符:execResult
数据类型:enum
枚举项:
参数值:0;参数描述:Failure
参数值:1;参数描述:Success
事件
名称:故障信息/Error
标识符:Error
事件类型:故障
点击 发布,让该模型的功能定义生效。
有关设备模型设置的详细信息,参见 创建模型。
步骤 2:创建产品
在该步骤,我们创建一个名为 Inverter_Product 的产品,我们假设该产品型号的设备通过 JSON 格式上送数据且数据传输不使用 CA 证书加密。
在 EnOS 管理控制台 中选择 设备管理 > 产品管理。
点击在页面 创建产品,在 创建产品 窗口提供以下配置信息。
产品名称:Inverter_Product
节点类型:设备
设备模型:Inverter_Demo
数据格式:Json
证书双向认证:禁用
产品描述:Inverter product for demo
点击 确定 完成操作。
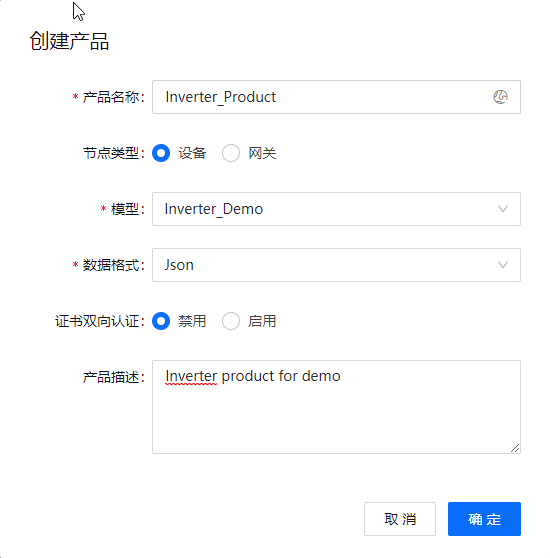
有关产品设置的详细信息,参见 创建产品。
步骤 3:注册设备
在该步骤中,我们创建一个名称为 INV001 的设备,该设备属于在上一步骤中创建的 Inverter_Product 产品型号。
在 EnOS 管理控制台 中选择 设备管理 > 设备资产。
点击 添加设备 ,在弹出窗口配置如下信息:
产品:Inverter_Product
设备名称:INV001
时区/城市:UTC+14:00
逆变器类型:0:Central,表示集中式逆变器
组件容量:5.0
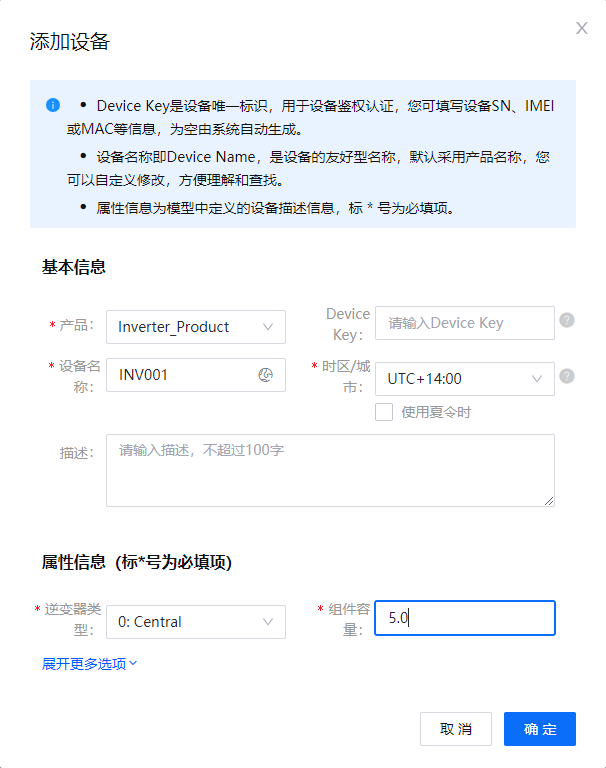
有关设备设置的详细信息,参见 创建设备。
完成设备注册后,获取设备三元组 ProductKey,DeviceKey 和 DeviceSecret,将在下一步中使用。
步骤 4:为测点数据配置存储策略¶
在完成设备注册、开始连接设备到云端之前,我们需要为设备测点(INV.GenActivePW)的数据配置存储策略,否则测点数据不会被存储到时序数据管理。为测点数据配置存储策略的步骤如下:
如未申请开通时序数据管理资源,在 EnOS 管理控制台 中选择 资源管理 > 资源列表,在 企业数据平台 标签下,申请时序数据库资源。有关资源申请和管理的详细信息,参见 资源管理概述。
在 EnOS 管理控制台 中选择 时序数据管理 > 存储策略,为设备测点数据配置相应的存储类型和时长。有关配置存储策略的详细步骤,参见 配置 TSDB 存储。
步骤 5:SDK模拟设备发送数据
在该步骤中,我们通过设备端 SDK 模拟发送逆变器有功功率至云端。
获取 设备端SDK。更多信息,参考该 SDK 的 GitHub readme 文件。
配置 EnOS Cloud 连接地址。
将 Cloud 端地址
environment_address及注册设备获取的设备三元组(ProductKey,DeviceKey,DeviceSecret)配置至 sample 连接程序当中。设备三元组为注册设备步骤中获得。修改
initWithCallback方法,将设备与云端建立连接。修改
postMeasurepoint()方法,配置发送数据测点名称,这里发送逆变器有功功率点,设置点名 INV.GenActivePW,以及对应的点值。连接设备并模拟设备发送数据的代码示例如下:
import com.envisioniot.enos.iot_mqtt_sdk.core.ConnCallback; import com.envisioniot.enos.iot_mqtt_sdk.core.MqttClient; import com.envisioniot.enos.iot_mqtt_sdk.core.exception.EnvisionException; import com.envisioniot.enos.iot_mqtt_sdk.message.upstream.tsl.MeasurepointPostRequest; import com.envisioniot.enos.iot_mqtt_sdk.sample.SimpleSendReceive; import java.util.Random; public class demo1 { public static final String url = "tcp://{environment_address}"; public static final String productKey = "ProductKey"; public static final String deviceKey = "{DeviceKey}"; public static final String deviceSecret = "{DeviceSecret}"; private static MqttClient client; private static Random random = new Random(); private static final char[] HEX_CHAR = new char[]{'0', '1', '2', '3', '4', '5', '6', '7', '8', '9', 'a', 'b', 'c', 'd', 'e', 'f'}; public demo() { } public static void main(String[] args) throws Exception { initWithCallback(); postMeasurepoint(); } public static void initWithCallback() { System.out.println("start connect with callback ... "); try { client = new MqttClient(url, productKey, deviceKey, deviceSecret); client.getProfile().setConnectionTimeout(60).setAutoReconnect(false); client.connect(new ConnCallback() { public void connectComplete(boolean reconnect) { SimpleSendReceive.subDeviceLogin(); System.out.println("connect success"); } public void connectLost(Throwable cause) { System.out.println("onConnectLost"); } public void connectFailed(Throwable cause) { System.out.println("onConnectFailed : " + cause); } }); } catch (Throwable var1) { } System.out.println("connect result :" + client.isConnected()); } public static void postMeasurepoint() { Random random = new Random(); System.out.println("start post measurepoint ..."); MeasurepointPostRequest request = (MeasurepointPostRequest)MeasurepointPostRequest.builder().addMeasurePoint("INV.GenActivePW", random.nextDouble()).build(); try { client.fastPublish(request); System.out.println(" post measurepoint success..."); } catch (Exception var3) { var3.printStackTrace(); } }
使用
handleServiceInvocation()方法响应云端的服务命令。public static void handleServiceInvocation() { IMessageHandler<ServiceInvocationCommand, ServiceInvocationReply> handler = new IMessageHandler<ServiceInvocationCommand, ServiceInvocationReply>() { public ServiceInvocationReply onMessage(ServiceInvocationCommand request, List<String> argList) throws Exception { System.out.println("rcvn async serevice invocation command" + request + " topic " + argList); return (ServiceInvocationReply)ServiceInvocationReply.builder().addOutputData("execResult", 0).build(); } }; client.setArrivedMsgHandler(ServiceInvocationCommand.class, handler); }
SDK具体使用参考 SDK设备端连接。
步骤 6:查看设备连接状态
在 EnOS 管理控制台 中选择 设备管理,在设备列表中,查看 INV001 设备的状态,确认设备处于 在线 状态。

步骤 7:查看设备数据
在设备列表中,找到 INV001 设备,并点击 操作 列中的 查看 图标,进入 设备详情 页面。
点击 测点 标签,找到测点 INV.GenActivePW,点击 查看数据,打开 时序洞察 页面。
查看测点的最新数据。如果已为该测点配置存储策略,亦可在时序洞察页面生成该测点的历史数据图表。有关时序洞察的详细信息,参见 生成时序数据图表。
步骤 8:通过在线调试工具调试测点置数¶
点击 设备管理 > 产品管理,点击所需调试设备所属的产品操作栏的 查看。
在产品详情页,点击 在线调试。
选择所需调试的设备。
从 调试功能 下拉菜单中选择所需调试的模型点及 方法,在该示例中,选择 INV.GenActivePW,设置,并点击 发送指令。
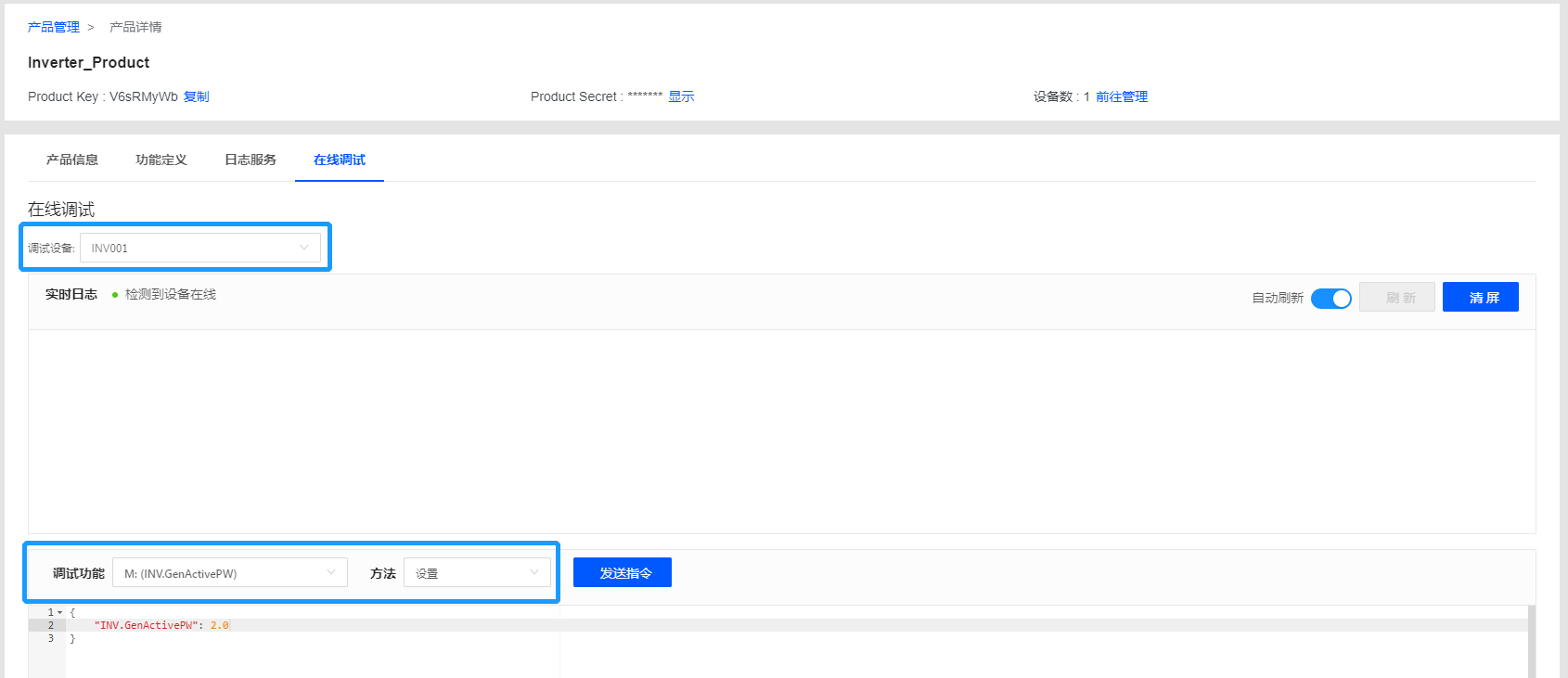
测点置数成功后,在Java开发环境中你会收到以下回应:
AnswerableMessageBody{id='21', method='thing.service.measurepoint.set', version='1.0', params=IVN.GenActivePW=2.0}}