Running Pipelines and Checking Results¶
After creation, the pipeline will run according to the configured triggering mode. Based on your business needs, you can manually trigger a pipeline and view the status and results of the running pipeline.
Running a Pipeline¶
You can manually run a pipeline with the following steps.
In the EnOS Management Console, navigate to Enterprise Container Platform and select Development > Pipeline.
In the list of created pipelines, click the name of a pipeline to open its Basic Information page.
Click the Run button, select a code branch, and run the pipeline.
Time filter condition: this week/this month, custom time (within 3 months).
Total Runs: The total number of runs (success, failure, cancellation, timeout) at the end of the pipeline within the selected time.
Success Rate: the number of successful complete operation of the assembly line/the total number within the selected time.
Average Run Time: total time/total times of complete operation of the assembly line within the selected time
Average Build Time: the total running time of pipeline build step/including the total running times of build step within the selected time.
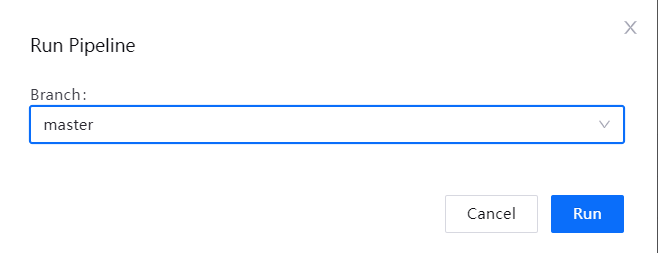
Viewing the Running Results¶
After the pipeline starts running, its running status and results will be displayed in the Running Result section.
Click on the job name in the pipeline to see the results of each job.

If a pipeline job fails, click the View Log button or download the log to find the cause of failure. After editing the pipeline and jobs, rerun the pipeline.
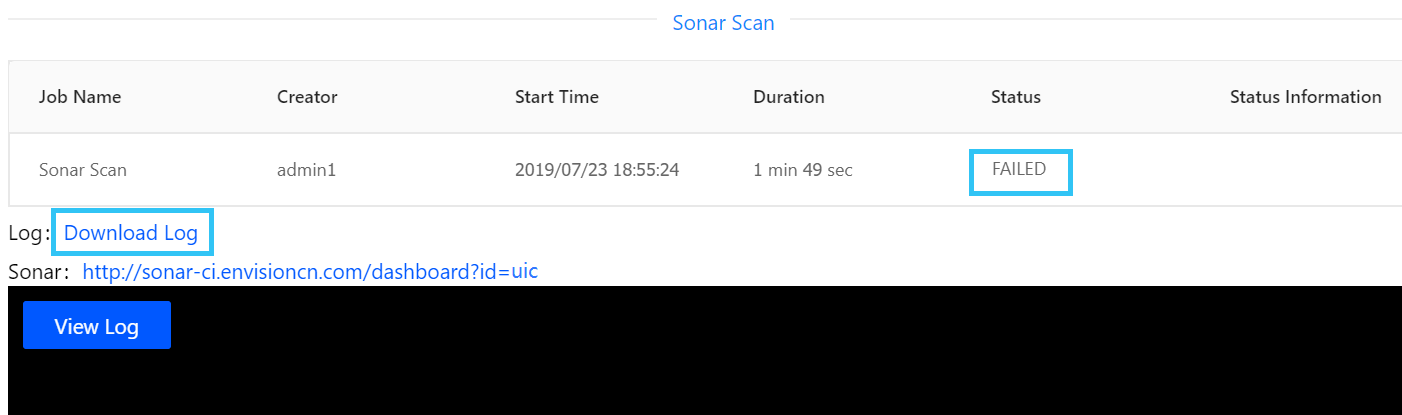
When the build job runs successfully, the image tag will be generated automatically. The naming convention of the image tag is as follows.
master branch: master_{git_project_name} timestamp, repeatable build
feature branch: feature_{feature_name} timestamp, repeatable build
release branch: {release_name}, non-repeatable build
Note
The feature branch refers to non-release branches (i.e. branches that do not start with “release”).
Creating Image Tag¶
After the pipeline build job runs successfully, the Project QA or Application QA role can create a tag (for production environment synchronization) for the built image of the application. The tag created for the image will be synchronized to the application’s Git repository. With the created tag, the application image can be synchronized to the production environment.
In the Basic Information section of the pipeline, cluck New Tag.
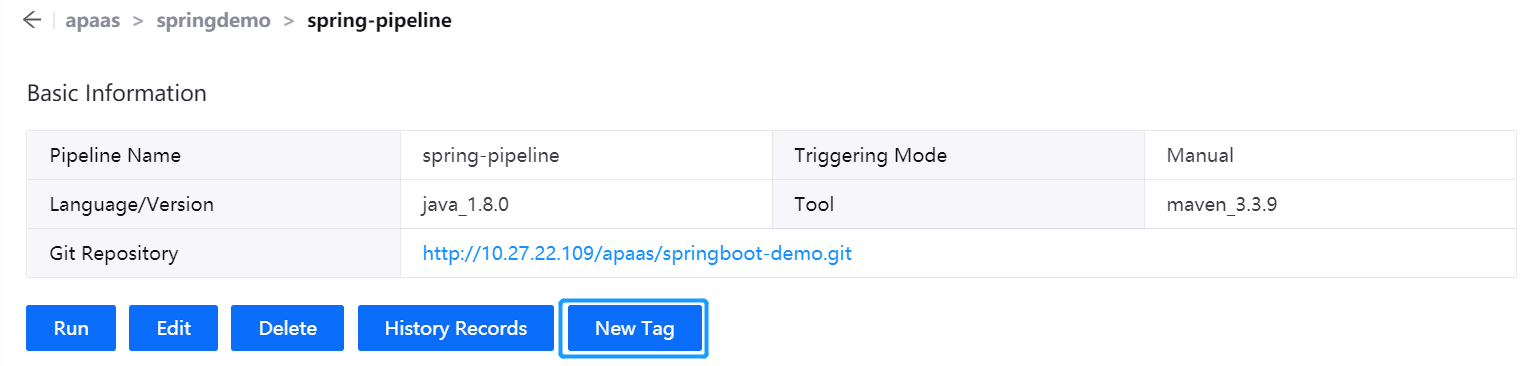
In the pop-up window, select the built image, and enter the tag name.

Browse the related information of the image and click OK to create the image tag.
Next Step¶
After running the pipeline, you can edit, delete the pipeline, rollback the pipeline deployment configuration, and query its running history.