Creating Edge Devices¶
To use the Edge as a gateway to collect data and perform other functions, you need to create the Edge device and configure the appropriate communication parameters in EnOS Edge > Edge Management.
Before You Start¶
Ensure that you have the access to Edge management. If you do not have the access, contact your OU administrator. For more information, see Policies, Roles, and Permissions.
Create the Edge model, product, and devices. For more information, see Device Management. Note that the name of the Edge model must be EnOS_Edge_Standard_Model and the name of the Edge product must be EnOS_Edge_Standard_Product.
In EnOS Edge > Template, create a template for connection and finish its configuration. For more information, see Creating Device Templates.
Step 1: Create an Edge Device¶
Log in to the EnOS Management Console and select EnOS Edge > Edge Management from the left navigation menu.
EnOS Edge Product¶ Attribute
Value
Product Name
EnOS_Edge_Standard_Product
Asset Type:
Gateway
Device Model
EnOS_Edge_Standard_Model
Data Tyope
JSON
Certificate-based Authentication
Enable it according to actual needs
Description
Fill in it according to actual situations
For more information, see Creating Product.
Create a device in Device Management > Device Assets.
The Product of this device must be EnOS_Edge_Standard_Product.
For more information, see Creating Device.
Go to Enos Edge > Edge Management. Click New Edge. In the pop-up window, select the Edge devices to be added from the list, and click Confirm when you are done.
Step 2: Configure the Edge¶
In Edge Management, click the View icon  of the newly created Edge to enter the Edge Detail page. Click More at the bottom of the page and select Download Edge Info(Main) to download the configuration file box.conf. Hand the file to the Edge deployment personnel to have the file configured, so that the added Edge instance can communicate with EnOS.
of the newly created Edge to enter the Edge Detail page. Click More at the bottom of the page and select Download Edge Info(Main) to download the configuration file box.conf. Hand the file to the Edge deployment personnel to have the file configured, so that the added Edge instance can communicate with EnOS.
Step 3: Create a Connection¶
After creating an Edge device, the next step is to add a connection so that sub-devices can connect to the Edge.
In the Edge Detail page, click the Access Management tab, and select the type of the connection to be added: Ethernet or COM Port.
Click the Add Connection icon
 .
.
Add an Ethernet Connection¶
In the pop-up window, fill in the following fields.
Field |
Description |
|---|---|
Name |
The identifier for the connection. |
Mode |
Whether Edge acts as a server or a client in a given protocol. Supports TCP/IP client, TCP/IP server, HTTP(s) client, HTTP(s) server, UDP, and others. |
Short Connection |
Used to determine whether the connection is a long or short connection. |
Primary Interface |
See the explanation below the table. |
Standby Interface |
The address used to communicate when the primary address is abnormal. HTTP(s) and Others do not support the standby address. Other modes are the same as the primary address. |
Protocol Type |
Select the Protocol Type in order to select a specific protocol version. |
Protocol |
Select a protocol version in the drop-down list. |
Configuration File |
After selecting the specific protocol, you can download the protocol.sys file and modify it as needed. After modifying, upload it and click Confirm to add the connection. |
The details of the Primary Interface to fill in for the different modes are as per the below.
TCP/IP Client: Fill in with the IP address and port number of the server that Edge connects to.
TCP/IP Server: Fill in with the IP address and port number of the client that is allowed to be connected to the Edge.
HTTP(s) Client: Fill in with the primary address of the HTTP(s) server that Edge connects to.
HTTP(s) Server: Fill in with the address and port number of the Edge device using the format “172.0.0.0: Port Number”.
UDP: There are two parameters in the UDP mode, “Remote Address (Primary)” and “Local Address (Primary)”. Fill in with these addresses and port numbers respectively with the primary addresses of the server and client.
Others: Select this mode when the connection does not fall into any of the above-mentioned modes. Consult support personnel on how to fill in the Primary Interface field.
Add a COM Port Connection¶
In the pop-up window, fill in the following fields.
Field |
Description |
|---|---|
Name |
The identifier for the COM port. |
Serial Port |
The type of the COM port. |
Baud Rate |
The number of bits the port is able to transfer in a second. |
Data Bit |
The length of the bits that represents data. Fixed at 8. |
Check Bit |
The bit used for error detection. |
Stop Bit |
The end of the binary data. |
Protocol Type |
Select the Protocol Type in order to select a specific protocol version. |
Protocol |
Select a protocol version in the drop-down list |
Configuration File |
After selecting the specific protocol, you can download the protocol.sys file and modify it as needed. After modifying, upload it and click OK to add the connection. |
Batch Add Connections¶
You can create or edit multiple connections at one go by first exporting and then importing the edited templates.
Note
An Edge can have a maximum of 500 connections, including those for access and forwarding.
You cannot delete any connection by removing its information from the template file.
You can obtain the protocol ID at EnOS Edge > Protocol .
Batch Upload Protocol Configuration for Connections¶
Select the connections for which you want to upload the protocol configuration file protocol.sys.
Click the Import Configuration File icon
 beside the Protocol Configuration File. Select the edited protocol.sys to upload.
beside the Protocol Configuration File. Select the edited protocol.sys to upload.
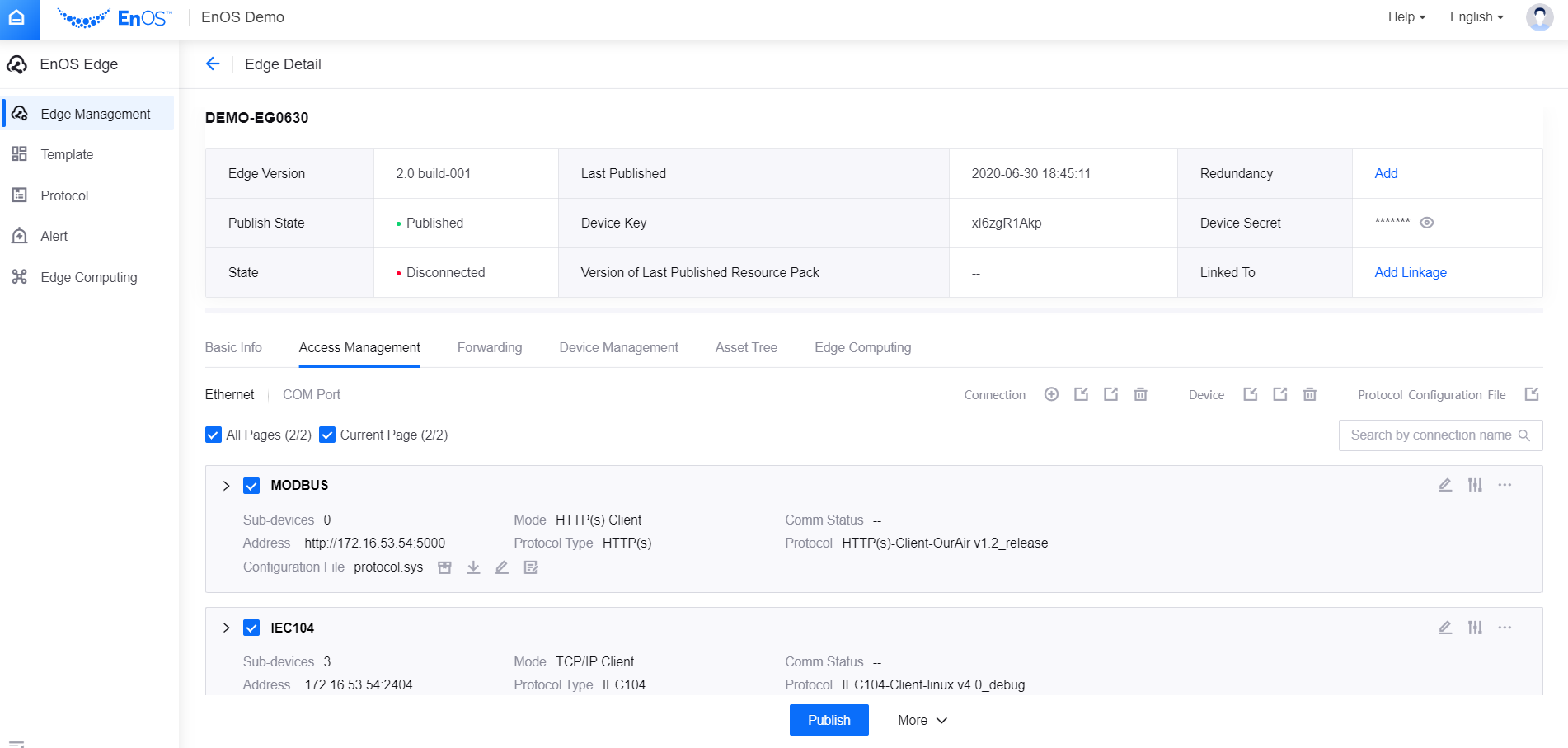
Note
Ensure that the protocol configuration works for all your selected connections.
Step 4: Create Sub-devices¶
Note
You must have created a template for the sub-device before this step. For more information, see Creating Device Templates.
You can add a maximum of 500 sub-devices at one go.
After creating the connection, you will be able to add the sub-devices that use the connection.
Click the connection you created to expand it.
Click Add Device.
Select a product that the sub-device belongs to and select the sub-devices that you wish to add under this product.
In Template Setting, select the template for the sub-device, and click Save to add the sub-device.
Step 5: Edit Sub-devices¶
Configure Sub-devices under the Ethernet Connection¶
Ensure that you have created a template for the sub-device. For related steps, see Creating Template
Ensure that you have configured the file protocol.sys according to the protocol requirement for the connection of the sub-device.
The logical number and offset to set the sub-device are as below:
Logical number: It is a string type used to identify different devices under the same connection.
Offset: It is used to position the collection point with the format like 1-100. The noncontinuous offsets can be connected using “#”, with the format like 1-100#1001-1050. The configuration method varies according to the protocols.
To add a sub-device to multiple connections, you can add one sub-device to multiple connections with the steps below.
In Access Management, check multiple connections to add a device to. Click the Export Device Addition Template icon
 to download the template file.
to download the template file.Fill in the form with the device information to be added and upload the template file.
Configure Sub-devices under the COM Port Connection¶
Ensure that you have created a template for the sub-device. For related steps, see Creating Template
Ensure that you have configured the file protocol.sys according to the protocol requirement for the connection of the sub-device.
Set the logical number for the sub-device under the COM Port. It is a string type used to identify different devices under the same connection.
Step 6: Publish EnOS Edge¶
After you have configured the connections and their sub-devices, click Publish at the bottom of the Edge Detail page to effectuate your Edge configuration.
Step 7: Test Connections¶
You can use the test function to verify your configuration. For more information, see Testing Communications.