通过 EnOS Edge 将设备连接至 EnOS¶
本教程会引导你逐步了解如何通过EnOS Edge将设备连接到EnOS Cloud。
作为软件,EnOS Edge可以部署在多种硬件上。在本教程中,EnOS Edge软件安装在Dell Edge Gateway 3000上。本教程中Edge在硬件上的部署(见步骤6),无需用户操作,有关Edge的部署,请联系EnOS Edge部署人员。
场景¶
本教程场景如下:
使用IEC104规约模拟器,用一台笔记本电脑模拟出三个电表设备。
备注
此模拟器工具仅供测试使用,只能安装在独立隔离的电脑中(不能安装在 Envision Digital 工作使用的电脑),不连接公司网络,测试完成后卸载。
配置Edge让其从模拟的电表设备处收集测点信息,然后发送至EnOS云端。
使用笔记本电脑登录EnOS,在EnOS控制台观察模拟电表设备上报的数据。
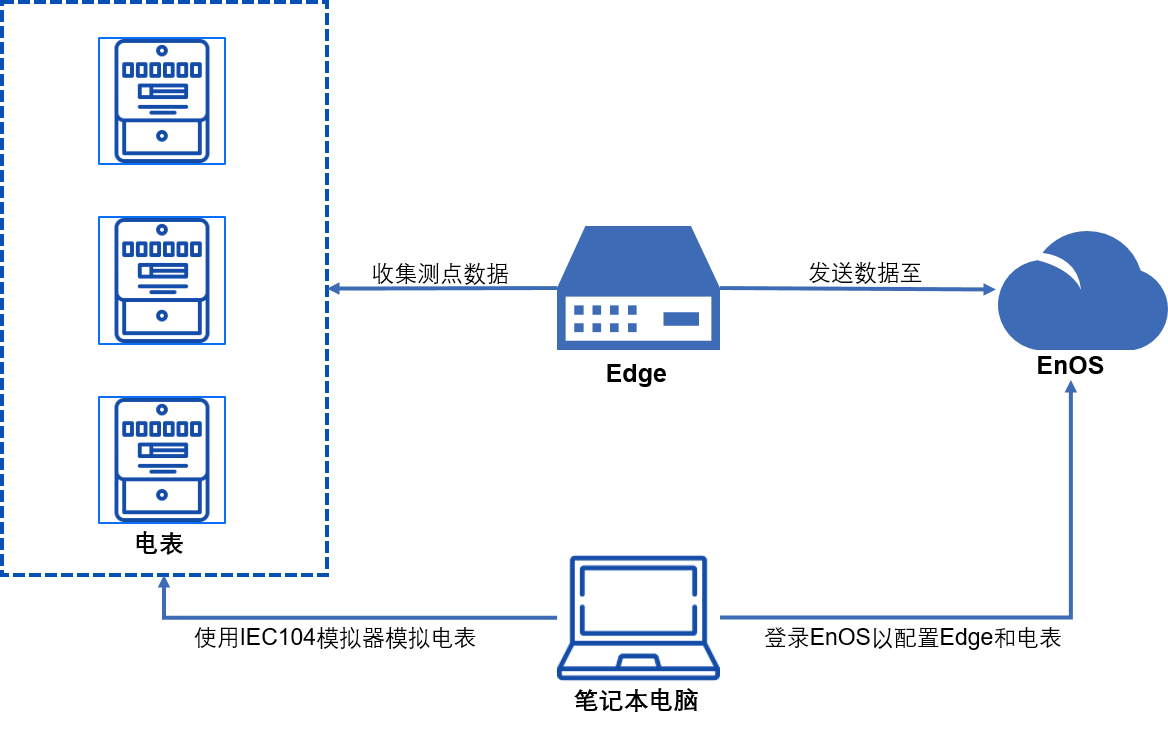
步骤1:定义模型¶
模型是连接到EnOS的对象功能的抽象。它定义了设备的功能,包括属性,测点,服务和事件。有关模型的更多信息,参见物模型。
EnOS Edge的模型已作为EnOS的公共模型提供。进入 模型 > 公有模型,搜索 EnOS_Edge_Standard_Model,然后点击 查看 查看其基本信息和功能定义。
在此步骤中,需要先为模拟的子设备创建模型,然后才能将其连接到EnOS。
进入 模型,在 私有模型 选项卡点击 创建模型。
在 创建模型 窗口,填写如下字段:
模型信息¶ 字段
值
模型标识符
TrainingMeter
模型名称
TrainingMeter
分类
Training
模型关系
无
模型模板
无
模型描述
Meter model for training
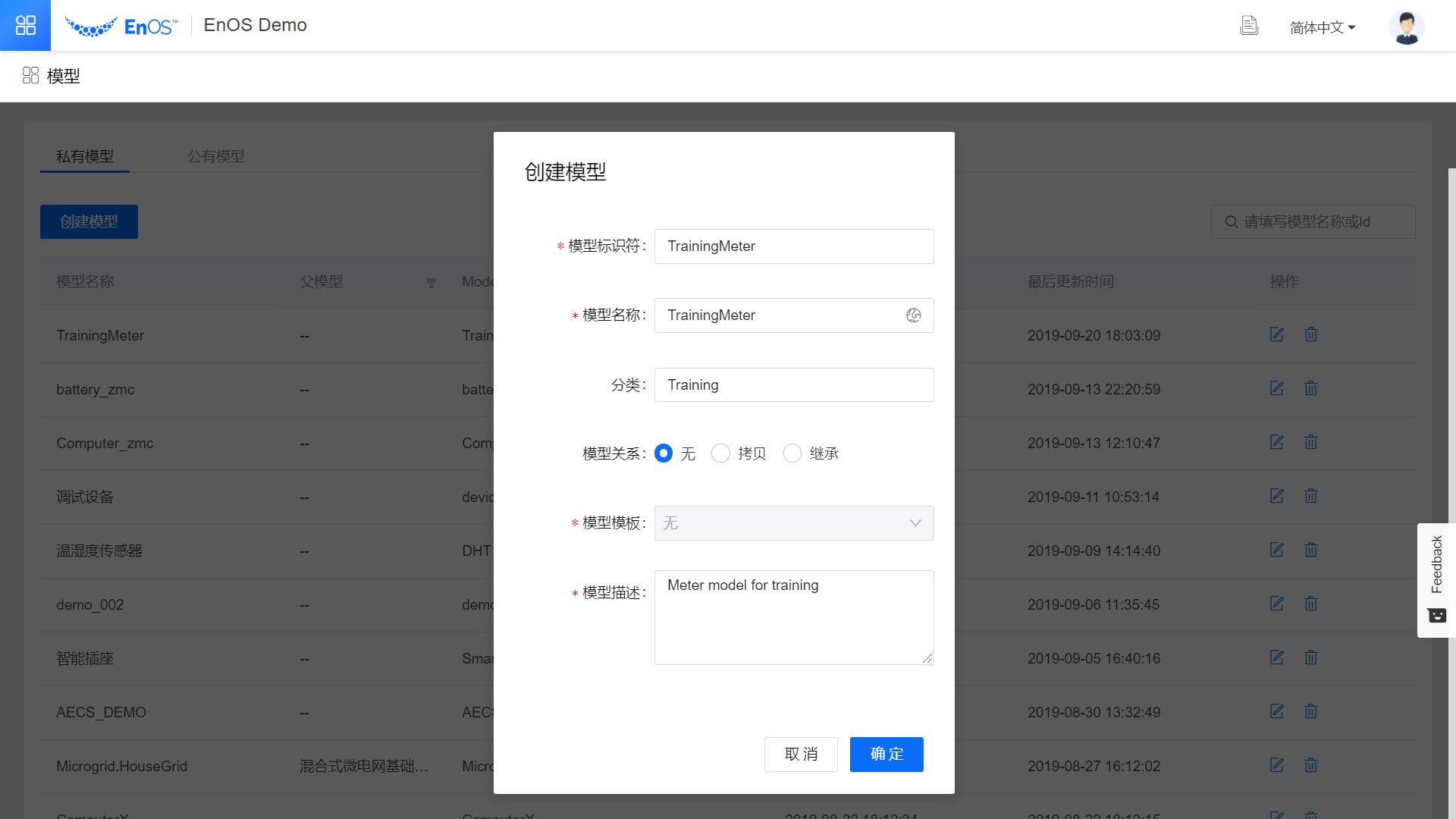
点击 TrainingMeter 模型 操作 列中的 编辑。进入 功能定义 选项卡,按照以下步骤分别创建4个测点:
点击 新增。
填写弹出窗口中所需的字段。
点击 确认。
4个测点的信息如下:
测点信息¶ 测点
功能类型
名称
标识符
测点类型
是否有质量位
数据类型
默认值
单位
是否必填
描述
1
测点
Ua
Meter.Ua
AI
无
double
电压:伏特 | V
留空
2
测点
P
Meter.ActivePower
AI
无
double
功率:千瓦 | kW
留空
3
测点
Q
Meter.ReactivePower
AI
无
double
功率:千乏 | kVar
留空
4
测点
Ia
Meter.Ia
AI
无
double
电流:安培 | A
留空
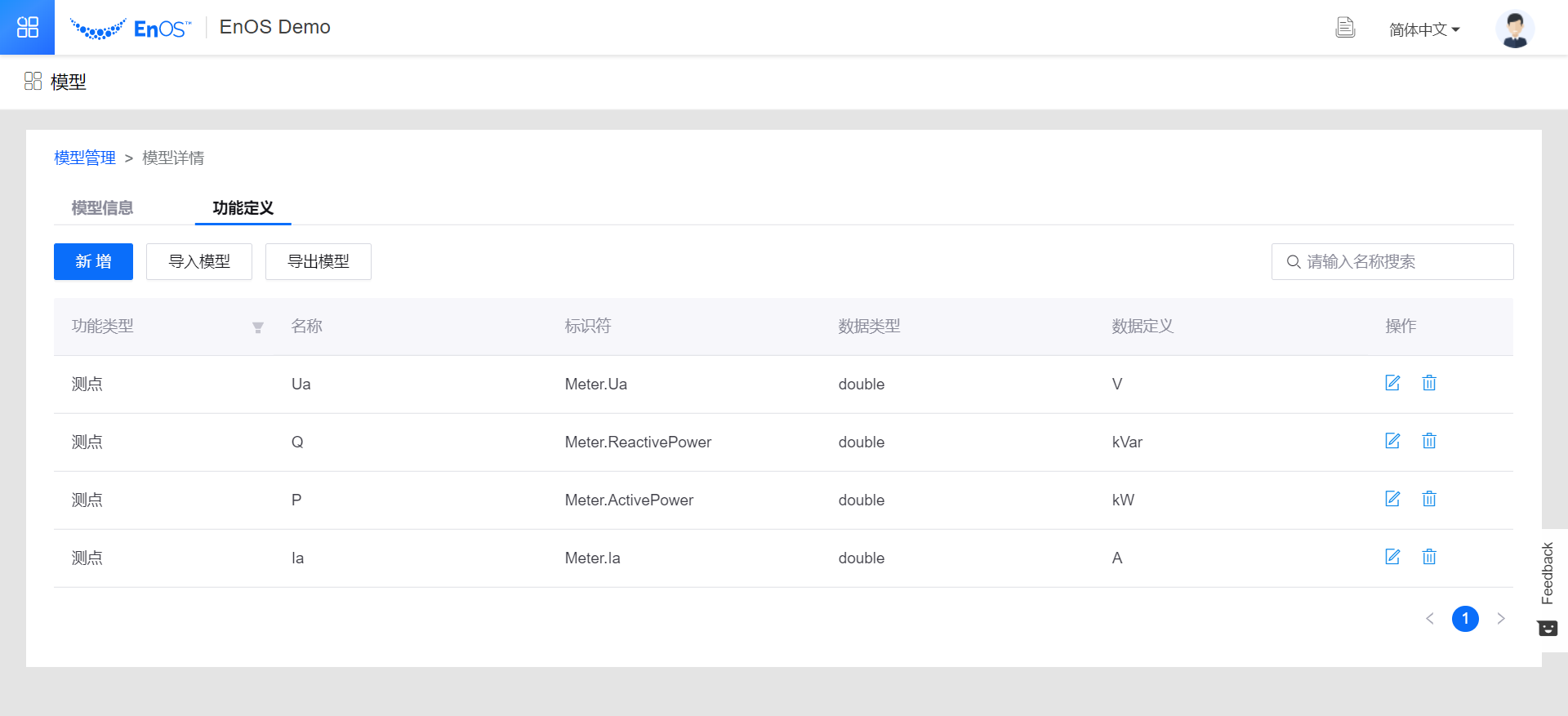
这四个测点分别代表电表的A相电压、交流电功率、无功功率和A相电流。
现在,你已为即将连接到Edge的模拟子设备创建了模型。
步骤2:创建产品¶
完成了模型定义后,需要基于设备和Edge模型创建产品。
产品是具有相同功能的设备的集合。当模型从4个方面(属性,测点,服务和事件)抽象设备功能时,产品会进一步定义设备的通信参数。
进入 设备管理 > 产品,点击 创建产品。
在 创建产品 窗口,填写如下字段:
模拟设备的产品信息¶ 字段
值
产品名称
training_meter
节点类型
设备
设备模型
TrainingMeter
数据格式
Json
证书双向认证
禁用
产品描述
Electric meter for training
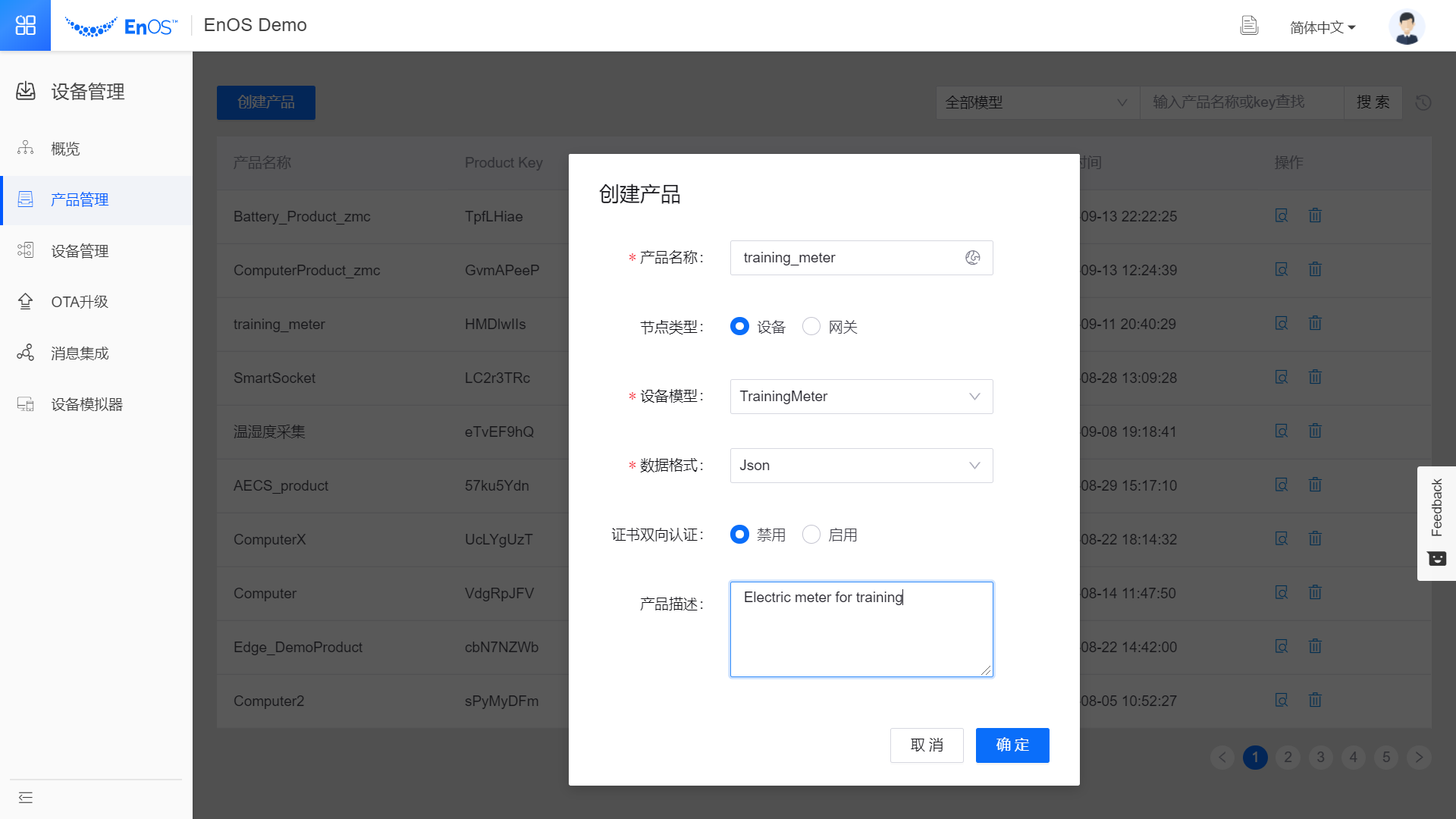
这样,模拟电表的产品就创建完成了。现在,可以对Edge设备进行相同的操作。

下面可以开始准备在EnOS上创建设备实例。
步骤3:创建设备¶
设备是由产品创建而来,因此它不仅继承了模型的基本功能,还继承了产品的通信参数(如,用于认证的产品密钥和设备密钥)。
此步骤会在EnOS上为Edge及其子设备创建设备。
进入 设备管理 > 设备管理,点击 添加设备。
在 添加设备 窗口,填写以下字段:
Edge设备信息¶ 字段
值
产品
EnOS_Edge_Standard_Product
Device Key
留空
设备名称
Edge01
时区/城市
UTC+08:00
edge_type
0: EdgeGateway
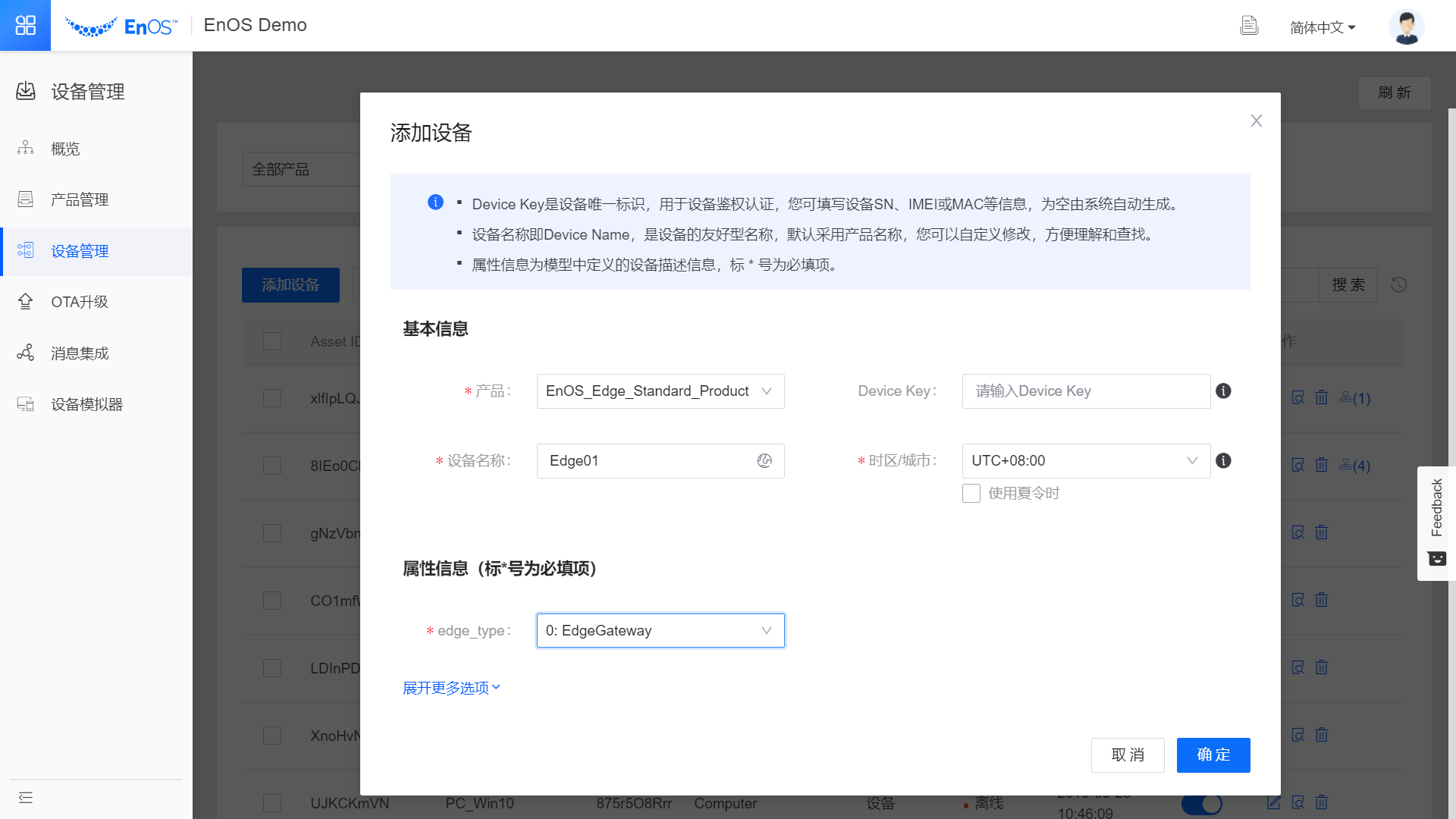
这样,Edge的设备实例就创建完成。现在,对子设备执行相同操作。在这种情况下,使用笔记本电脑模拟将要连接到Edge的三个电表,将它们命名为“meter01”,“meter02”和“meter03”。它们的其他属性如下所示:
字段 |
值 |
|---|---|
产品 |
training_meter |
Device Key |
留空 |
设备名称 |
meter01, meter02, and meter03 |
时区/城市 |
UTC+08:00 |
现在,Edge和它的子设备实例都能在设备列表中查看了。
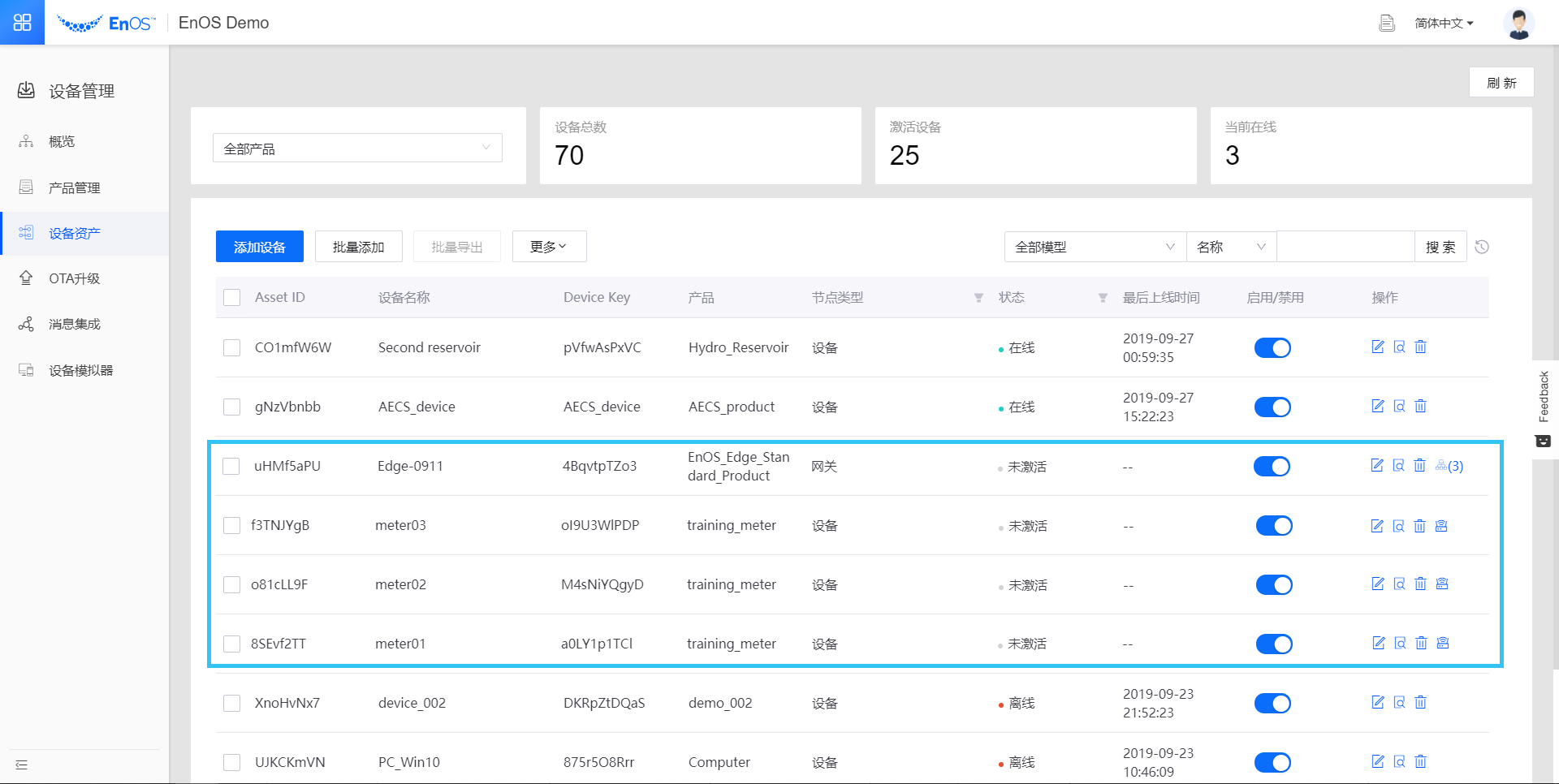
步骤4:创建设备模板以映射数据点¶
设备模板规定了通过协议从设备收集的数据与EnOS云上定义的模型测量点的映射关系。
进入 EnOS Edge > 模板配置,点击 添加。
在 添加模板 弹出窗口中填写以下字段:
Edge模板信息¶ 字段
值
模板名称
meter
设备品牌
Envision(或任何合适的品牌)
设备型号
Envision sample(或任何合适的型号)
版本
v1.0(或任何随机版本号)
设备模型
TrainingMeter
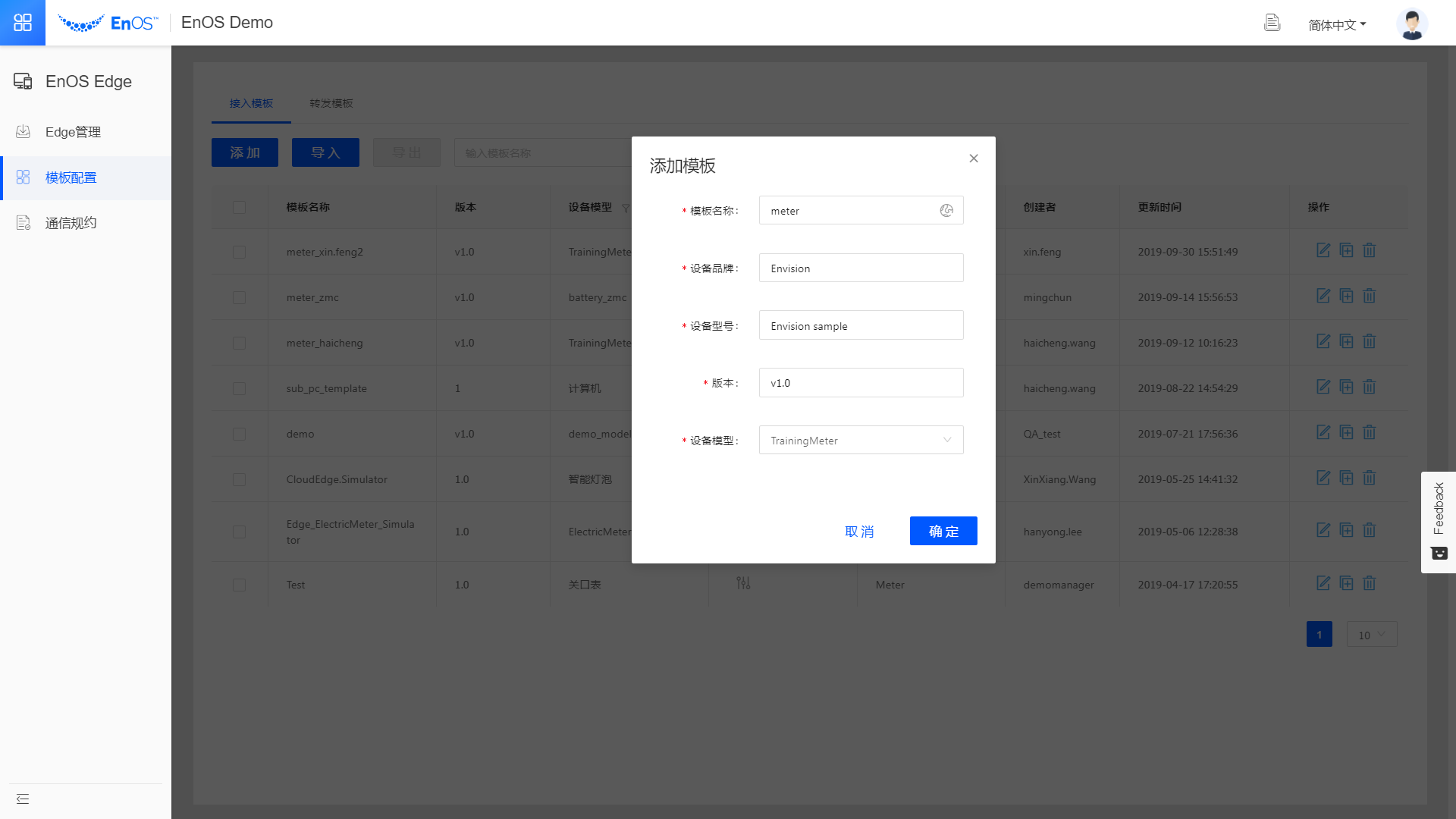
找到创建的模板,点击其 操作 列中的
 。
。在 编辑模板 弹出窗口中,点击|download|。然后点击“IEC104-Client-linux v3.0_debug”后的|download2|来下载
point.xlsx。这是将在本教程中使用的协议。打开刚刚下载的
point.xlsx。point.xlsx中包含要报告给Edge的采集点和控制点的属性。由于在 步骤1 中已为设备模型定义了4个测点,因此需要创建4个采集点,以便将它们映射到4个测点。point.xlsx初始文件如下所示,第一行从左至右的字段表示测点、点号、值类型、点类型、系数、基值和别名: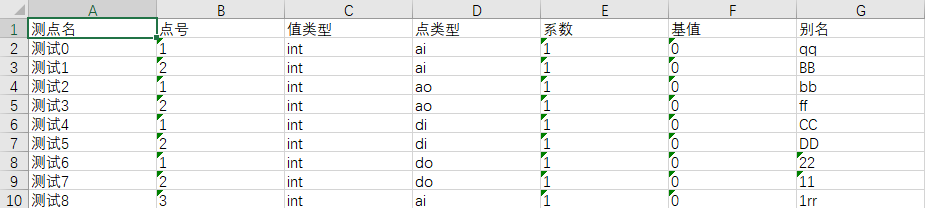
编辑
point.xlsx使之如下所示:
如上图所示,测点、值类型和点类型都被更改,以匹配 步骤1 中的模型所定义的“标识符”、“数据类型”和“测点类型”。
备注
关于点号,它们必须是连续的正整数,并遵循通道表中规定的将收集点发送到EnOS的顺序。
保存并关闭
point.xlsx。返回到 EnOS Edge > 模板配置 > 模板编辑。点击
 来上传 point.xlsx。
来上传 point.xlsx。在 模板编辑 页面,点击每个测点后的
 。
。在弹出窗口的 采集 选项卡下,选择其描述与测点标识符匹配的采集点,然后点击 确定。
这样,你就将模型中定义的测点和 point.xlsx 中定义的采集点建立了映射关系。
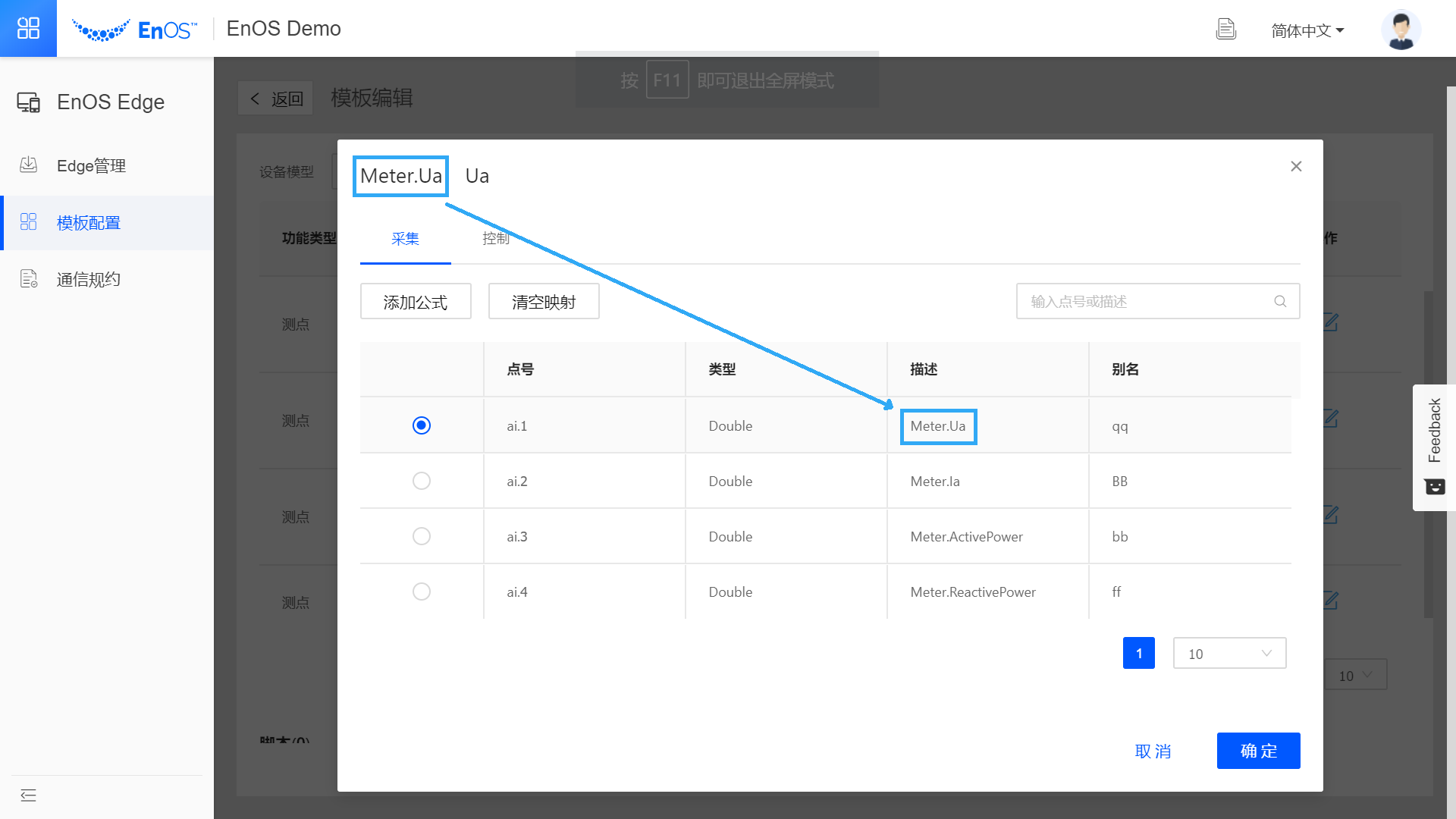
重复第8及第9步,直到完成所有测点的映射。点击 保存。
至此,模板已配置完成。这表示当我们设置Edge并将其连接到EnOS云和子设备时,来自模拟子设备的采集点能够被正确地映射到模型定义的测点上。
步骤5:配置 Edge¶
在本步骤中,我们把在 设备管理 中创建的Edge设备添加到 Edge管理 中,配置其与子设备的连接,并为每个子设备的测点配置偏移值。
进入 EnOS Edge > Edge管理,点击 添加。
在 添加 Edge 弹出窗口中选择已经添加的Edge并点击 确定。
在添加的Edge的 操作 栏中点击 查看。
在 Edge详情 中点击 发布旁的
 并选择 下载配置(主) 来下载Edge的配置文件。
并选择 下载配置(主) 来下载Edge的配置文件。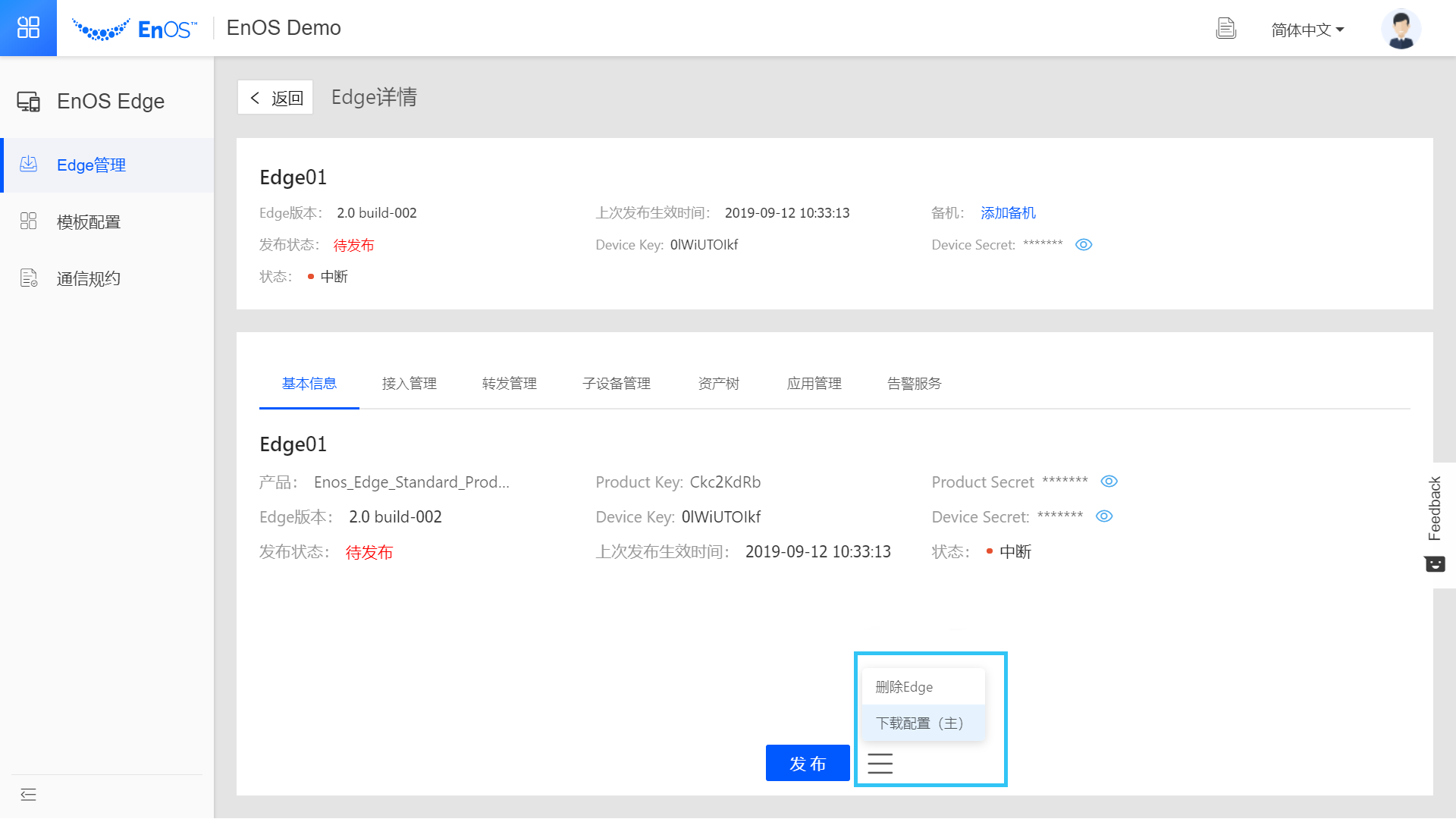
将下载的 box.conf 交给EnOS Edge支持人员,让支持人员使用box.conf 配置Edge设备。你无需自己执行此步骤。
在支持人员正确配置Edge设备后,一旦打开Edge的电源,它就可以连接到EnOS。
在 Edge详情 页面,进入 接入管理 选项卡。点击 以太网 选项卡下的 添加连接。
在 添加连接 弹出窗口中填写以下字段:
Edge资产树信息¶ 字段
值
连接名称
Meter_Training
模式
TCP/IP Client
是否为短连接
关闭
地址(主)
即笔记本电脑的IPv4地址。对于端口,你可以输入任意大于或等于1000整数。
地址(备)
留空
规约类型
IEC104
规约
IEC104-Client-linux v3.0_release
配置文件
在此种情况下,无需任何操作。但若使用其它协议,则可能需要修改配置。(或按需修改)
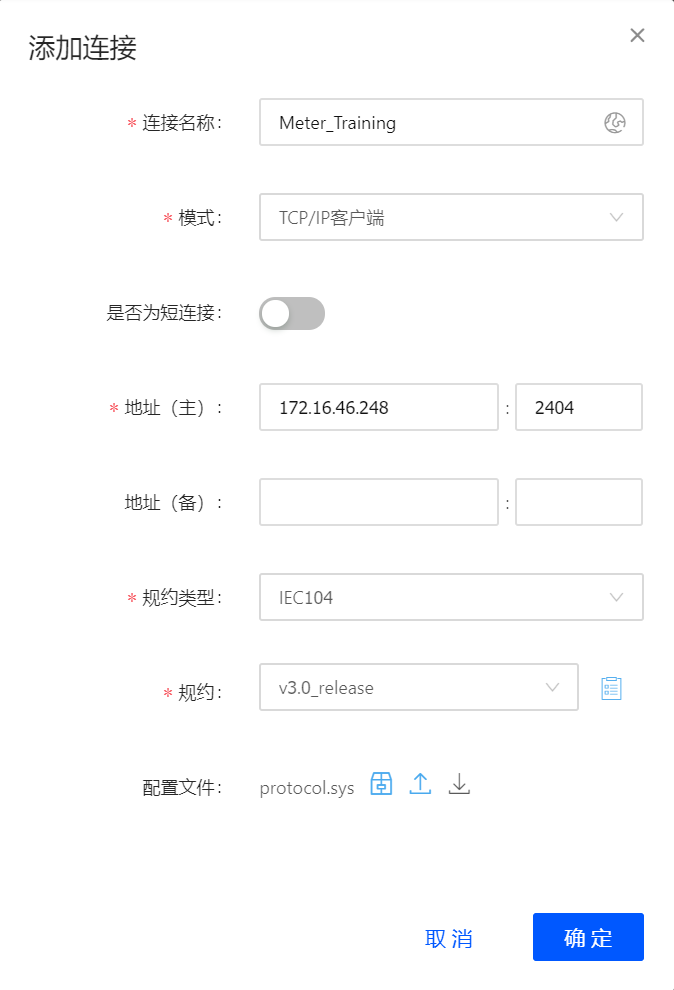
点击 确定。
现在,你已为Edge设备创建了连接。
点击以展开创建完成的连接。
点击 添加设备。 在 添加设备 窗口中,选择刚刚创建的产品 training_meter,然后勾选所有三个设备:电表01、电表02和电表03。
在 设备模板设置 下,选择为以上设备创建的模板 meter。
点击 保存。
点击以展开连接。在设备列表中点击任一设备 操作 列中的
 。
。在 修改设备 弹出窗口中,将 AI偏移量 设置为“a-b#c-d”的格式,a、b、c、d表示整数且a < b,c < d。 “-”表示值范围,“#”则表示该范围可以不连续。
偏移值范围用于识别模拟方案文件中的哪些值属于该Edge设备。
此处需要做一些运算。由于对每台设备都要映射4个测点,因此必须确保单个设备的值范围内有4个整数,包括最大与最小值。
在此示例中,为了使单个设备具有四个整数,可将 AI偏移量 设置为 “2-5”或“2-3#6-7”。方便起见,我们使用“2-5”。
点击 确定。
对其余设备重复14和15步。所有四个AI偏移范围都是唯一的,不会重叠。
步骤6:安装即配置 IEC104 规约模拟器¶
在本步骤中,我们将在笔记本电脑上安装协议模拟器,用以模拟将IEC104规约中的测点数据发送到Edge的设备。然后,我们将配置此模拟器将数据发送至EnOS,最后进行模拟。
下载
IECServer.exe和iec_ai_12.properties。使用文本编辑器打开 iec_ai_12.properties (推荐使用Notepad++)。
该文件中的每个项都代表一个测点。由于有3个电表,每个电表有4个测点,所以如该文件所示,总测点为12。
修改“IOB”值,以便将其正确映射到每个设备的测点。
将所有项目分为3组:ITEM1至ITEM4; ITEM5至ITEM8,ITEM9至ITEM12,每组代表一个电表的4个测点。
假设ITEM1至ITEM4是电表01的测点,其AI偏移量为步骤6中配置的“2-5”。那么ITEM1至ITEM4的IOB值应为16385+2、16385+3、16385+4、16385+5, 即16387、16388、16389、16390。“16385”是IEC104规约 protocol.sys 中规定的AI数据的起始地址。
对此配置文件中的所有项目重复以上步骤。然后保存更改。
打开 IECServer.exe,点击 Load,找到并选择刚刚编辑的配置文件,然后单击 打开。
这样就将配置文件加载到模拟器中。
在按钮 StartServer 旁的文本框内输入与子设备连接地址相同的端口。在我们的例子中是“2404”。
可以通过以下步骤获取端口信息:
进入 EnOS Edge > Edge管理。
点击创建的Edge设备的 查看 进入 Edge详情 页面。
进入 接入管理 选项卡,在连接的 地址 项中即可查看到端口信息。
点击 StartServer 来运行模拟器。
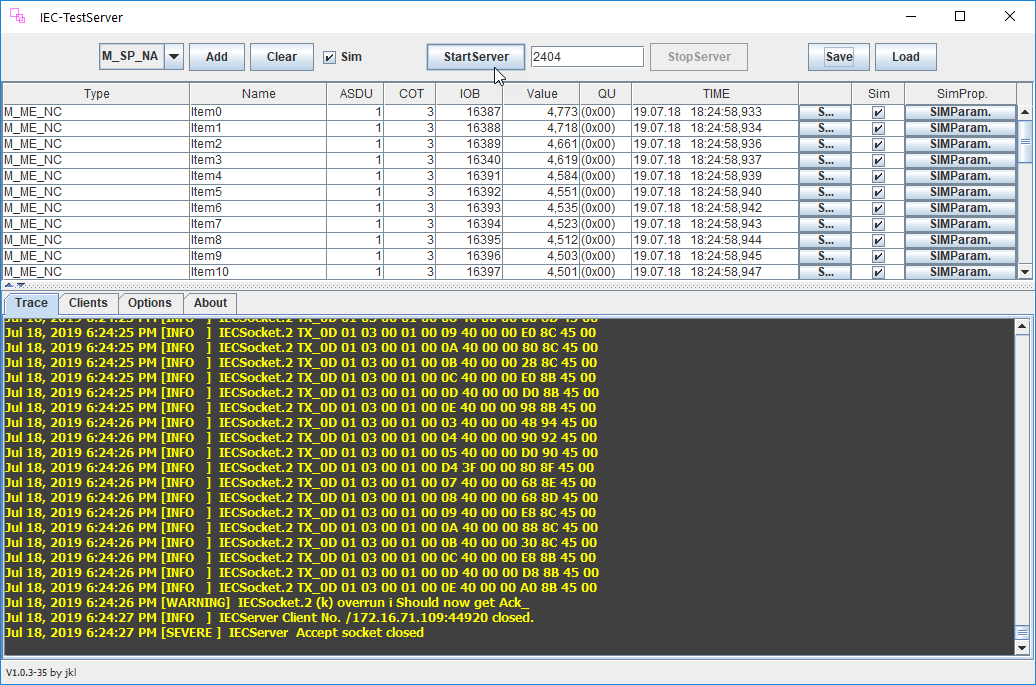
步骤7:在 EnOS 控制台查看数据¶
现在,进入 EnOS Edge > Edge管理,点击Edge01设备的 查看,再进入 接入管理 选项卡。点击展开连接可以看到设备前的绿灯,这表明连接已成功。
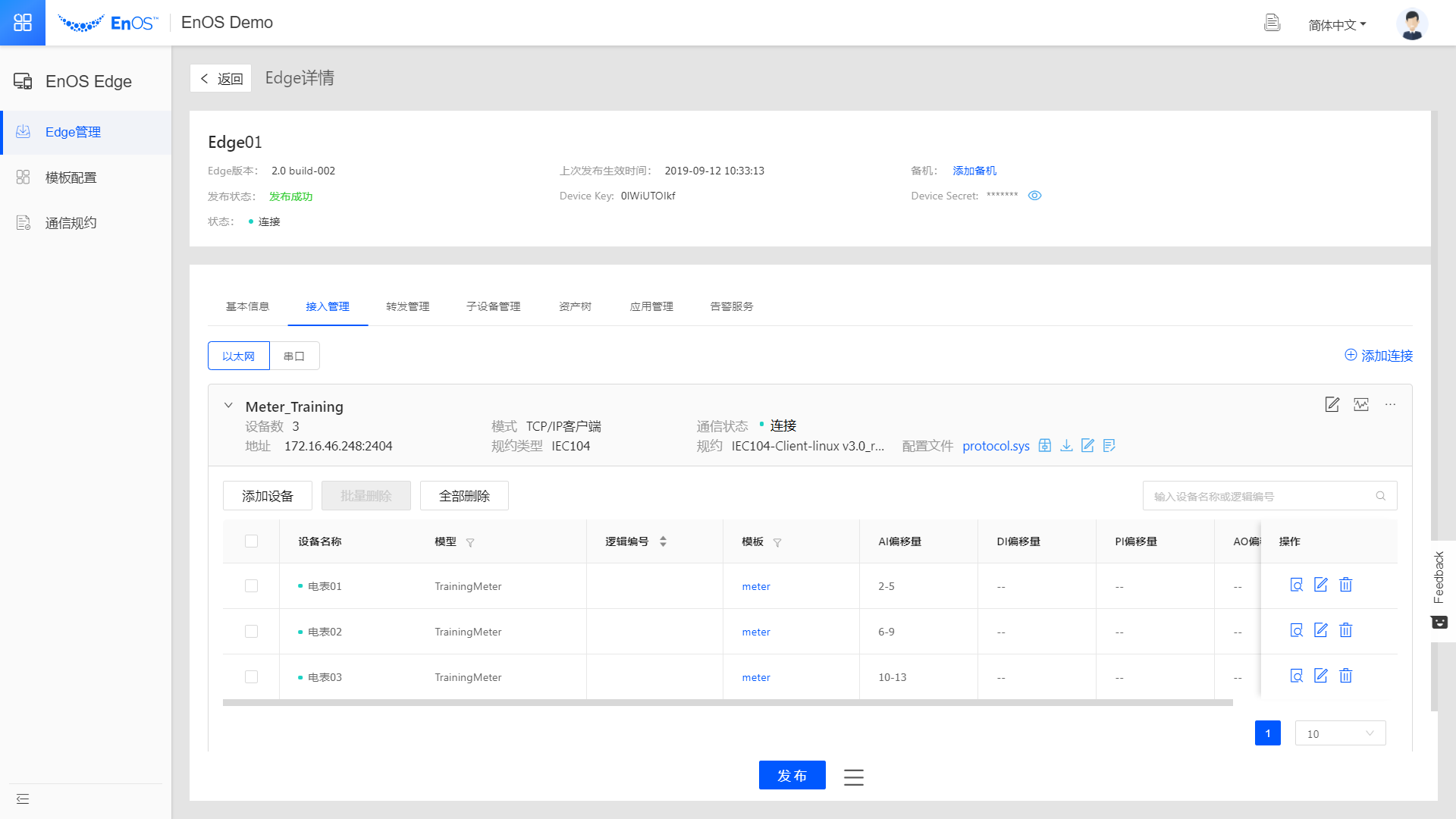
点击任一设备的  都可以查看到来自模拟器的数据。
都可以查看到来自模拟器的数据。
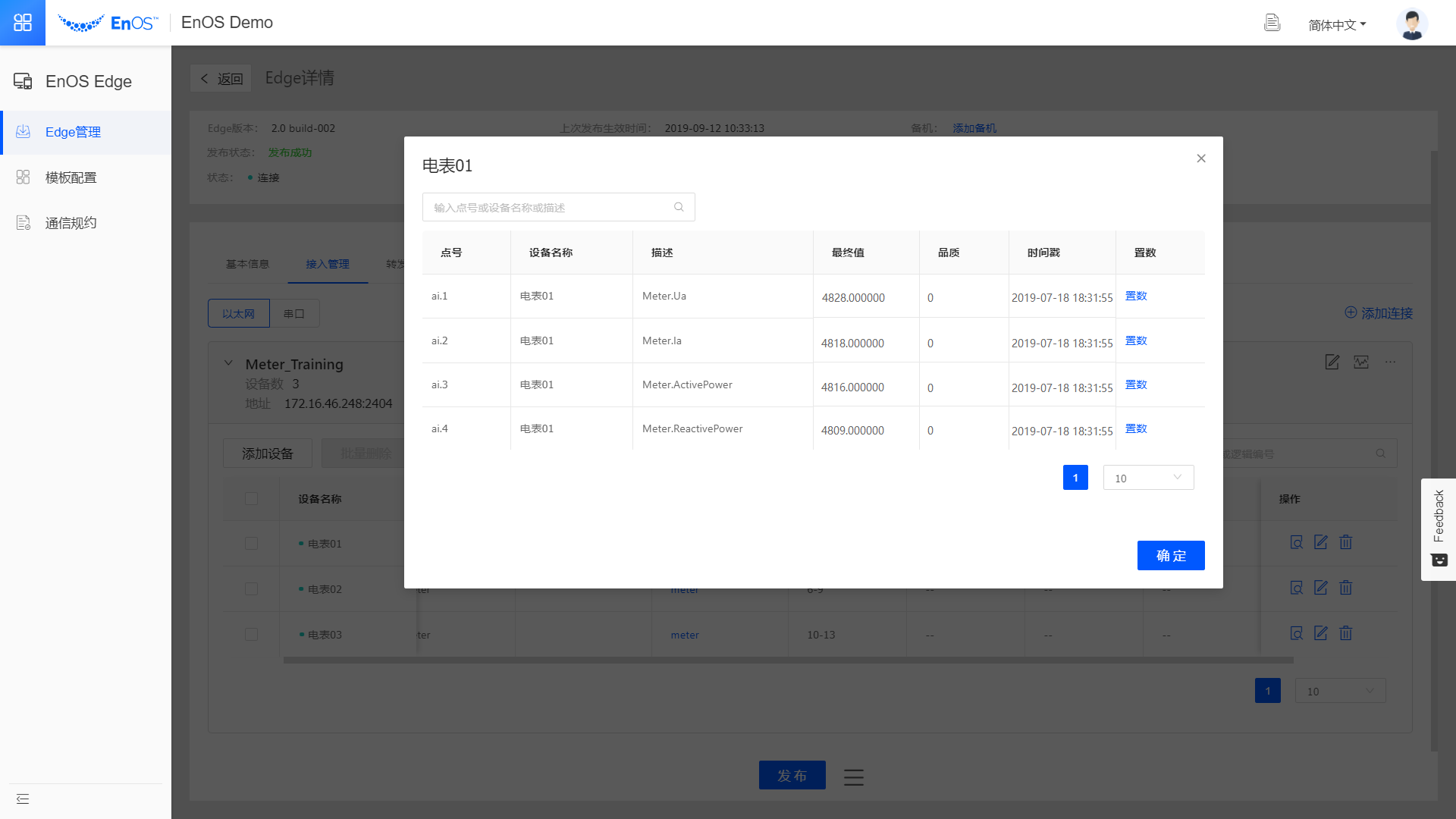
恭喜!你已了解如何将Edge设备连接到EnOS,并使用模拟器来模拟通过Edge将设备数据传输到EnOS云了。