Getting Started with LDAP Federation¶
This section shows how to import LDAP users from an LDAP server and authorize the LDAP users through IAM.
The process of importing and authorizing an LDAP user is shown below.
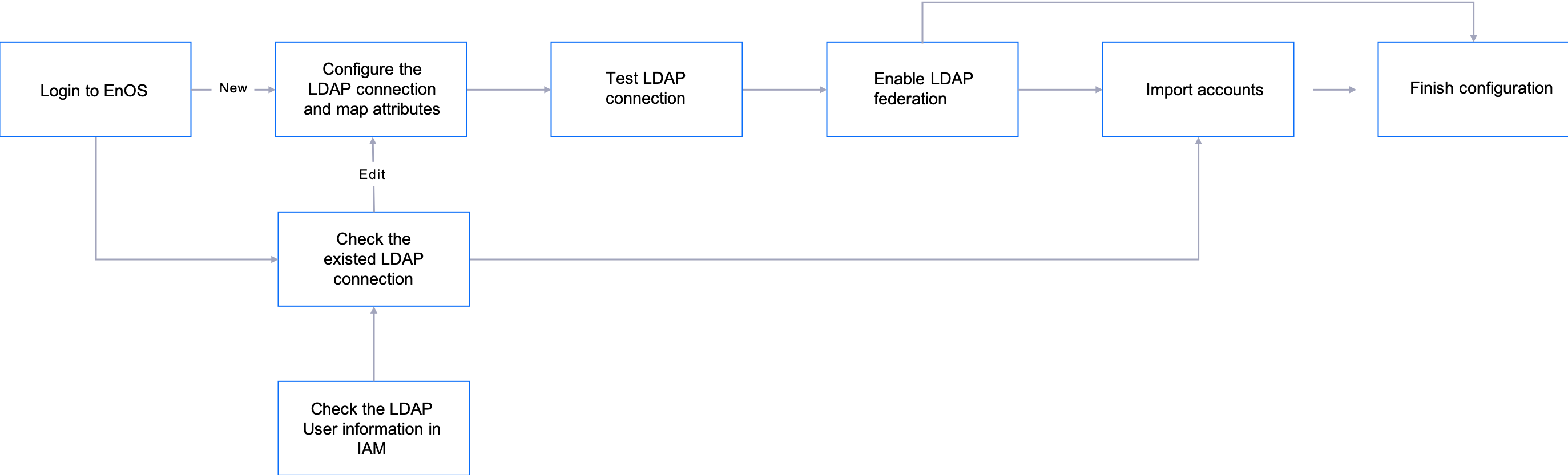
Target Audience¶
The OU administrator.
Before You Start¶
Ensure that the LDAP server is working properly.
You must know the username and password of the administrator account of the LDAP server. This administrator account should at least have full access to all base DNs.
Ensure the access policies for LDAP users have been created in IAM. For details, see Creating and Managing Policies.
Procedure¶
Step 1: Establish Connection to LDAP Server¶
To establish connection to the LDAP server:
In the EnOS Management Console, click IAM > LDAP Federation from the left navigation panel.
In the LDAP page, click New LDAP Federation and provide the following:
Realm: The unique identity of the LDAP connection.
Primary LDAP server: The URL or IP address of the LDAP server.
Port number:The port number of the LDAP server.
Base DN: The root distinguished name (DN) to use when importing users from the directory server. You can configure multiple base DNs under one LDAP server in one go. Multiple base DNs are separated by semicolons (;). For example: cn=users,dc=example,dc=com;ou=users,dc=example,dc=com.
Filter: The filter to use when limiting the entries within the base DNs. For example: FILTER=memberOf=CN=group,CN=developers,DC=example,DC=com.
Note
Ensure that the selected entries are all valid account entries.
User DN/name: The username of the LDAP administrator account.
Password: The password of the LDAP administrator account.
Attribute mapping: The mapping relationship between system attributes and LDAP attributes.
Click Test to test the connection to the LDAP server.
If the test succeeds, click Done to create the LDAP connection.
If the test fails, you need to check the correctness of the information you entered and re-test the connection.
Step 2: Enable LDAP Authentication¶
After the LDAP connection has been created, in the LDAP Connection page, toggle the LDAP Authentication switch button to enable the LDAP user login.
(Optional) Step 3: Import LDAP Users to IAM¶
Importing the LDAP users to IAM in advance can help you to batch authorize the LDAP users.
To import LDAP users, do the following:
In the LDAP Federation page, click View after the LDAP server to edit.
Click Import Account, and the LDAP users that have been selected are imported to IAM.
Note
The LDAP users that already existed in the IAM will not be imported again.
Results¶
The LDAP user can then log in to the EnOS Management Console with the LDAP account credentials.