Using Charting Tool¶
The page describes how application users monitor and analyze the trend of asset data on a Charting Tool page. An example of a Charting Tool page displays as below.
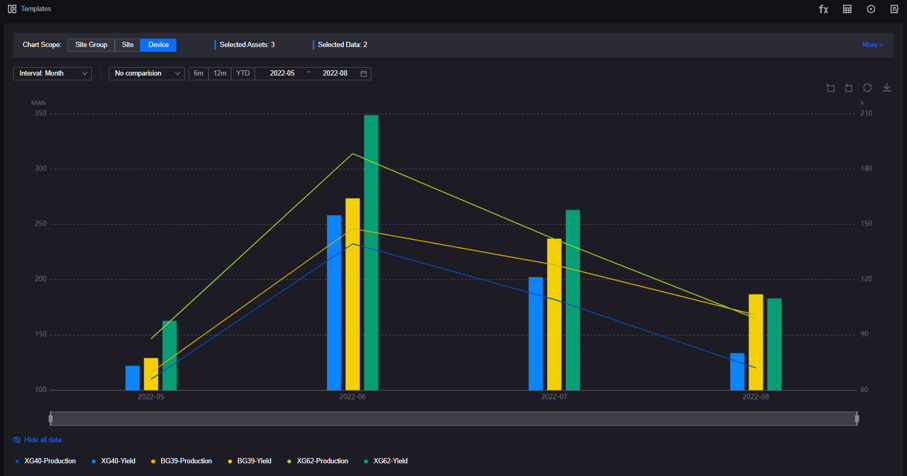
For more information about the elements on a Charting Tool page, see Exploring Charting Tool.
Note
The layouts and functions in your applications might be different from the contents introduced in this article, because of the customization on layouts and functions for Unified Monitoring pages. Contact the application creator for more information.
Prerequisites¶
Before you start, make sure that you have the required asset permissions, operational permissions, and access permissions for the Charting Tool page. Contact the application administrator to acquire the required permissions.
Editing Charts¶
You can edit the current chart by the editing buttons, time scale bar, and the chart legend, as shown below.
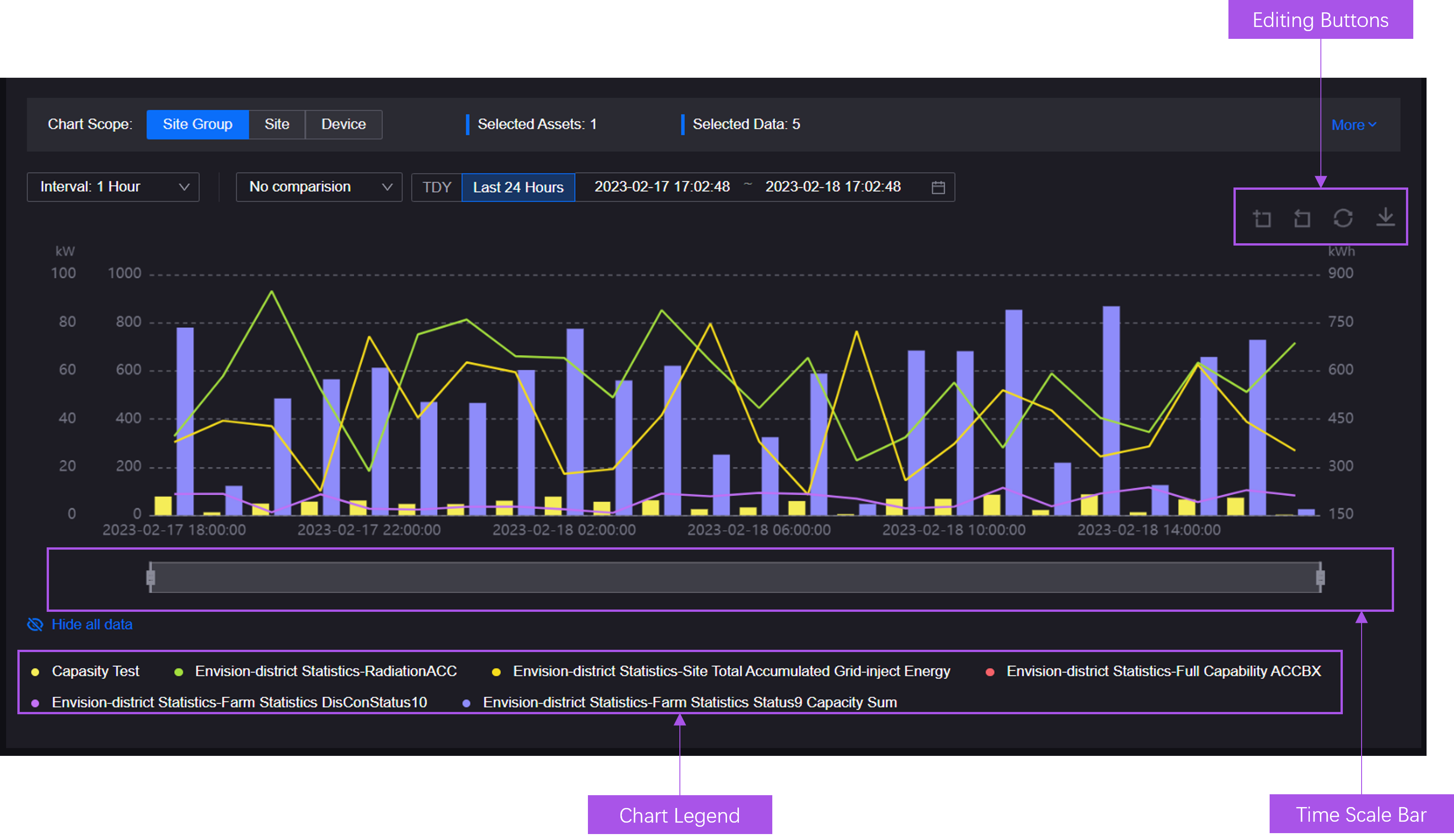
Displaying Data Table¶
If you need to monitor the exact value of each data field on the chart, display the data on the chart as a data table below the chart area by the following steps:
Select Charting Tool from the left navigation pane.
Note
The menu name in your applications might be different from the name in this article, because of the customization on menu names for Unified Monitoring pages. Contact the application administrator for more information.
Select Show Data Table
 , the data on the chart will display as a table below the chart as shown below.
, the data on the chart will display as a table below the chart as shown below.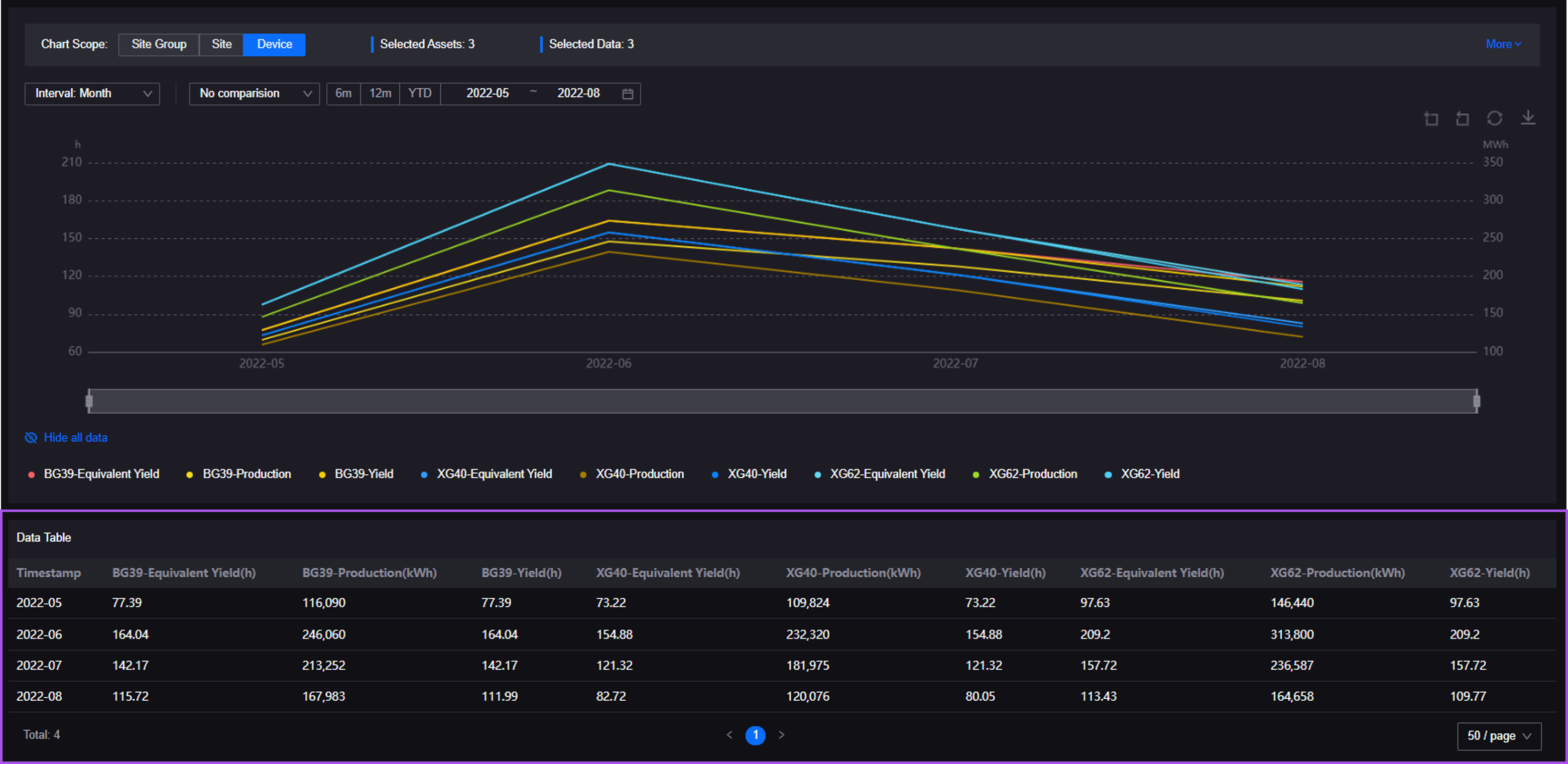
Select the Show Data Table button again to hide the data table.
Zooming in Charts¶
If you need to focus the specified parts on the chart, zoom in the chart by the following steps:
Select Charting Tool from the left navigation pane.
In the chart area, select the part you want to zoom in.
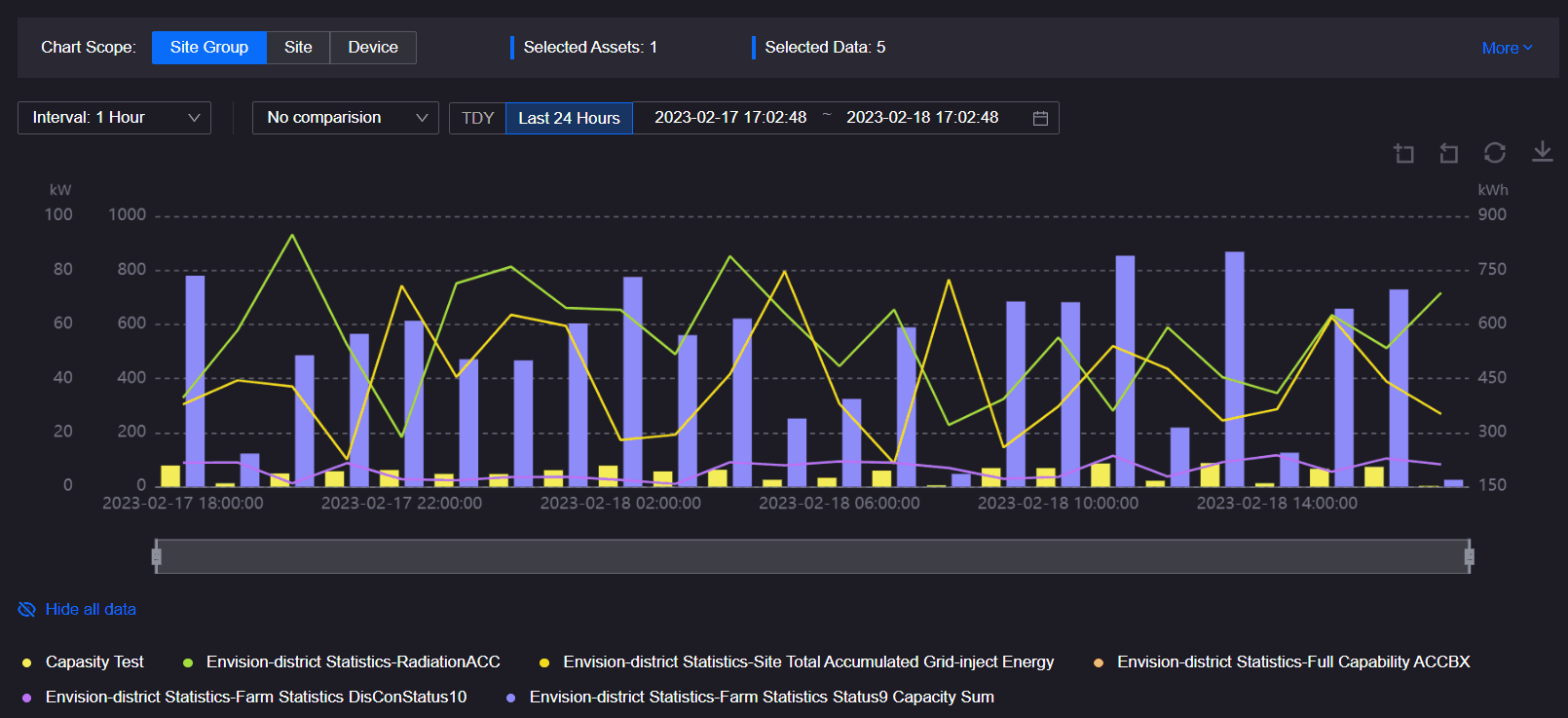
Enabling Screenshot Mode¶
If you need to capture the current chart for purposes such as reporting, presenting, and archiving, you can enable the screenshot mode by the following steps to hide page elements including the time scale bar, operational buttons, and chart legend:
Select Charting Tool from the left navigation pane.
Hover over the setting button
 and select Screenshot Mode from the dropdown list.
and select Screenshot Mode from the dropdown list.
To disable the screenshot mode, hover over the setting button  and select Exit Screenshot Mode.
and select Exit Screenshot Mode.
Hiding Data Fields¶
Select Charting Tool from the left navigation pane.
To hide the data fields on the chart:
Select Hide All Data to hide all data items and the vertical coordinates.
Select one or more data fields on the chart legend to hide the data fields on the chart.
To display hidden data fields, select Show All Data or the hidden data fields on the chart legend as shown below.
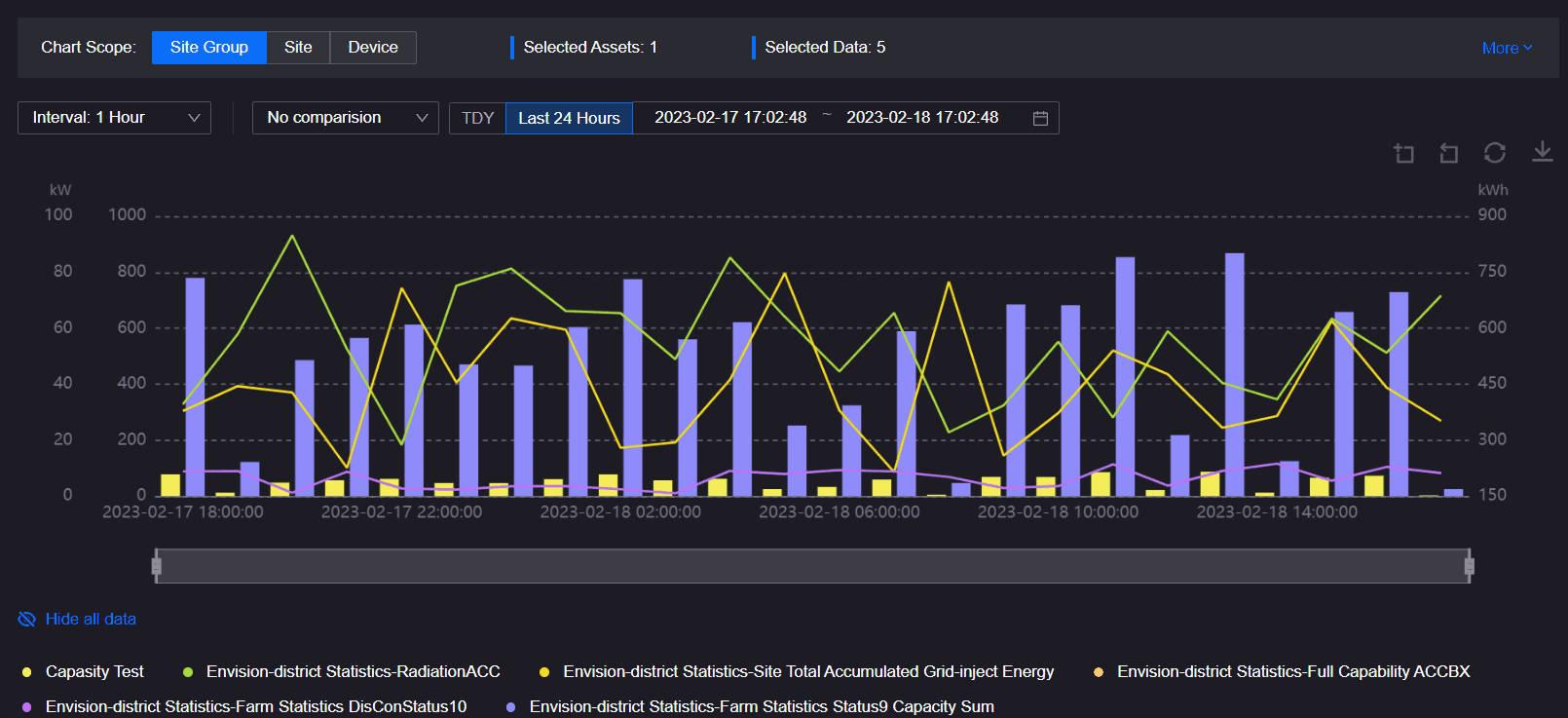
Specifying Time Period¶
You can configure the time information of the current chart on the time configuration bar shown as below.

The components and functions of the time configuration bar are shown below.
Field |
Description |
|---|---|
Time Interval Filter |
Specify the time interval for data fields on the chart. |
Comparison Filter |
Display the data of the last cycle of data fields for comparison. For more information about the supported comparison periods, contact the application creator. |
Time Range Filter |
Specify the start time and end time of the current chart. |
Configure the time information for the current chart by the following steps:
Select Charting Tool from the left navigation pane.
To configure the time information:
Select the time interval filter, and select the time interval of adjacent data on the chart from the dropdown list. The intervals displayed on the dropdown list are the time intervals supported by all selected data fields. For more information about the supported time interval, contact the application creator.
Select the comparison filter, and select
No Comparisonto disable the comparison function or specify the comparison period. After specifying the comparison period, the chart displays the data of the previous period. For more information about the supported comparison periods, contact the application creator.Select the time range filter to adjust the start time and end time of the data fields displayed on the chart.
Analyzing Chart Data¶
To analyze the data fields and display the analyzing results in the current chart, configure information such as analyzing formula, name and unit, and display style with custom analysis tool by the following steps:
Select Charting Tool from the left navigation pane.
Select New Target to add a new analysis target or select an existing target from the analysis target list to edit the target.
Enter the following information in the popup window.
Field
Description
Formula
Configure the analysis formula by selecting data fields and operators.
Name
Enter the name of the analysis data, which displays on the chart legend and data table.
Unit
Enter the unit of the analysis data.
Style
Select the chart style for the analysis data, supporting
Line ChartandBar Chart.Color
Select the color of the analysis data displayed on the chart.
Select Apply.
Applying a Template¶
The template of Charting Tool contains multiple configuration items, such as chart scope, asset type, target assets, data fields, chart style, time interval, time range, and custom analysis target. Apply a Charting Tool template to query and monitor asset data in a visualized chart by the following steps:
Select Charting Tool from the left navigation pane.
Select Templates to open the template panel from the top left corner.
To apply a template:
Select the name tag in the Recent Templates section to apply a template you recently used.
Select the card of a template to apply to your current page.
Exporting Data on Charting Tool¶
To view or modify the current Charting Tool page offline or for other purposes such as archiving or presenting, export the data on the chart as a data table by the following steps:



