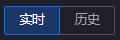配置资产列表¶
本文介绍应用构建者如何配置资产列表。
前提条件¶
开始之前,确保:
当前帐号已被分配所需的资产权限、操作权限点和包含资产列表页面在内的菜单组。如未分配,联系应用管理员。
已在通用数据服务中完成相关资产属性、测点以及指标的注册。更多信息,参见 有关 EnOS 通用数据服务。
配置页面功能
在左侧导航栏中选择 资产列表。
备注
统一监测支持自定义菜单名称,因此实际菜单名称可能与本文有所差异。如需帮助,联系应用管理员。
选择 基础配置 标签页并配置以下信息。
字段
描述
示例
资产维度
指定资产列表的资产维度,支持
区域(查看各个区域的资产数据),场站(查看各个区域中场站的资产数据)以及设备(查看各个场站中设备的资产数据)。例如若需要以风场(场站)为单位查看资产数据,可选择
场站。场站名称
指定“场站”概念的具体含义,用于在资产列表页面替换搜索框、筛选器等处的“场站”字样。
例如在智慧园区场景中,输入
园区可将页面内“场站”字样替换为“园区”。数据类型
例如选择
实时数据和历史数据,在同一页面实现资产实时数据和历史数据的一站式监测。样式类型
有关资产列表展示样式的示例,参见 切换样式。
卡片趋势图
在资产卡片中显示趋势图。趋势图的数据项和样式信息可在 卡片设置 > 显示图表 中配置。
资产卡片中的趋势图如下所示。
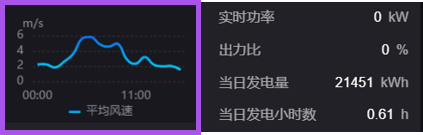
区域聚合
允许终端用户按区域聚合页面上的资产。
启用后,终端用户可在资产列表页面中选择 区域聚合 选择框,将资产按区域聚合。有关区域聚合的更多信息,参见 聚合资产。
操作按钮
在资产列表页面显示供应用构建者或终端用户配置特定功能的操作按钮。
例如若选择 导出,终端用户可在卡片样式的资产列表页面中选择导出按钮
 导出当前列表的资产和数据信息。若不选择 导出,用户无法在页面中选择导出按钮,即无法导出页面资产和数据信息。
导出当前列表的资产和数据信息。若不选择 导出,用户无法在页面中选择导出按钮,即无法导出页面资产和数据信息。卡片/列配置权限点
选择是否启用卡片/列配置权限点。
若选择 启用,仅拥有列配置权限的用户才可进行列配置;若选择 禁用,所有用户均可进行列配置。
汇总行
显示汇总行。
汇总行可用于汇总整列数据。例如在风电场景的设备列表中,如需汇总所有风机的发电量可启用汇总行功能。
汇总行位置
启用 汇总行 功能后,选择汇总行在页面中的显示位置。
若选择
表格底部汇总行将显示在最后一行资产的下方,若选择表格顶部汇总行将显示在第一行资产的上方。汇总行前缀
启用 汇总行 功能后,选择是否显示汇总行的前缀,如求和、公式等。
汇总行前缀将显示在汇总数据之前,如下所示。
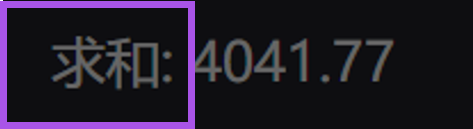
当前时间
在页面下方显示当前时间和页面最新刷新时间。
时间在资产列表页面中的样式如下所示。

选择 资产配置 标签页并配置以下信息。
字段
描述
示例
资产类型
资产列表页面显示的资产类型。若选择多个资产类型,可拖动各类型左侧的排序图标对各类型资产的显示顺序进行排序。
例如区域列表中如需依次显示风电、水电以及光伏场站,可在下拉列表中选择
风电、水电以及光伏。并在资产类型列表中将显示顺序调整为风电-水电-光伏。设备类型
资产列表页面显示的设备类型,仅在设备列表中生效。若选择多个设备类型,可拖动各类型左侧的排序图标对各类型设备的显示顺序进行排序。
例如如需依次显示风机、电表,可在下拉列表中选择
风机和电表,并在设备类型列表中将显示顺序调整为风机-电表。资产类型筛选器
允许终端用户按资产类型筛选资产。可在 显示名称 中配置筛选器中资产类型的显示名称,支持
按产业或按类型显示资产类型名称。例如在风电场景中,若按产业显示名称则在筛选器中显示为
风电。若按类型显示名称则在筛选器中显示为风场。区域筛选器
按区域筛选资产,仅在区域列表中生效。
更多信息,参见 筛选资产。
场站筛选器
按场站筛选资产,仅在场站及设备列表中生效。
更多信息,参见 筛选资产。
设备类型筛选器
按设备类型筛选设备,仅在设备列表中生效。
更多信息,参见 筛选资产。
设备筛选器
筛选设备,仅在设备列表中生效。可自定义设备筛选器的显示样式,支持
按列表展示或按层级展示。按层级展示继承应用门户中组织结构的层级结构,按列表展示将以资产类型为单位展示场站中的设备。同步资产
打开新页面时自动选择当前资产列表页面选中的资产。
例如若在资产列表中选择风机-1、风机-2,打开通用指标查询时页面将自动展示风机-1与风机-2的资产数据。
选择 操作配置 标签页并配置以下信息。
字段
描述
示例
单点控制
允许终端用户控制特定类型的各个资产,可在 场站/设备类型 中选择支持单点控制的资产类型。
启用单点控制后,终端用户可选择 操作 列中的 控制 按钮打开控制面板。
批量控制
允许终端用户批量控制特定类型的资产,可在 场站/设备类型 中选择支持批量控制的资产类型,并在 最大控制数量 中设定单次批量控制的最大资产数量。
发送服务请求
允许终端用户发送服务请求,可在 场站/设备类型 中选择支持发送服务请求的资产类型。
启用发送服务请求后,终端用户可选择 操作 列中的 发送 SR 按钮打开服务请求页面。
选择 发布,在弹窗中输入此次发布的修改说明等内容作为 备注 并选择 确认。
配置资产列表中的数据项¶
针对不同资产列表视图,数据项的配置及显示方式各不相同,资产列表支持以下视图:
列表视图:数据项将以列的形式显示在列表中。
卡片视图:数据项将显示在对应资产卡片中,支持场站列表与设备列表。
精简卡片视图:不包含数据项,支持场站列表。
配置列表视图中的数据项¶
在左侧导航栏中选择 资产列表。
选择添加到资产列表的数据项标签并输入以下信息。
字段
描述
单位
输入此数据项的单位。
单位系数
用于数据过大或过小时调整数据位数。列表中的数据为单位系数和原始数据的乘积。
例如,若原始数据为10000 Wh,可将 单位设置为KWh并将 单位系数 设置为0.001,从而让其在列表中显示为10 KWh。样式
选择数据在列表中的显示样式,支持
指标(显示具体数据)和进度条(以条形图显示目标进度百分比)样式。条件
配置数据列的条件格式。选择 添加 新建条件格式并配置条件范围和颜色。
选择 保存。
配置卡片视图中的数据项¶
配置指标卡片¶
指标卡片包含特定数据项条件,位于列表或卡片区域上方,供终端用户快速过滤目标资产。通过以下步骤配置当前资产列表页面的指标卡片:
配置跳转地址¶
通过以下步骤为资产列表中的每一种类的资产配置跳转地址,可让终端用户通过选择列表中的资产名称跳转到指定地址:
在左侧导航栏中选择 资产列表。
在 跳转 标签页中为各个资产类型输入以下信息。
字段
描述
打开方式
选择跳转页面的打开方式,支持
在新页面打开和在当前页面打开。跳转地址
输入跳转目标页面的地址,终端用户可通过选择相应资产类型的资产跳转到此地址。
选择 确定。
为指定资产类型配置完跳转地址后,此资产类型下的资产名称将在资产列表页面上显示为蓝色,如下图所示。
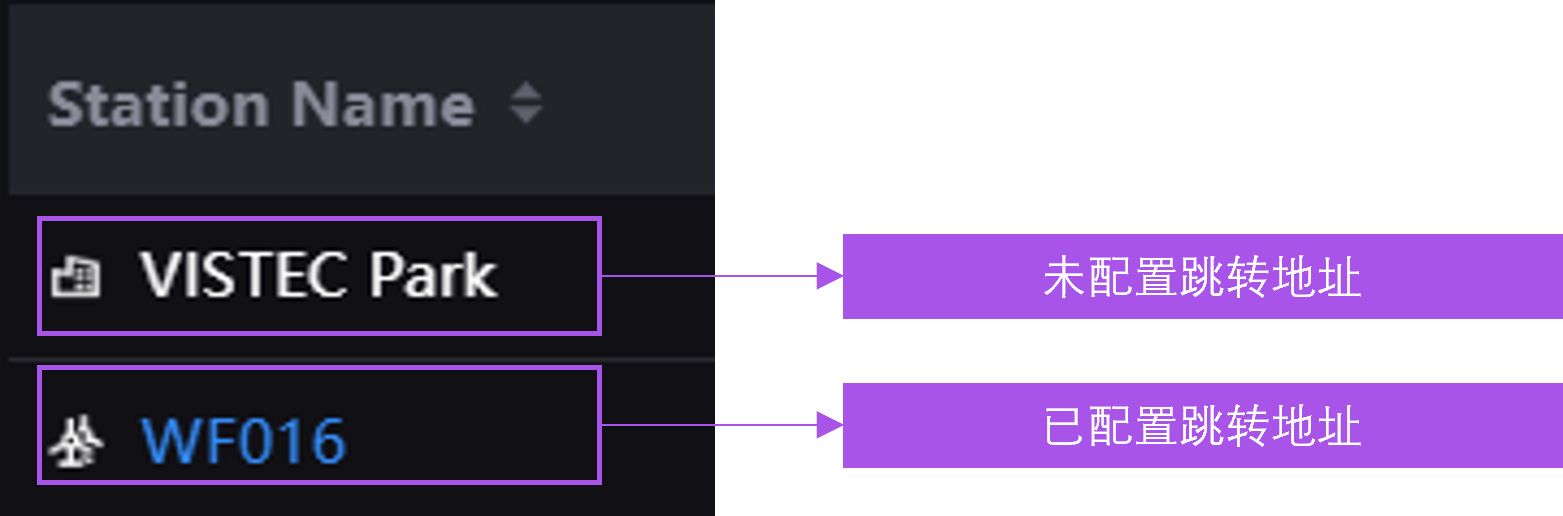
配置自定义操作按钮¶
通过以下步骤配置资产列表中各项资产的自定义操作按钮,可让终端用户通过选择操作按钮快捷执行特定操作或打开特定页面:
在左侧导航栏中选择 资产列表。
选择 操作 标签页。
在 操作 标签页中选择 添加操作 在资产列表中新增快捷操作列和操作按钮。
字段
描述
操作名称
操作按钮的显示名称。
打开方式
选择操作按钮页面的打开方式,支持打开新页面和覆盖当前页面。
跳转地址
输入跳转目标页面的地址。
选择 确定。
你可以在资产列表页面中添加最多 3 个自定义操作按钮。资产列表页面中的自定义操作按钮如下所示:
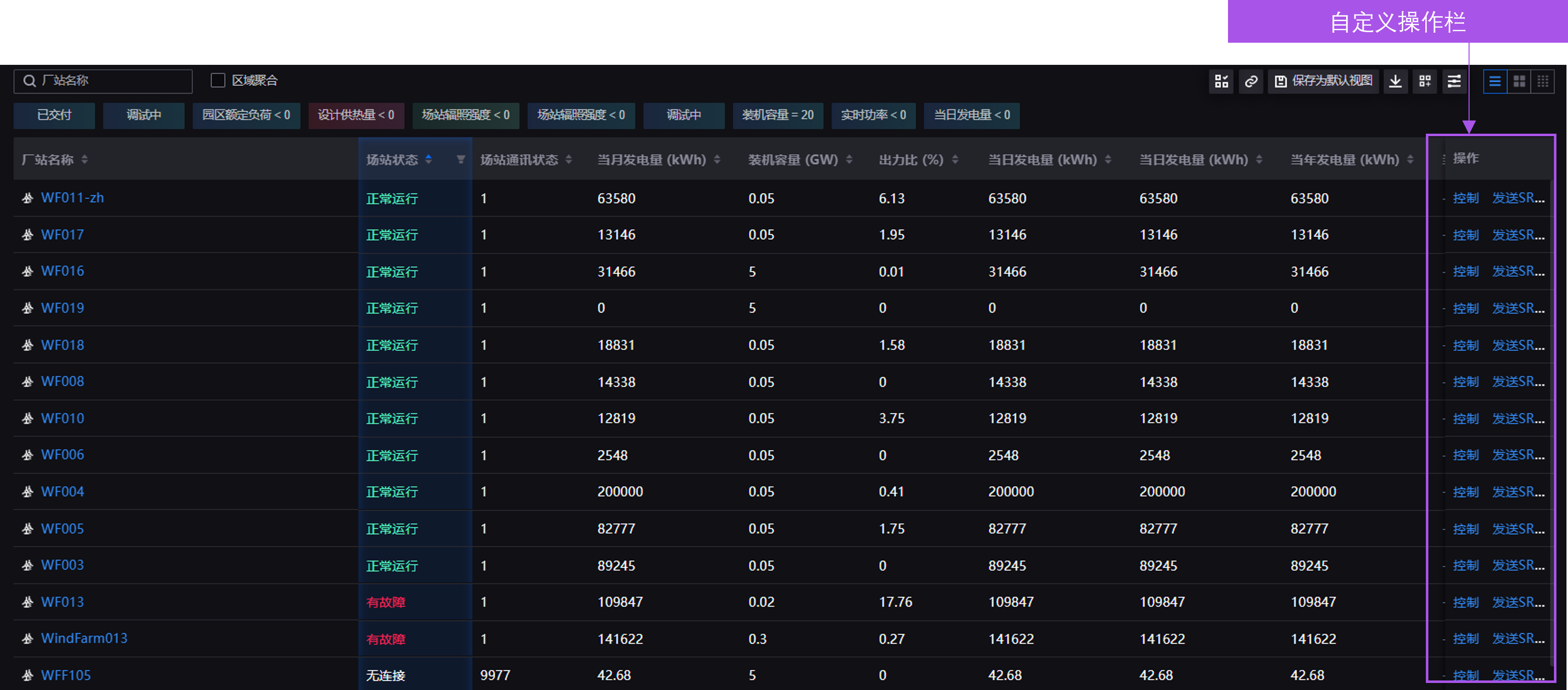
配置无连接状态¶
无连接状态是表示资产与 EnOS 失去连接的状态。详细信息,参见 无连接。通过以下步骤在 列表配置 中定义资产的无连接状态,并选择是否在列表中对无连接资产的数据进行汇总和排序:
在左侧导航栏中选择 资产列表。
选择 无连接 标签页并输入以下信息。
字段
描述
显示无连接状态
若启用此项,无连接资产的测点和指标将标记为灰色,且该资产的指标和测点数据不会参与汇总排序。
若禁用此项,相关资产将正常在列表中显示,且参与汇总排序。定义无连接状态
你可以在对应资产的右侧的下拉菜单中选择数据项,并输入特征值。若某一资产数据项的值等于特征值,该资产即处于无连接状态。
选择 确定。
启用 显示无连接状态 后,资产列表中无连接状态的设备如下所示。
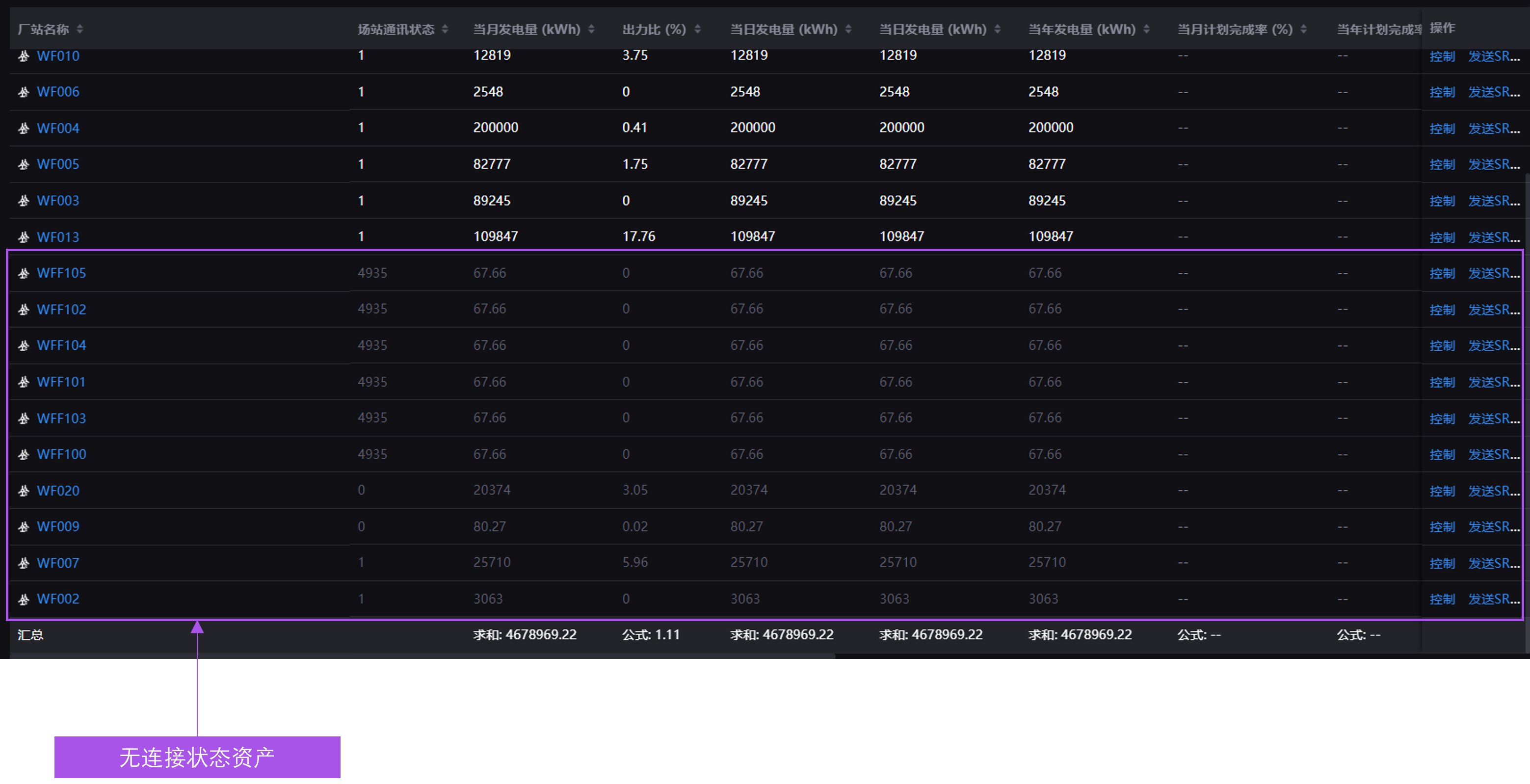
配置默认视图¶
本 OU 下的所有用户打开资产列表时,资产列表页面都将显示默认视图。默认视图包含以下信息:
列表视图以及数据项
指标卡片
资产跳转地址
表格列宽
资产排序
通过以下步骤将当前资产列表页面配置保存为默认视图:
在左侧导航栏中选择 资产列表。
在资产列表页面选择 保存为默认视图。
在 确认保存为默认视图? 弹窗中选择 确认 保存当前配置为默认视图。
恢复历史版本
历史版本列表中包含已发布页面的版本号、修改人、修改时间、备注等信息。如需使用之前的资产列表页面,通过以下步骤将当前页面恢复为历史版本:
导入或导出页面
资产列表支持以 JSON 文件形式导入或导出以下内容,实现同一页面的迁移与复用:
页面功能配置
资产与数据项配置
导出页面¶
导入页面¶
配置 URL 参数¶
除进行以上配置外,应用构建者可通过配置菜单 URL 中的参数启用或禁用页面功能。更多信息,参见 URL 参数说明。