Managing Model and Version¶
After completing model registration, model version staging, and online model version deployment, you can perform a set of management operations on the model and version according to your business needs.
Model List Management¶
All public models and user-registered models will be displayed in the model list on the homepage of the MI Hub. In the model list, you can perform basic management operations on the model.
Open the MI Hub homepage, and switch between My Follow or All in the Filter menu on the left side of the page to view the followed models or all models.
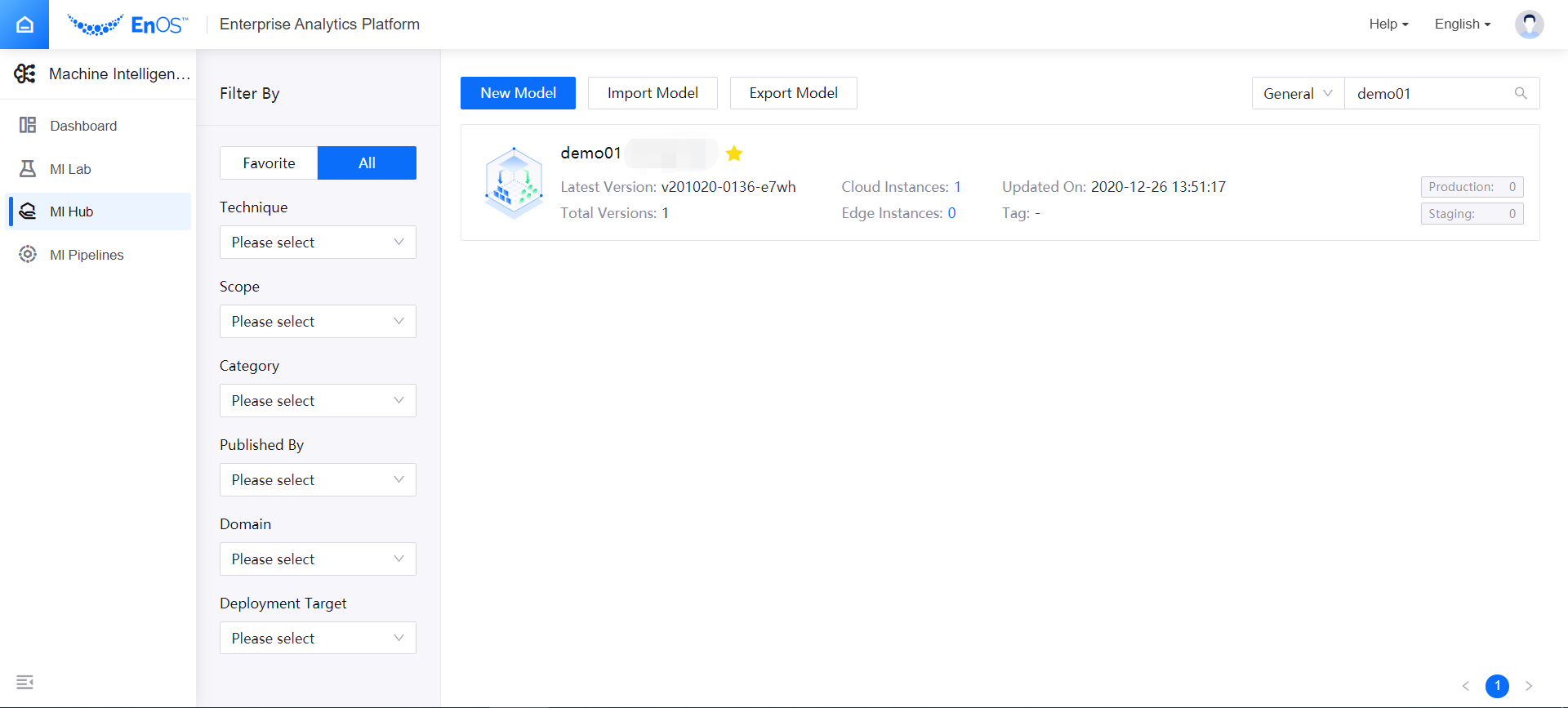
In the Filter menu, select one or more filtering conditions to quickly filter and query the models that meet the conditions.
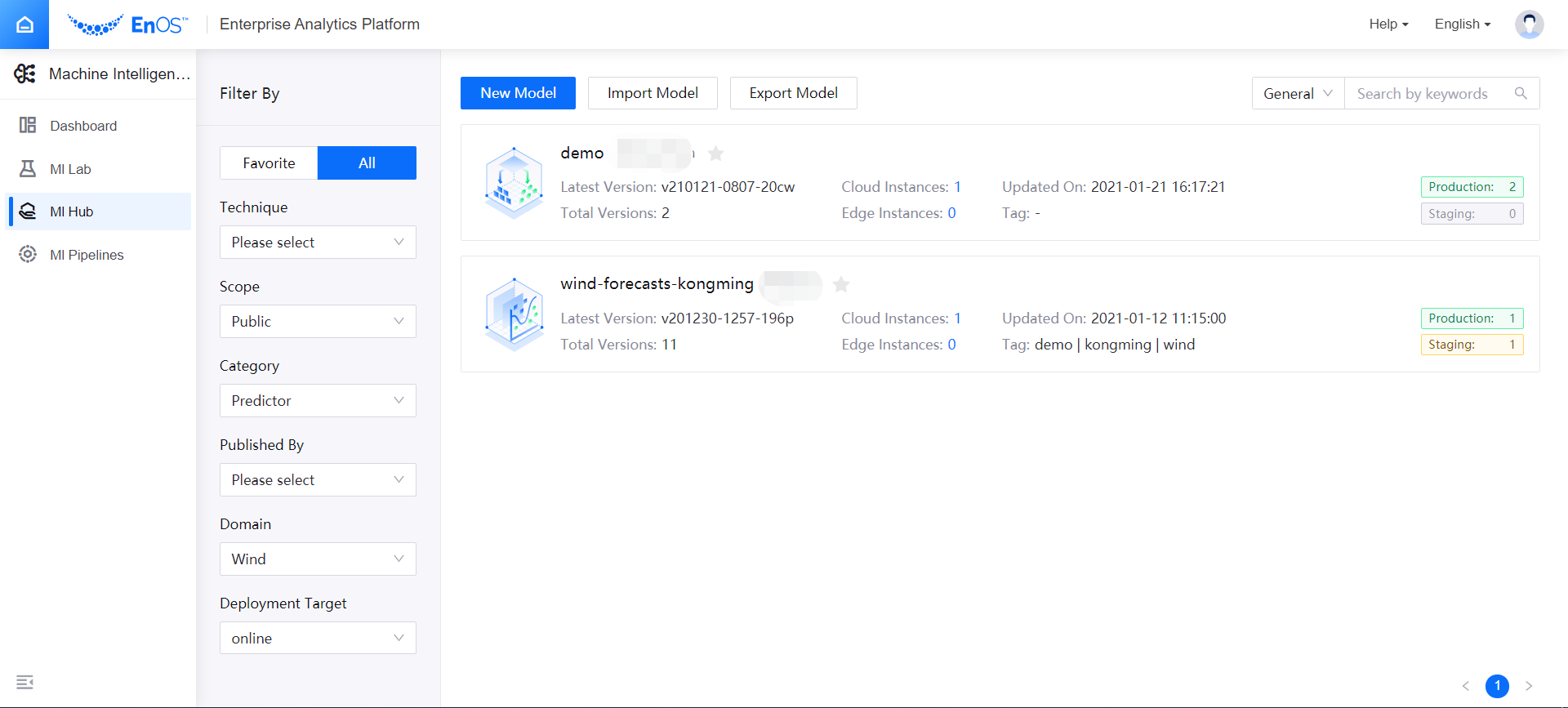
After filtering out the list of eligible models, you can view the basic information of the models, including model name, publisher, latest version name, number of versions, number of cloud and edge deployment instances, modification time, and number of versions in production and candidate status.
Click the star next to the model name to follow the model you are interested in and the models you frequently browse.
Editing Model and Version Information¶
In the model list, click the model name to enter the Model Details page, and you can view the basic information of the model, the list of model versions, and the list of deployment instances.
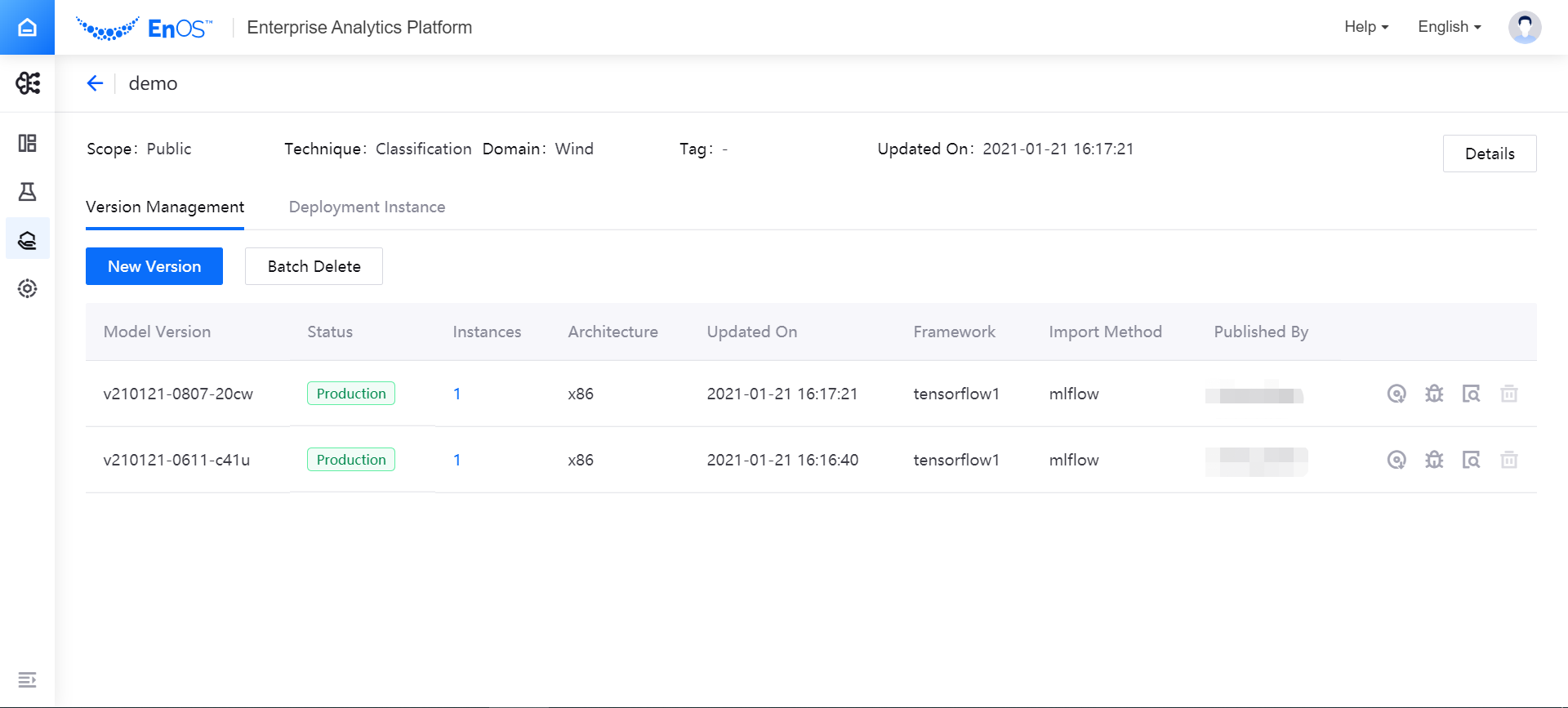
In the basic model information column, click Details to view the details of the model, and edit the model information as well as the model data input and output configuration according to business needs.
In the list of model versions, view the basic information of all model versions that have been staged. Click the Details icon in the Operations column to view the version information details.
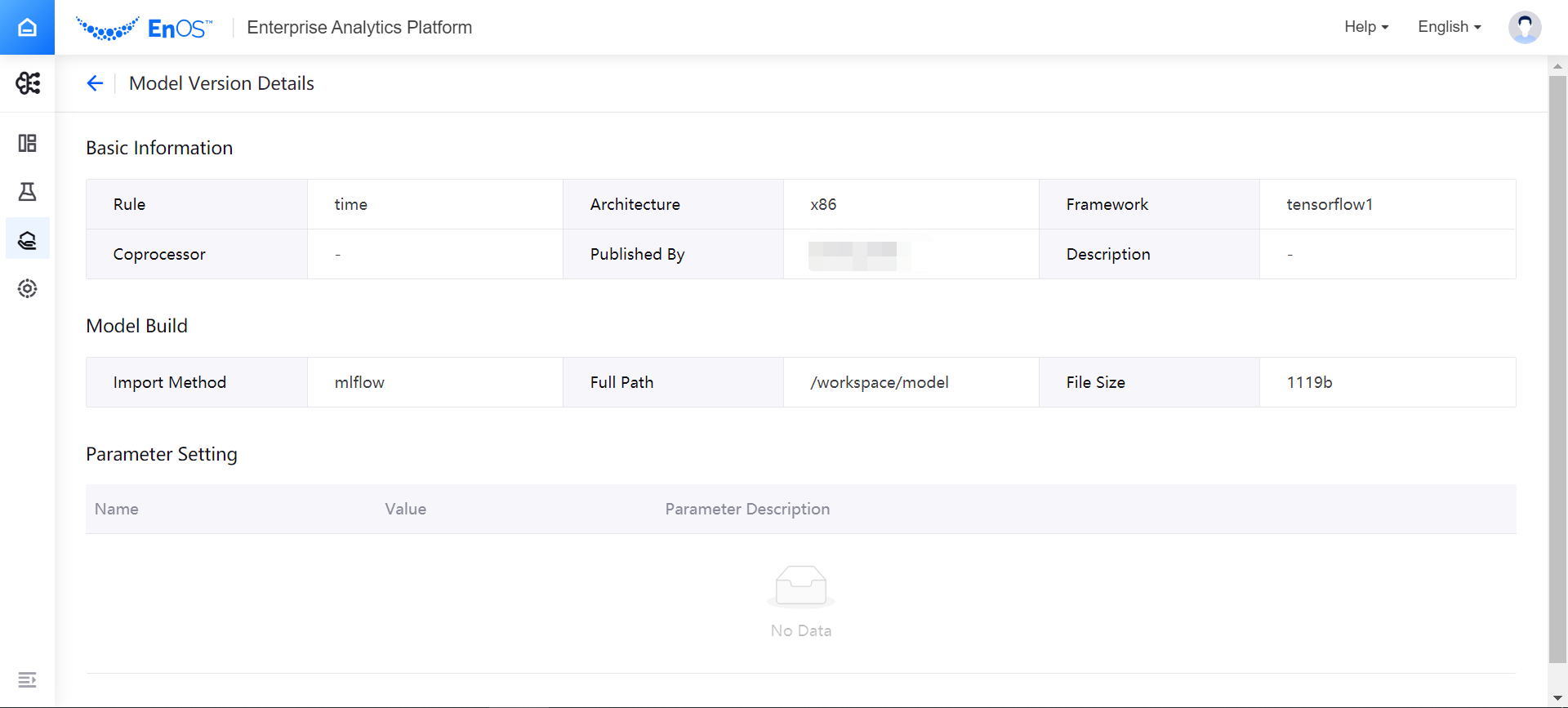
Exporting Models¶
When it is required to migrate the model to a new organization for business purpose, you can export the profile of the model, and then import the model to the new organization, which helps to improve the efficiency of model migration. Exporting and importing models requires the operation permissions of the EAP administrator or EAP project personnel.
Open the model list page of the MI Hub, and click the Export Model button at the top of the page.
After searching and selecting the model to be exported in the pop-up window, click Export to download the model profile.
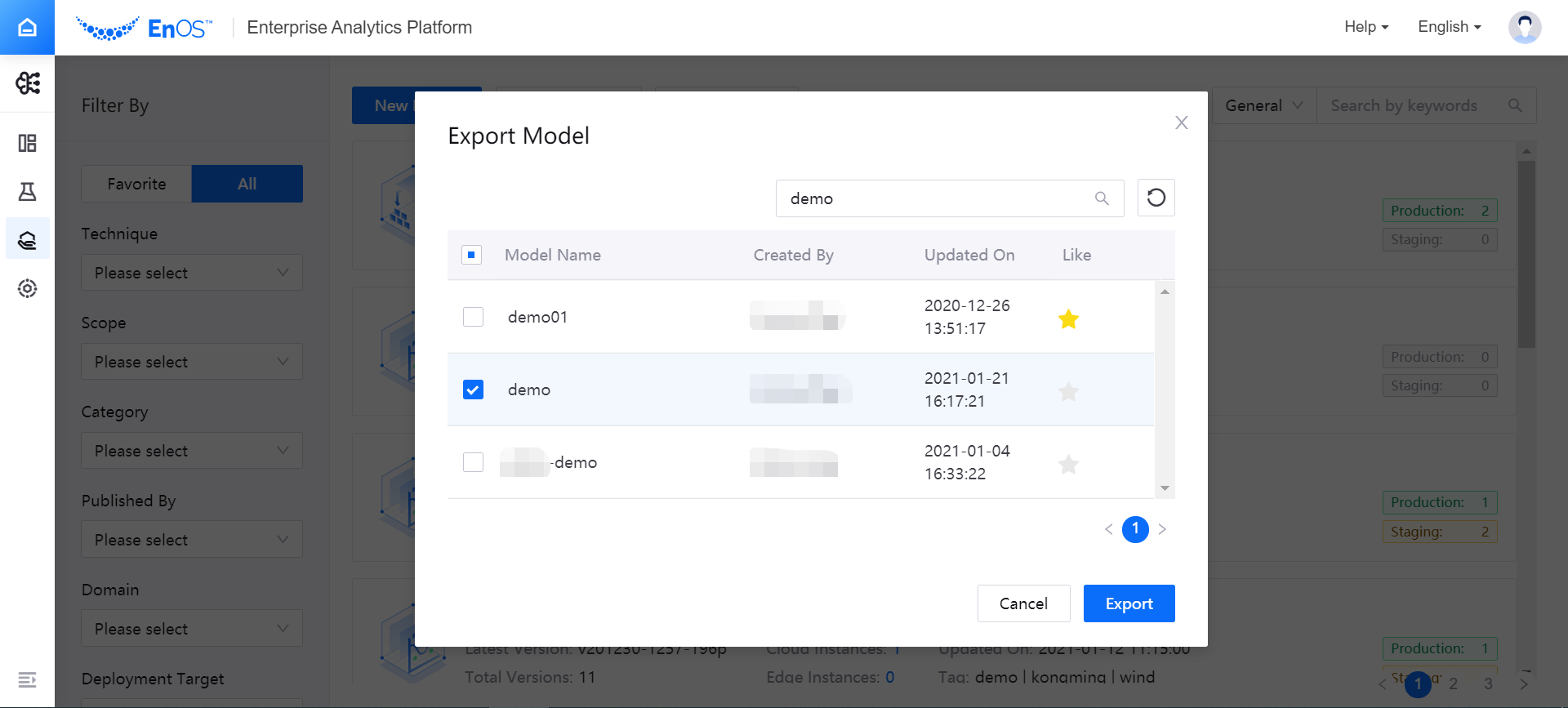
The exported file contains all configuration information generated in the process of creating a new model, but does not include model version information.
Importing Models¶
You can import a model into a new organization by following these steps:
Open the model list page of the MI Hub, and click the Import Model button at the top of the page.
Browse and select the model profile, select the model to be imported in the pop-up window, and then click Import.
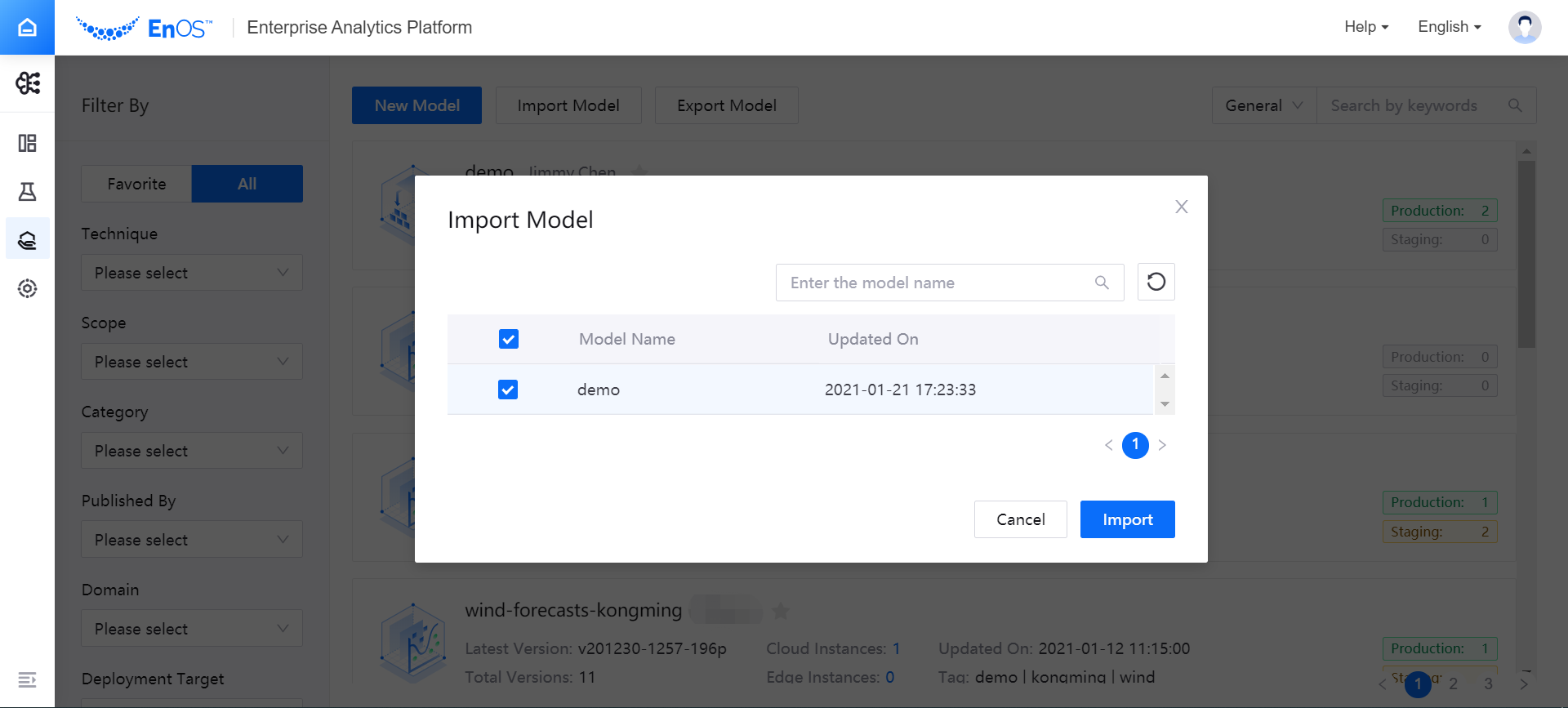
When importing a model, you should ensure that there is no model with the same name as the one to be imported in the organization. (If you need to copy a model, you can modify the model name in the model profile before importing the model).
Deleting Versions and Models¶
You can delete model versions or models according to business needs.
Under the Version Management tab, locate the version to be deleted (where the version with a status of
Productioncannot be deleted), and click the Delete icon in the Operations column. Any deleted versions cannot be restored. Please operate with caution.In the model list, locate the model to be deleted, click the Delete icon in the upper right corner of the card and click OK to delete the model. Any deleted models cannot be restored. Please operate with caution.