Configure Data Source Connections¶
When staging the model versions in the MI Hub or configuring the operator parameters in the MI Pipelines, it is necessary to access the data in various data sources or write data to the data source. Before using such products, you can complete the following data source connection configuration according to business needs:
Git
HIVE
MySQL
S3
Blob
HDFS
Prerequisites¶
You should have obtained the access permissions to corresponding data sources (data source URL, user name, password, etc).
For Git data source connection, ensure that the EAP Administrator has configured the Git host whitelist through the Resource Configuration > Connection Configuration > Git White List page.
Create a Data Source Connection¶
The following steps take the configuration of a Git data source connection as an example to describe how to create a new data source connection:
Log in to the EnOS Management Console and select Resource Configuration > Connection Configuration from the left navigation bar to open the Data Source Connection page.
You can view the created data source connection by searching the data source name.
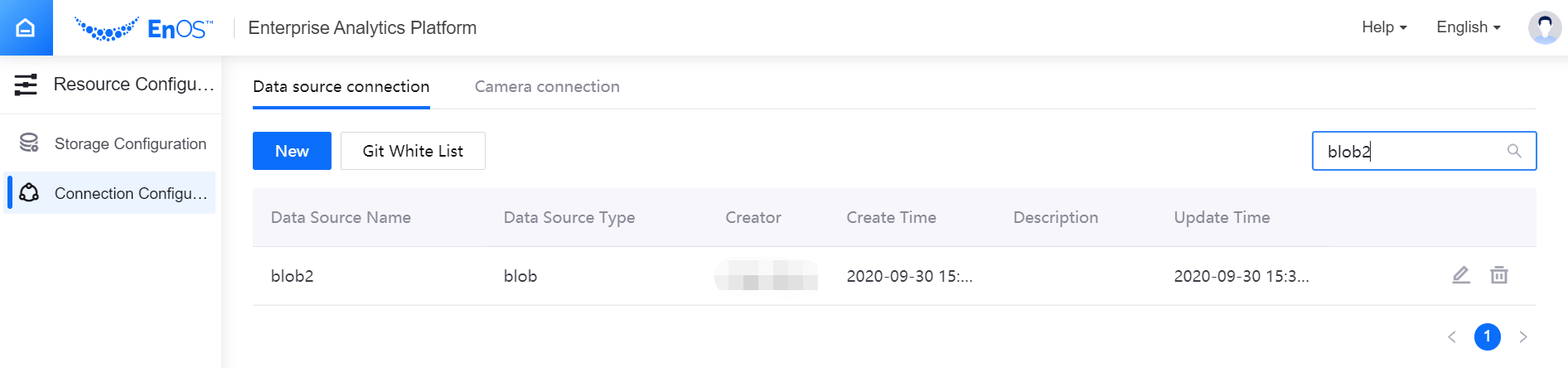
Click New, and select Git in the pop-up Data Source Type window.
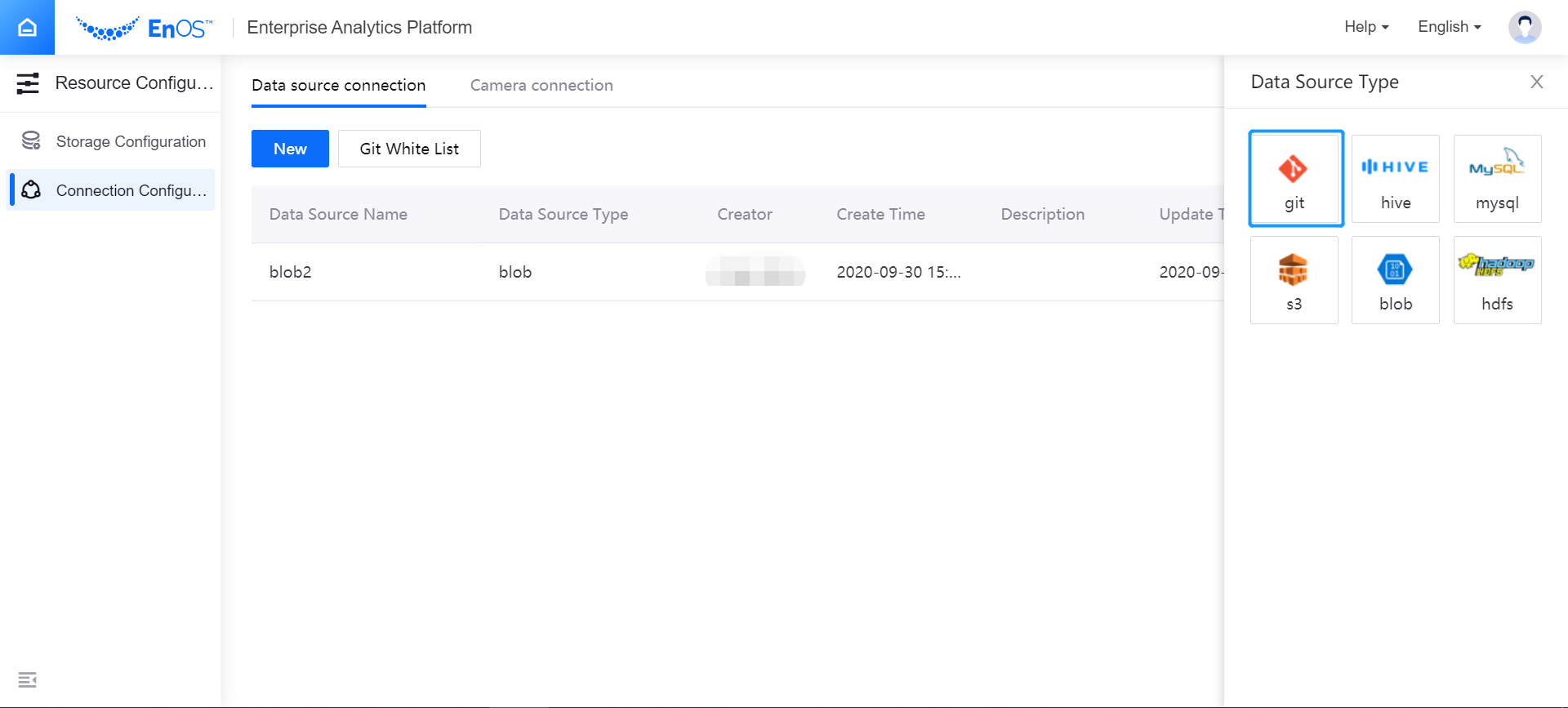
In the New Data Source window, provide the configuration of the data source connection.
Data Source Name: enter the name of data source
Git Type: select github or gitlab (data source configuration is different)
Authentication: select the method of user authentication (for github: authenticate through Git Token; for gitlab: you can select to authenticate through Git Token or username & password)
Git URL: enter the address of the Git data source (the format is http://hostname:port/namespace)
Description: enter a brief description of the data source
Test Connection: after completing the above configuration, click Test to test whether the data source connection is configured corretly.
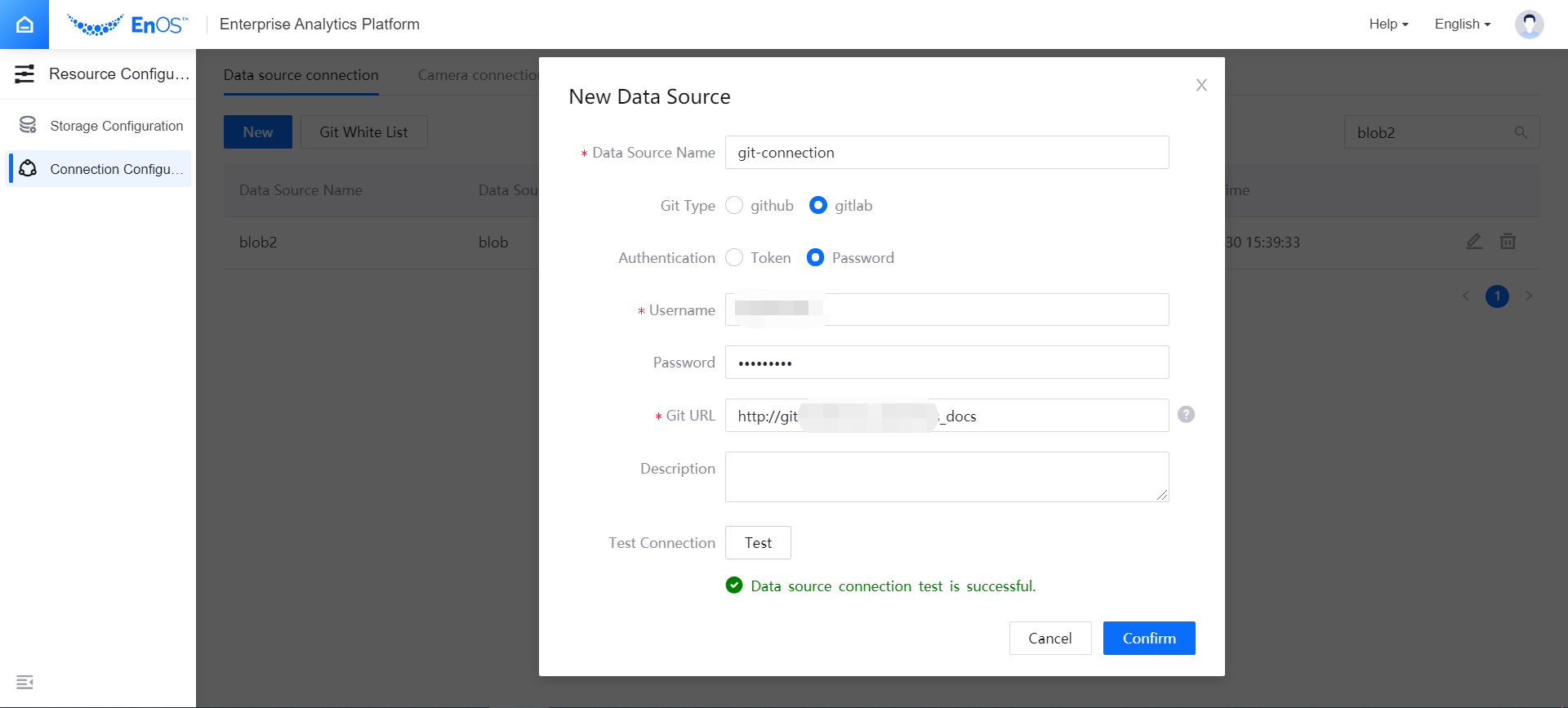
After testing the data source connection, click Confirm. The added data source connection will be displayed in the list.
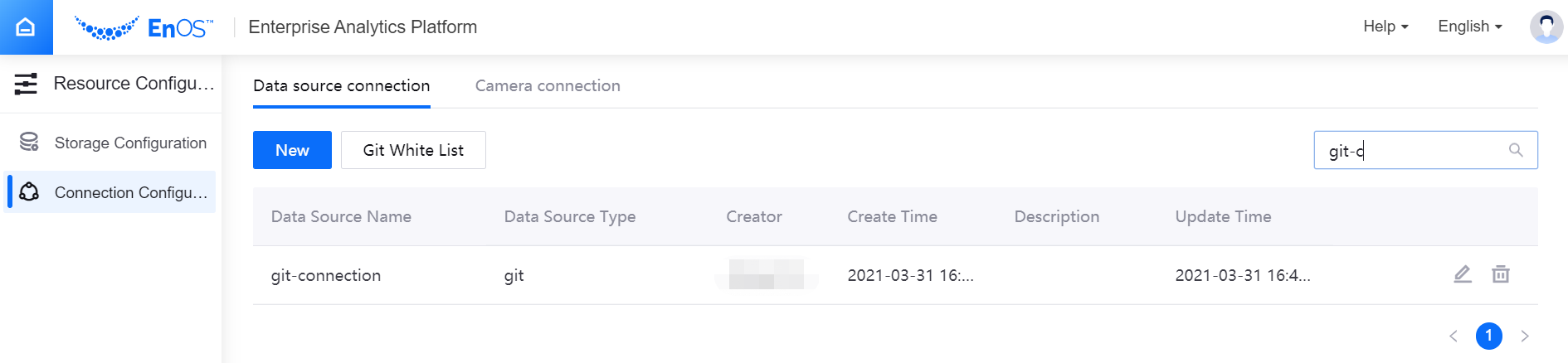
Use Data Source Connections¶
After completing the data source connection configuration, you can access the data in the data source through the established connection. For example, you can access the model source file saved in the Git data source when staging the model version in the MI Hub:
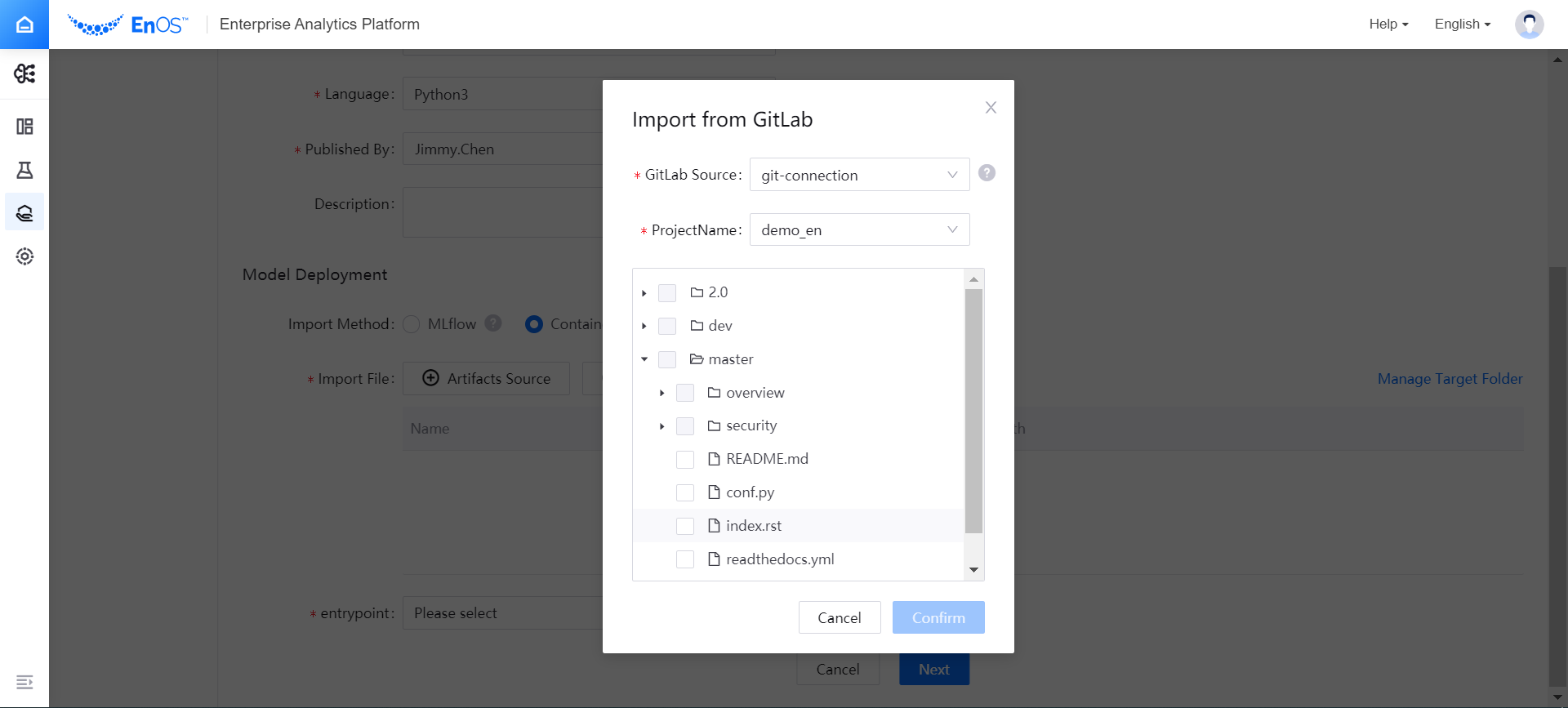
Managing Data Source Connection¶
You can manage (edit or delete) the added data source connection according to business needs.
If you need to edit a registered data source connection, you can click the Edit icon of a data source connection in the list of data source connections to modify its configuration information.
If a data source connection is no longer needed by the business, you can click the Delete icon of the target data source connection in the list of data source connections to delete it.
Note
Only the creator of a data source connection has the permission to edit or delete the data source connection, or test its connectivity.