Managing Alerts in Batch¶
To improve efficiency when configuring a large number of alerts, the alert service supports batch operations. You can export the alert configuration as an Excel file, edit the Excel file, and import it back to perform batch edit or creation. Or, you can import or export alert rules in batches in JSON format if 2.3 Cumulative Update 3 has been applied to your environment. For the dull change list of 2.3 Cumulative Update 3, see 2.3 CU 3.
Batch operations are available for the following.
Alert Severity: Import all information in batch, including organization ID, severity ID, description, and tags.
Alert Type: Import all information in batch, including organization ID, type ID, description, and tags.
Alert Content: Import all information in batch, including organization ID, content ID, description, tags, model ID, and type ID.
Alert Rule (Old Version): Import all information in batch, including organization ID, rule ID, description, model ID, measurement point ID, condition, content ID, severity ID, tags, scope, whether to enable, and whether it is a root alert.
Note
If the number of alert rules (old version) to be batch imported exceeds 300, please contact the O&M personnel to expand the CPU before importing to prevent performance issues for the alert service during importing.
Procedure¶
This procedure uses Alert Severity as an example to describe how to perform batch editing or creation. The batch operations of other alert configurations will be similar to Alert Severity.
Click Alert Service > Alert Severities in the EnOS Management Console navigation menu.
You can either edit, add, or edit and add multiple alert severities at one go.
To edit multiple alert severities, select all the items you need to edit, and click Batch Export.
To create multiple new alert severities, select any item and click Batch Export. Use the Excel file as a template and add the alert severity information according to the format. Each row represents one alert severity.
You can edit and add alert severities at the same time.
Save the Excel file when you finish. Click Batch Import to import the Excel file.
After choosing the Excel file and clicking Import, EnOS will validate the data in the file and show the results of the importing. If there are invalid records, you can download the information by clicking the Export Invalid Records and check the cause of the failure. Fix the issue, and import the Excel file again.
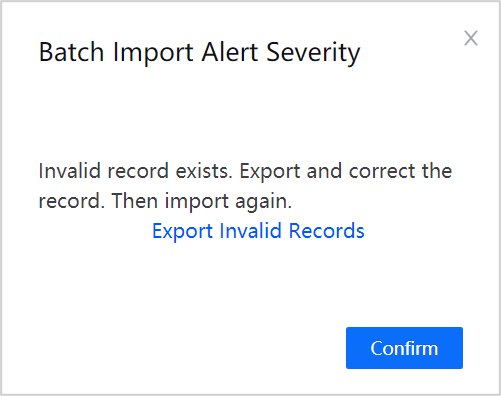
Click Confirm to complete the batch operation.
Results¶
For existing items, the old configuration will be replaced by the new configuration in the Excel file.
For newly added items, a new alert severity will be created.