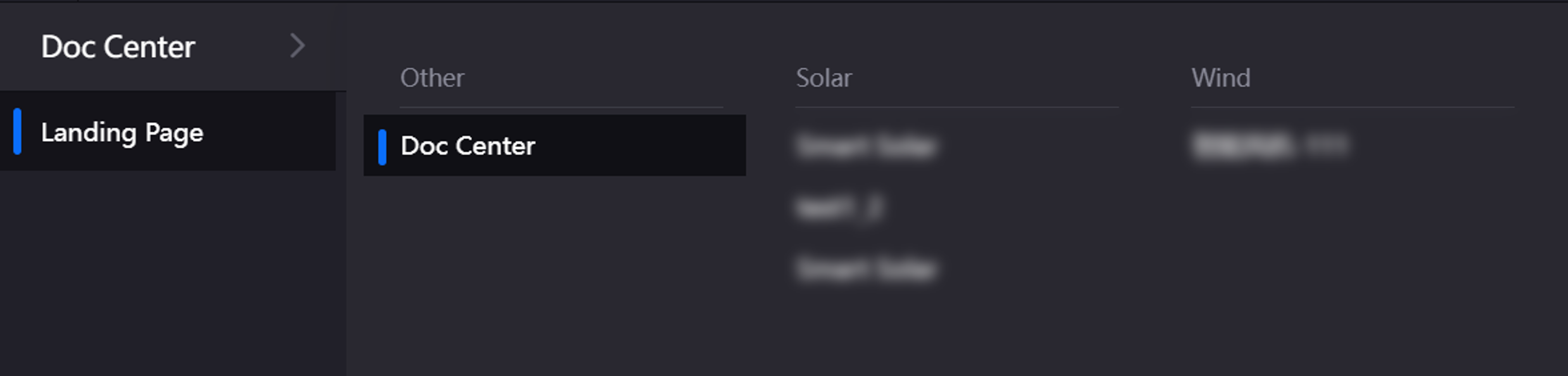Quickstarts: Creating an Application Shortcut and Manage Permissions¶
This article introduces how OU administrators create an application shortcut by integrating menus from multiple applications to construct an application fitting business needs and manage the permissions of the application shortcut.

Prerequisites¶
Before you start, make sure that:
The current OU has registered or purchased applications in EnOS Management Console.
The current OU has acquired the access permissions on application menus.
For more information on registering or purchasing applications and acquiring the access permissions on application menus, contact the system administrator.
Step 1: Creating an Application Shortcut¶
Log in to the Application Portal and select Admin Console.
Select Application Management from the left navigation pane.
Locate the application to create an application shortcut, hover over the ellipsis (…) of the application and select New Shortcut.
Select Edit and enter the following information on the popup window:
Name:
Doc CenterApplication Category: Other
Select Add Menus > Add top-level menu and enter the following information on the popup window:
Name:
Landing PageURL:
https://support-cn5.enos-iot.com/docs/en/preview
For more information on application shortcuts, see Managing Application Shortcuts.
Step 3: Assigning an Organization Structure to the Application Shortcut¶
With nodes as the unit, organization structure displays the hierarchical relationships within the OU based on factors such as function or region. Create an organization structure and assign the organization structure to the application shortcut by the following steps:
Select Organization Structure from the left navigation pane.
Select New Organization Structure, enter
Application Portalas the name of the organization structure on the popup window and select Submit.Select Application Management from the left navigation pane.
Select the Assign Organization Structure
 of “Doc Center” application, select
of “Doc Center” application, select Application Portaland select OK.
After assigning the organization structure to the application shortcut, the shortcut can display the information of the organization structure, such as nodes, layers, etc. For more information on assigning organization structures to applications, see Assigning Organization Structures.
Step 5: Managing User Permissions¶
Manage user permission by the following steps to make sure that you have access to the Landing Page menu of the Doc Center application:
Select User from the left navigation pane.
Locate your account and select Manage
 .
.In the User Details page, select Assign Role, select
Normal Userand select OK on the popup window.Select Assign Organization Structure, select the Application Portal organization structure and select OK on the popup window.
User withe the access permission of the user group can open related application pages by selecting menus of the menu group from the left navigation pane. For more information on managing user permissions, see Managing Users.
Results¶
After finishing the steps above, you can go back to the Frontend of Application Portal by selecting the Logo on the top toolbar. Select the name of the current application to open the application list and select Doc Center from the application list, and you can find the Landing Page menu on the left navigation pane as below.