创建应用快捷方式¶
Application Portal支持创建应用快捷方式,将不同应用的模块或菜单整合在一起,组成新的应用,满足不同业务场景的需求。
前提条件¶
组织内已有或已购买应用供创建快捷方式,且组织已获取从多个应用配置菜单的权限。
新建应用快捷方式¶
OU管理员可通过以下步骤,新增一个应用的快捷方式:
登录Application Portal管理后台,从导航栏中选择 应用管理。
在应用列表中,找到需要创建快捷方式的应用,将光标移动到 更多 图标上,选择 创建快捷方式。
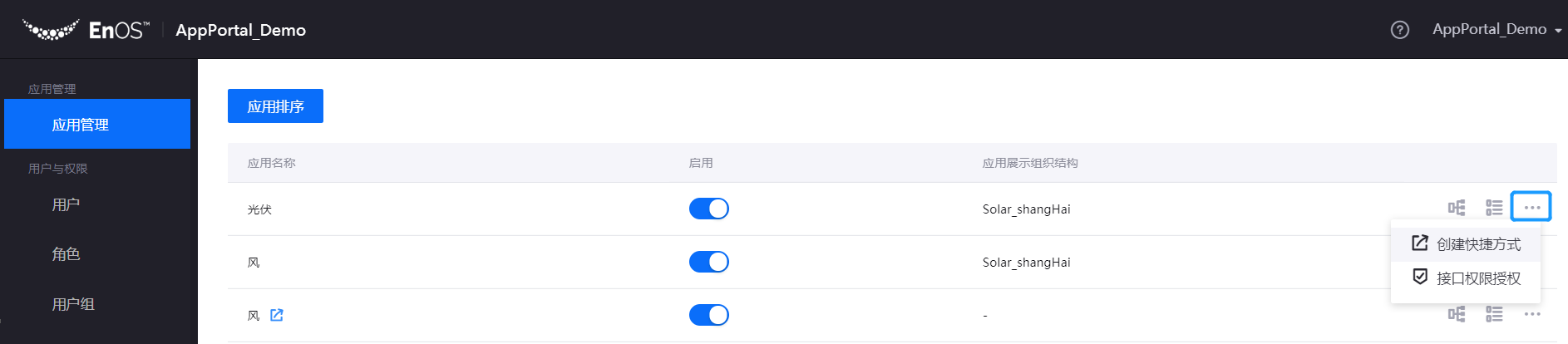
在 快捷方式详情 页面,点击 编辑,编辑应用快速方式的名称、分类、和描述。

返回应用列表页面,在 应用名称 一栏中,可查看创建的应用快捷方式。应用快捷方式的名称旁,显示 快捷方式 图标,区别于主体应用。
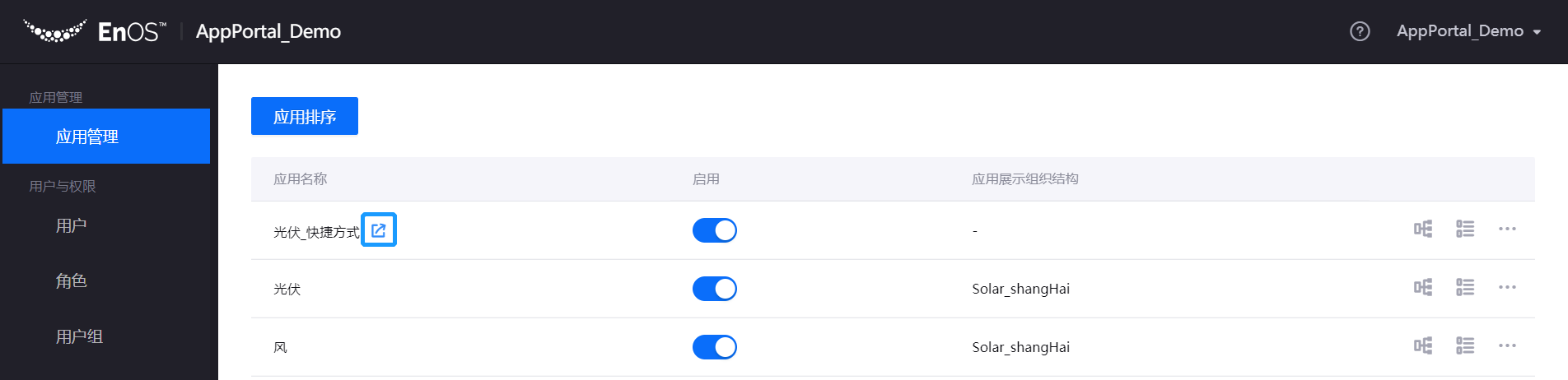
组合应用菜单¶
应用快捷方式创建完成后,应用快捷方式将默认继承主体应用的所有有效菜单和菜单结构。可通过增减菜单、排序菜单,为应用快捷方式组合新的菜单。
在应用列表中,找到创建的应用快捷方式,将光标移动到 更多 图标上,选择 管理。
在 快捷方式详情 页面 已添加菜单 一栏中,移动光标至菜单旁的 链接 图标上,可查看菜单继承于哪个主体应用。
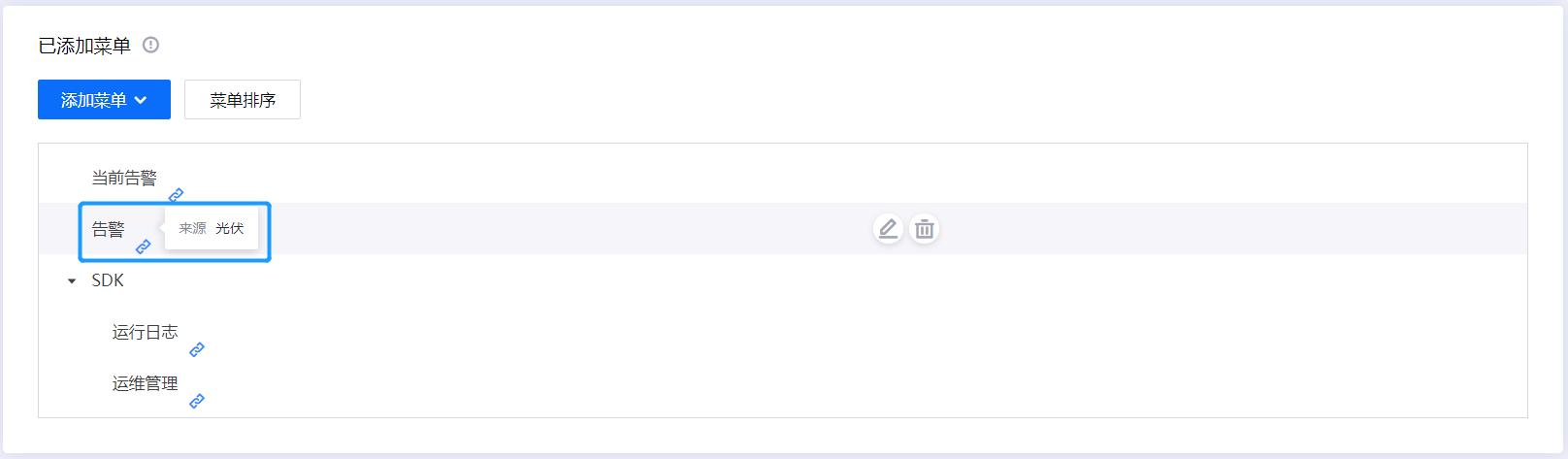
点击 重命名 图标,在弹窗中输入菜单的新名称。
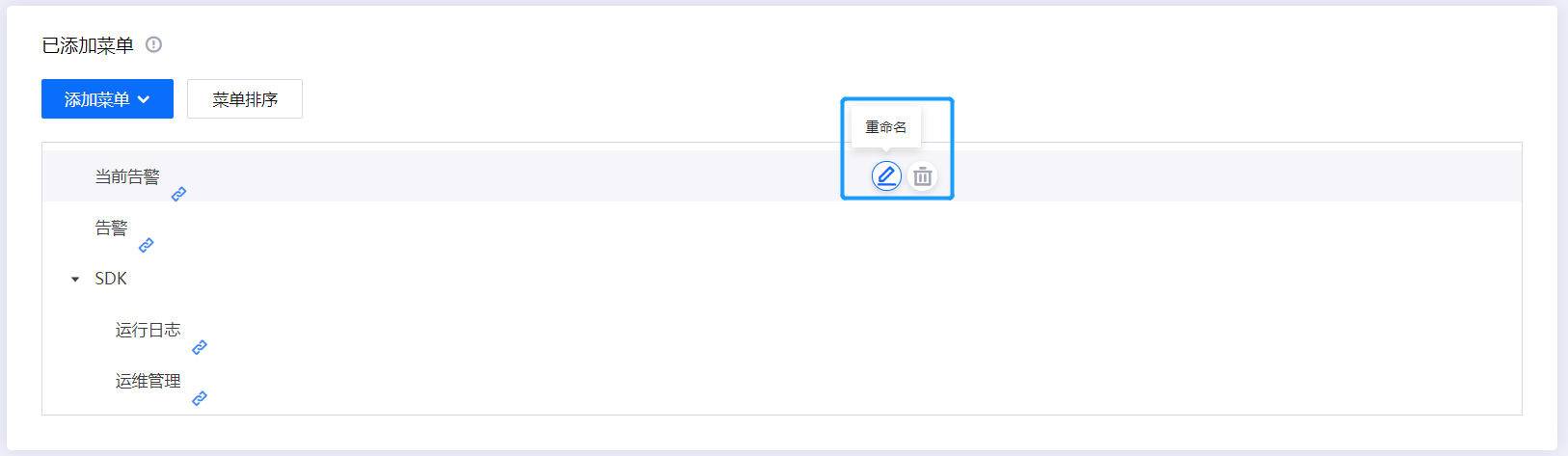
点击 删除 图标,可移除菜单。
(可选)从 添加菜单 下拉菜单中,选择 新建一级菜单,即可为应用快捷方式新建一条一级菜单。
(可选)从 添加菜单 下拉菜单中,选择 从其他应用获取菜单,即可从组织有权限的其他应用获取更多菜单。将多个应用的菜单,组合到创建的应用快捷方式中。
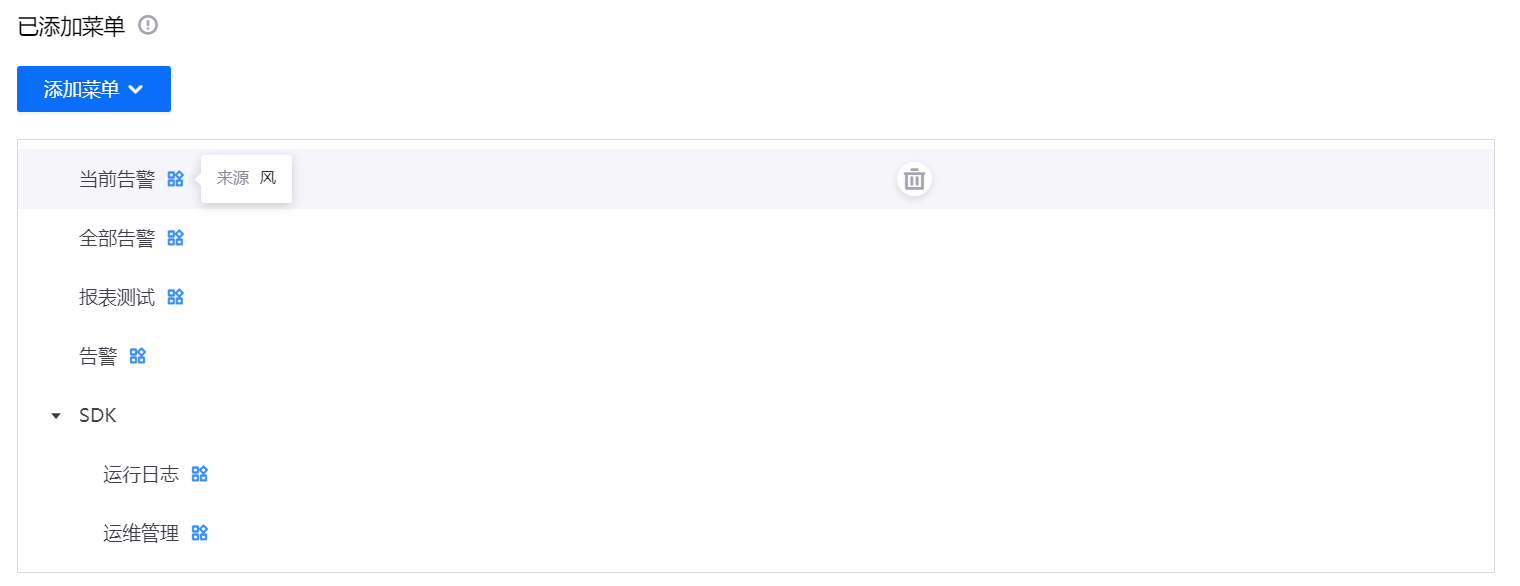
点击 菜单排序 按钮,在弹窗中拖拽菜单名称,对菜单进行排序。点击 提交,菜单将按照新的顺序显示。
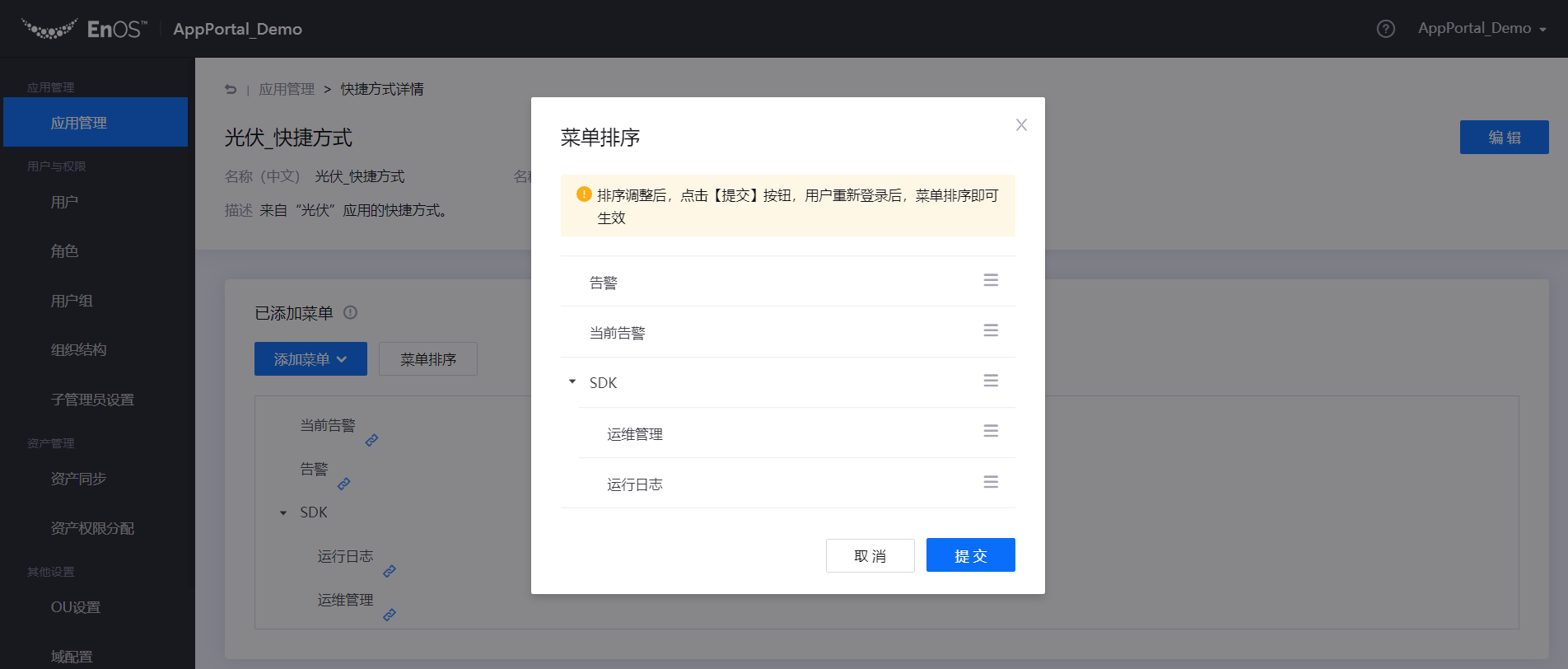
管理应用快捷方式¶
对创建的应用快捷方式的管理操作与对主体应用的管理基本相同,包括启用、停用、分配组织结构、和管理菜单组。
如果应用快捷方式里的原子菜单被取消授权,则该菜单会被自动删除;如果主体应用被取消授权,应用快捷方式将会自动删除。
如需删除应用快捷方式,将光标移动到 更多 图标上,选择 删除 即可。