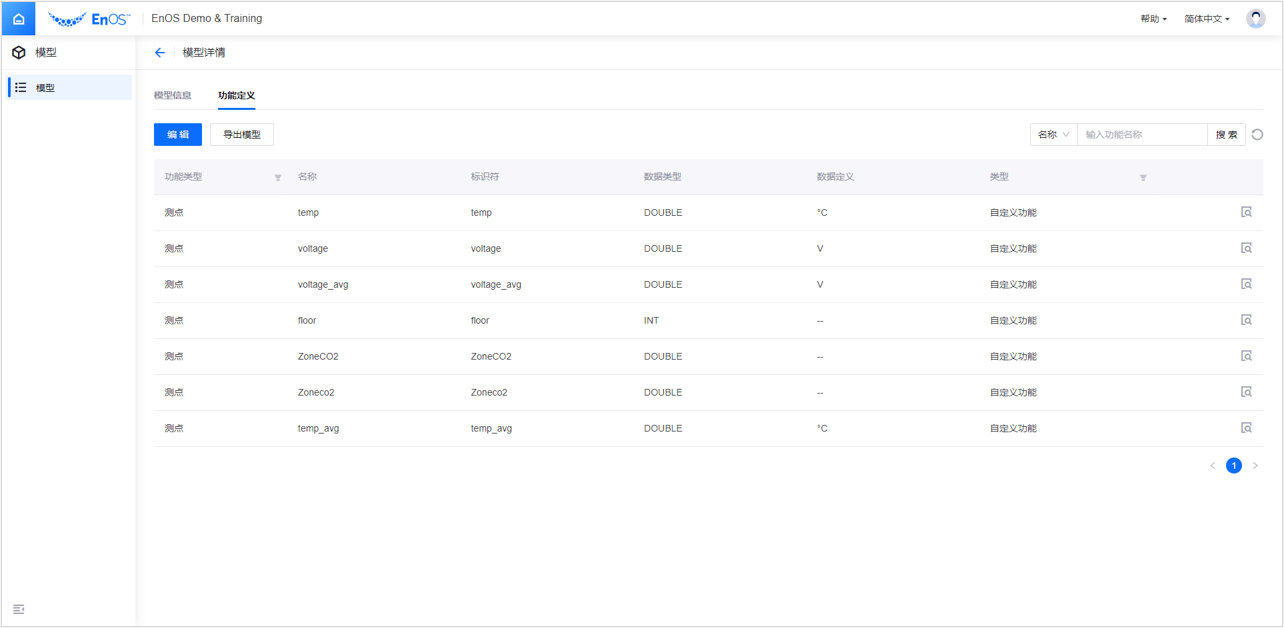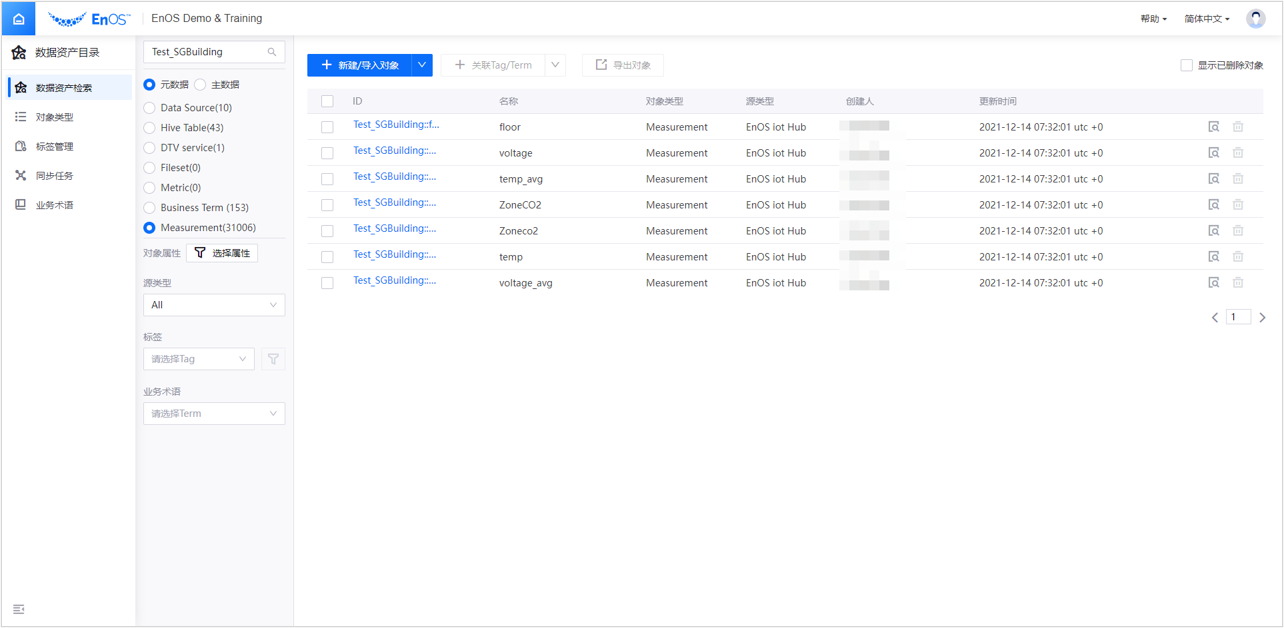单元 1: 创建 Measurement 模型¶
步骤 1:创建模型¶
登录 EnOS 管理控制台,从左侧导航栏中选择 模型。
点击 创建模型,在弹出的 创建模型 对话框中,填写或选择以下信息:
模型标识符:输入
Test_SGBuilding模型名称:输入
Test_SGBuilding模型关系:勾选
无
点击 确定,模型创建完成。
步骤 2:为模型创建功能定义¶
点击 Test_SGBuilding 模型行末的 编辑
 ,进入 模型详情 页。
,进入 模型详情 页。点击页面上方的 功能定义 页签,进入模型功能定义页面。
点击 编辑 > 新增 > 新建自定义功能。
在弹出的 添加功能 对话框中,根据下表填写或选择信息,依次创建以下测点:
功能类型 |
名称 |
标识符 |
测点类型 |
数据类型 |
单位 |
是否有质量位 |
|---|---|---|---|---|---|---|
测点 |
temp |
temp |
AI |
double |
°C |
无 |
测点 |
voltage |
voltage |
AI |
double |
V |
无 |
测点 |
voltage_avg |
voltage_avg |
AI |
double |
V |
无 |
测点 |
floor |
floor |
DI |
int |
不填 |
无 |
测点 |
ZoneCO2 |
ZoneCO2 |
AI |
double |
不填 |
有 |
测点 |
Zoneco2 |
Zoneco2 |
AI |
double |
不填 |
无 |
测点 |
temp_avg |
temp_avg |
AI |
double |
°C |
有 |
5.点击 发布,完成模型功能定义。
备注
有关模型创建的更多信息,参见 创建模型。
步骤 3:在模型下创建产品¶
登录 EnOS 管理控制台,从左侧导航栏中选择 设备管理 > 产品管理。
点击页面左上方 创建产品,在弹出的 创建产品 对话框中,填写或选择以下信息:
产品名称:输入
Test_Building_Product节点类型:勾选
设备模型:选择
Test_SGBuilding接入方式:选择
仅支持 EnOS IoT证书双向认证:选择
禁用
点击 确定,产品创建完成。
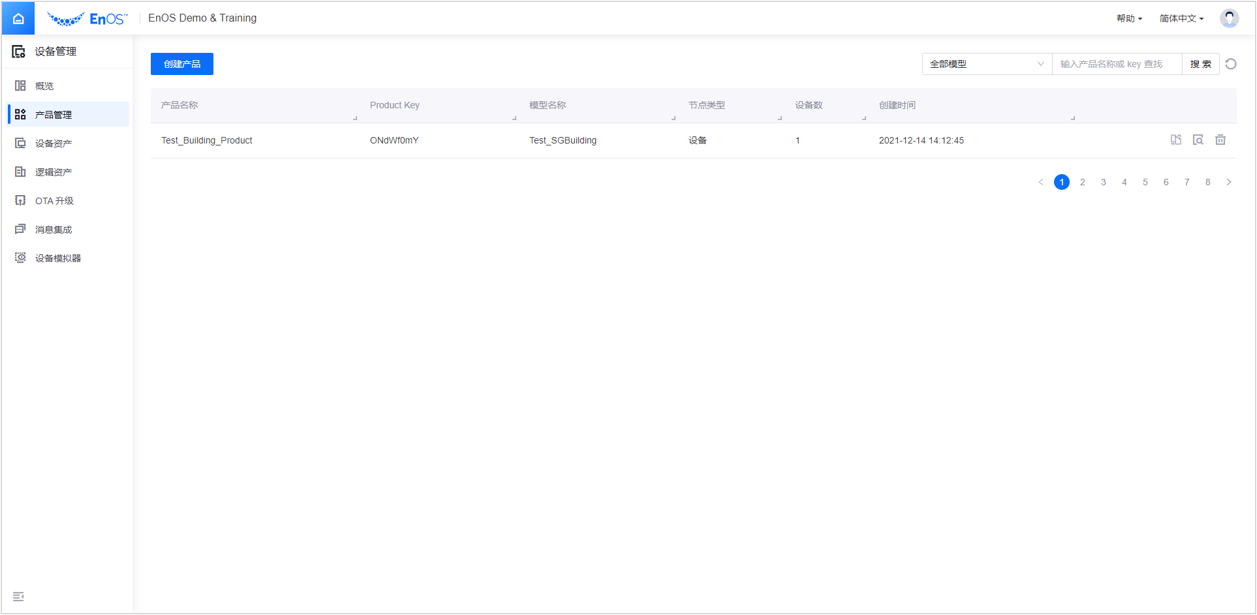
备注
有关产品创建的更多信息,参见 创建产品。
步骤 4:在产品下创建设备¶
登录 EnOS 管理控制台,从左侧导航栏中选择 设备管理 > 设备资产。
点击页面左上方 添加设备,在弹出的 添加设备 对话框中,填写或选择以下信息:
产品:选择
Test_Building_Product设备名称:输入
Building_DeviceA时区/城市:选择
UTC + 08:00
点击 确定,设备创建完成。
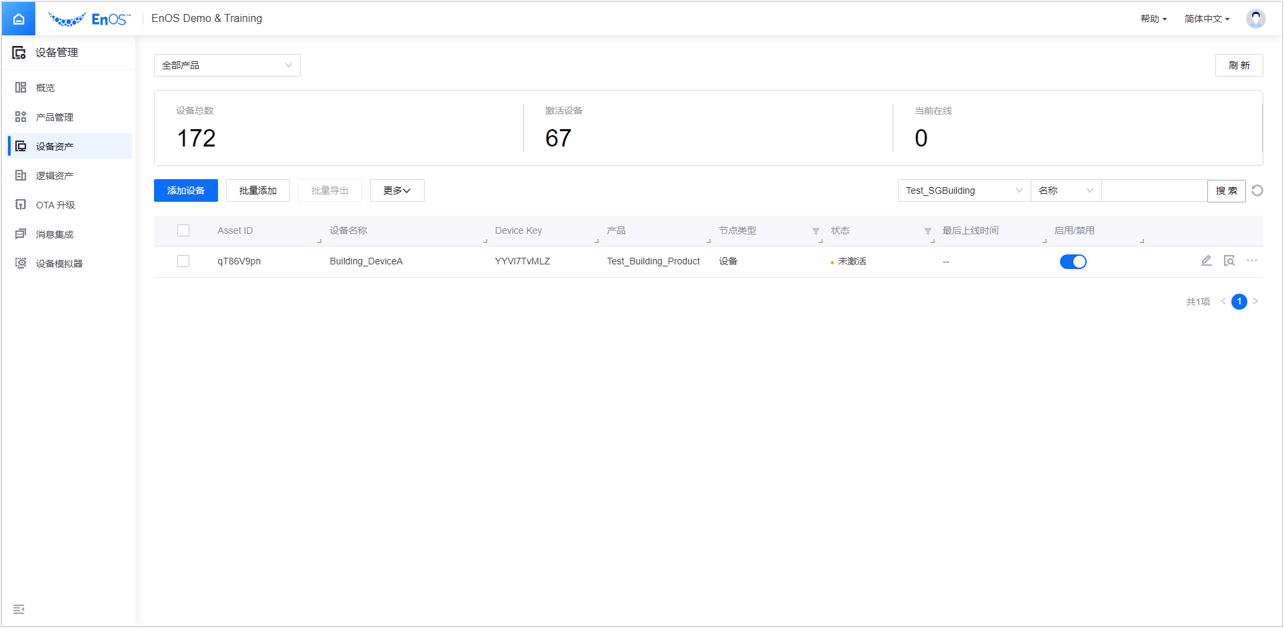
备注
有关设备创建的更多信息,参见 注册设备资产。
当创建完设备后,在设备列表可以查看到该设备,当前设备处于 未激活 状态。你需要成功将设备连接至 EnOS,设备状态就会变成 在线 或 离线,此时设备就完成了激活。有关设备连接的相关文档,参见 设备连接及云端设备管理。
步骤 5:模拟发送设备资产数据¶
添加设备模拟器¶
登录 EnOS 管理控制台,从左侧导航栏中选择 设备管理 > 设备模拟器。
点击页面左上方 添加模拟设备,勾选
Building_DeviceA。点击 确定,创建设备
Building_DeviceA的模拟器。
定义样本数据¶
点击设备
Building_DeviceA行末的 编辑样本 ,开始为设备定义样本数据。
,开始为设备定义样本数据。点击 下载数据模板,可下载并参考数据模板。
根据模板文件的格式进行填写或修改数据信息。
点击 上传数据,选择本地需上传的 .xlsx 文件。
点击 确定,完成样本数据定义。
启动设备模拟器¶
点击设备
Building_DeviceA行末的 开始模拟 。
。在弹出的 启动模拟器 对话框中选择模拟器结束时间。
点击 确定,启动该设备模拟器。
备注
有关设备模拟器的更多信息,参见 设备模拟器。
步骤 6:同步模型¶
在 数据资产目录 左侧的导航栏中,点击 同步任务。
点击 创建任务 > 系统同步任务。
在弹出的 系统同步任务 对话框中,选择以下项目:
同步任务名称:选择 Sync Points from DCM
选择模型:选择
Test_SGBuilding
点击 确定,系统同步任务创建完成。
在 同步任务 功能主页面的数据同步任务列表中,点击同步任务 Sync Points from DCM 行末的 启动
 ,启动该同步任务。
,启动该同步任务。
模型同步完成之后,可以在 数据资产目录 中进行查看。
在 数据资产目录 左侧的导航栏中,点击 数据资产检索。
在 数据资产检索 功能首页右侧的元数据对象统计标题下,点击 Measurement 数据类型括号内的数字,跳转到 数据资产检索 功能主页面。
在搜索框中输入关键词
Test_SGBuilding,点击搜索图标 ,开始搜索。
,开始搜索。
查看到同步过来的模型如下图所示: