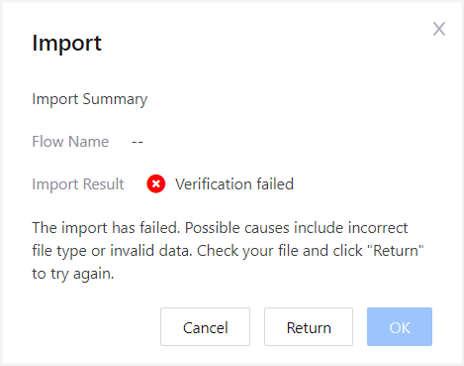Exporting and Importing Flows¶
You can export integration flows created in EnOS as .flow files for future importing purposes (different OUs, etc.) and import .flow files in the EnOS Management Console, export flows as application launchers that can be used at end stations (remote flows), or export flows as integration templates to be used when creating new flows.
Prerequisites¶
Ensure that you have read the limitations for creating flows. See Limitations.
Exporting a Flow¶
There are three ways to export a flow: as .flow files, as executable application launchers, or as integration templates.
Exporting as a .flow File¶
Log in to the EnOS Management Console and click Device Data Integration > Flow Designer (cloud/remote flows) or Device Data Integration > Integration Agent (online/offline on-premise remote flows) from the left navigation menu.
In the list of flows in the Flow Designer or Integration Agent page, find the one you wish to export and click Edit.
Click Export .flow File at the top of the page and click OK.
Choose a location in your local directory to save the file at and click Save.
The exported flow will be saved as an encrypted .flow file. You can send the file to others or use it for importing purposes.
Note
When exporting a flow, the latest saved version will be used.
The exported .flow file can only be imported and edited using the Flow Designer.
Exporting as an Application Launcher¶
Log in to the EnOS Management Console, go to Device Data Integration > Flow Designer from the left navigation menu and choose Remote Flow from the drop-down at the top right, or go to Device Data Integration > Integration Agent.
In the list of flows in the Flow Designer or Integration Agent page, find the one you wish to export and click Edit.
Click Export Executable JAR File at the top of the page and save it to your local directory. For more information on starting and running the remote flow, see Starting and Stopping Remote Flows.
Exporting as an Integration Template¶
Created flows can be exported as integration templates to be used in future when creating flows, saving time as users can just edit the details and do not need to recreate the flow from scratch.
The type of integration template that can be exported depends on the user role.
Enterprise Template: OU admins. Templates can be accessed, but cannot be edited or deleted, by the users under the OU.
Private Template: Users. Templates can be accessed, edited, and deleted by all users under the OU.
Log in to the EnOS Management Console and click Device Data Integration > Flow Designer (cloud/remote flows) or Device Data Integration > Integration Agent (online/offline on-premise remote flows) from the left navigation menu.
In the list of flows in the Flow Designer or Integration Agent page, find the one you wish to export and click … > Export as Template or Export as Template respectively.
Select the template type to export to and enter a name and description for the template and click OK.
Depending on the template type selected, the template will be added to Private Templates or Enterprise Templates in Device Data Integration > Integration Templates where it can be used to create flows in future.
Importing a Flow¶
Log in to the EnOS Management Console and click Device Data Integration > Flow Designer from the left navigation menu.
Click Import, enter a name for the flow, upload the .flow file you wish to import and click OK.
If the verification for the .flow file is successful, you will see an import summary with the name of the imported flow as well as a successful verification message. Click OK to import the file and the imported flow will be added to the list in the Flow Designer page. An imported flow has the same status as a newly created flow, therefore, you need to publish the flow to start running it.
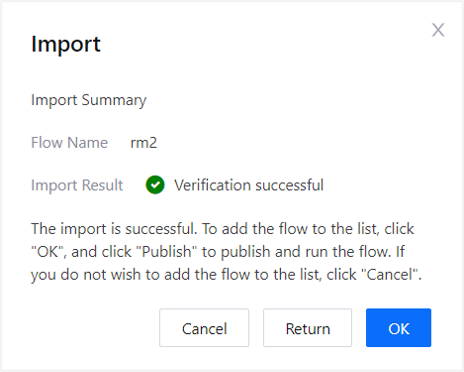
If the verification for the .flow file is unsuccessful, you will see an import summary with a message indicating that the verification has failed. Possible causes include incorrect file type or invalid data in the file. Check your import file and click Return to try again.