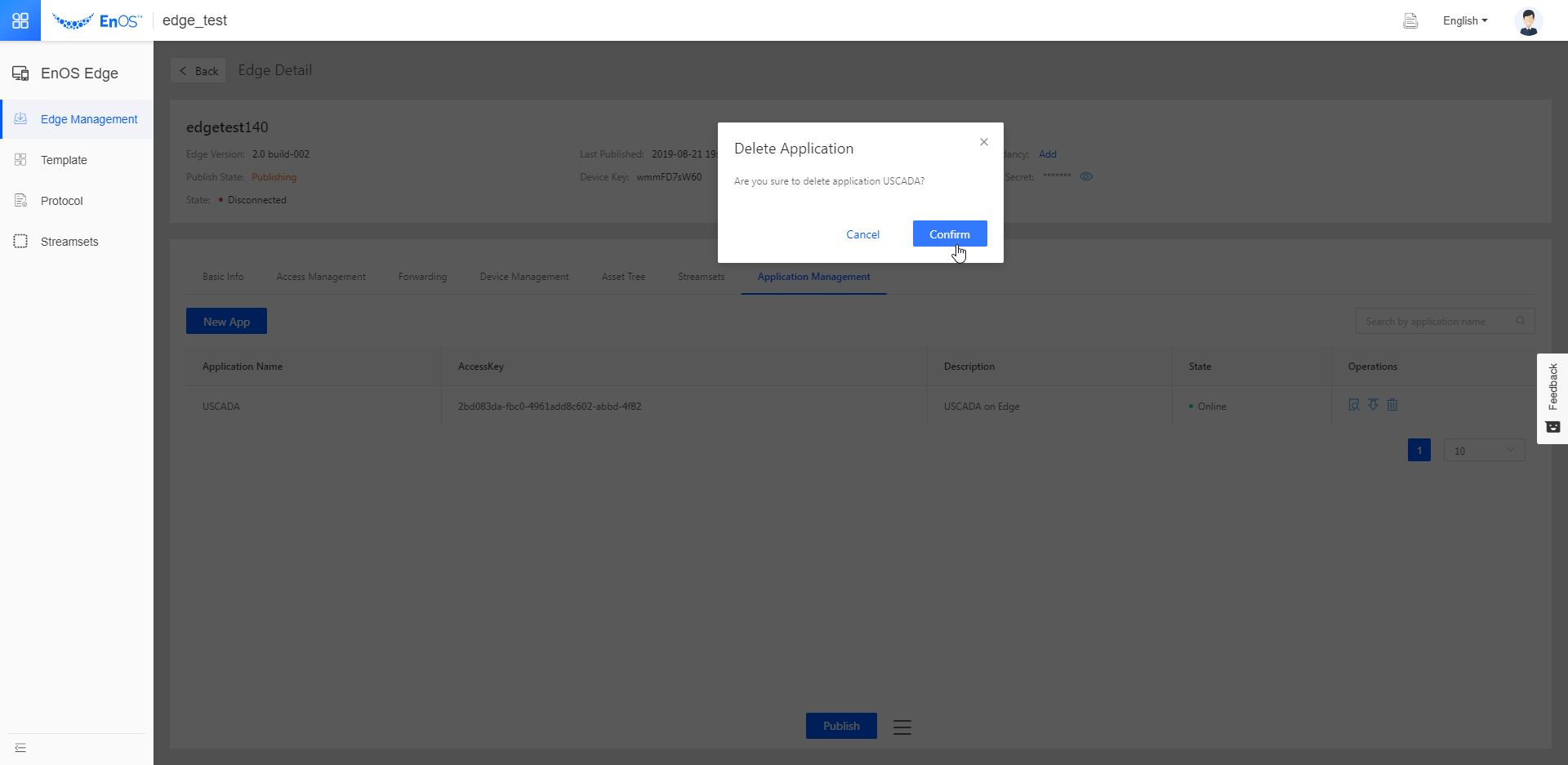Managing Applications on the Edge¶
When you no longer need an app to read from, write to, or use the APIs of an Edge, you can make the app go offline. If you don’t want the app to be deployed on the Edge, you can remove the app. You can also manage the basic information, menu, and permissions of the app you added.
About This Task¶
This topic introduces how to manage an app deployed on an Edge instance, including:
Making the app go offline.
Removing the app.
Managing the app details.
Before You Start¶
Obtain the access to Edge management. If you don’t have the access, contact your OU administrator. For more information, see Policies, Roles and Permissions.
Add an app to an Edge instance and launch the app online. See Adding and Launching an Application on Edge.
Managing App Details¶
Select EnOS Edge > Edge Management. Click View in the Operations column of an Edge instance.
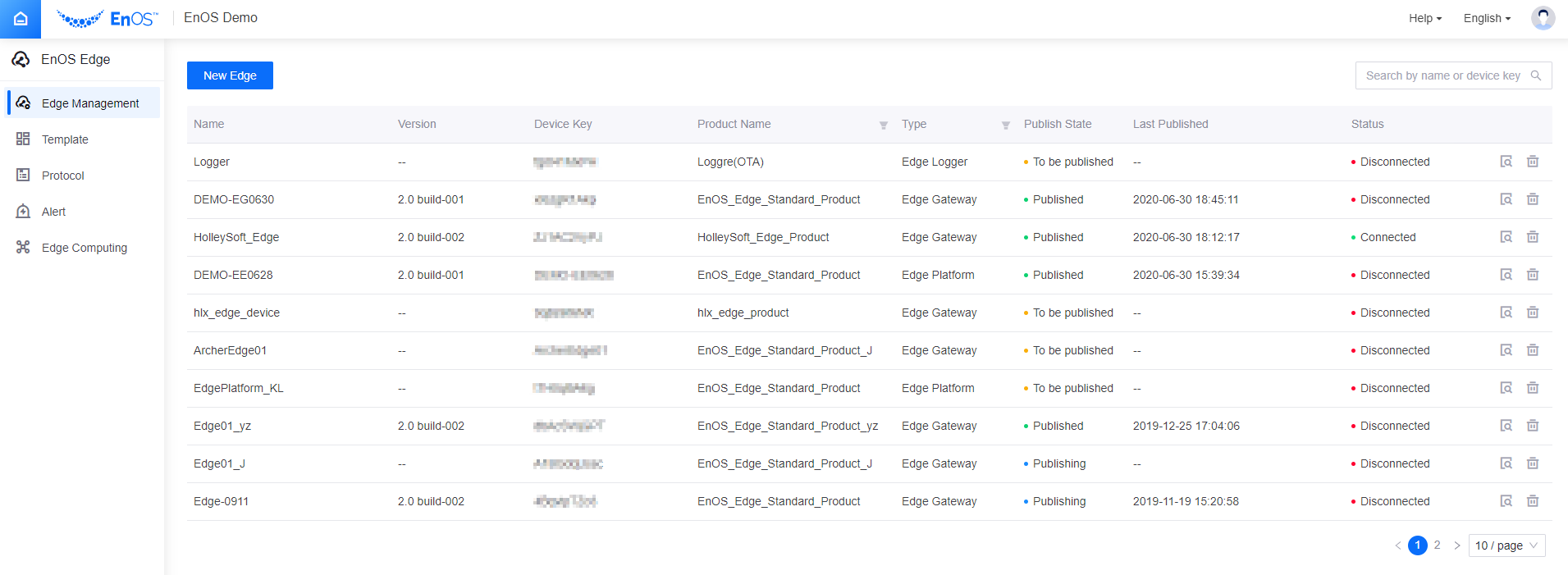
Click the Application tab. Select an app and click
 in the Operations column.
in the Operations column.You will be directed to Application Registration.
Manage the basic information, permission, menu, approval, and customer as required.
For detailed operations, see Managing Apps.
Making an App Go Offline and Removing the App¶
Select EnOS Edge > Edge Management. Click View in the Operations column of an Edge instance.
Select the Application tab. Click
 in the Operations column.
in the Operations column.The offline apps are still deployed on the Edge, but have no permission to read from or write to asset data of the Edge, or call the edge APIs.
For apps that no longer need to be deployed on the edge, click
 and confirm your operation to remove the app from the edge.
and confirm your operation to remove the app from the edge.By removing the app, you only cancel its deployment on the edge instance. You can still go to Application Registration to manage the app on EnOS Cloud.