Database¶
Database includes the referential data and models for Greenwich.
Device Library¶
Device library is consisted of Turbine Library,Transport Library,PV Module and Inverter Library.
Turbine Library¶
In turbine library, you can see various turbine models. Correspondingly, the power curve, noise curve, tower, foundation load, and other information of the turbine model are displayed for viewing and setting up the turbine model parameters. You can accordingly select the turbine model applicable to the project.
Turbine models stored in the turbine library are classified into two categories as shown in the figure below:
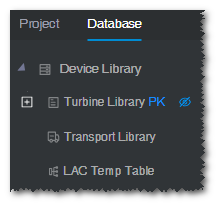
- Public Library: Third-party turbine models
- Envision: Turbine models produced by Envision
This section introduces the turbine library configuration and application through two dimensions, that is turbine model series and turbine model. The details are listed below:
- Turbine model series
- Adding a turbine model series
- Checking the turbine model series property
- Configuring turbine model series
- Turbine model
- Adding a turbine model
- Checking the turbine model property
- Configuring operation mode
- Configuring component group
- Configuring foundation load
- Turbine configuration PK
Note
The main concern of this section are operation and configuration in the turbine library. The objects as turbine model series and turbine model set up here can be reused in multiple projects. For an individual project, you can also add and configure turbine model, turbine model series, etc., but these configurations can be applied only in the corresponding project. For details of configuring turbine model in the project, refer to the section Importing Turbine Mode.
Turbine Model Series¶
Turbine model is a general term for a group of turbine models. The configuration of turbine model series consists of adding turbine model series, checking turbine model series property, checking embedded turbine models, and editing applicable tower.
Adding a Turbine Model Series¶
To create a turbine model series object under a turbine library domain or folder, perform the following steps:
Choose Database > Device Library > Turbine Library.
Tip
Click the Hide Empty Folder icon
 to hide the empty folders in turbine library.
to hide the empty folders in turbine library.Click a Domain name or a folder.
Click the Create turbine model series icon
 in the operation button pane.
in the operation button pane.The Create turbine model series page opens.
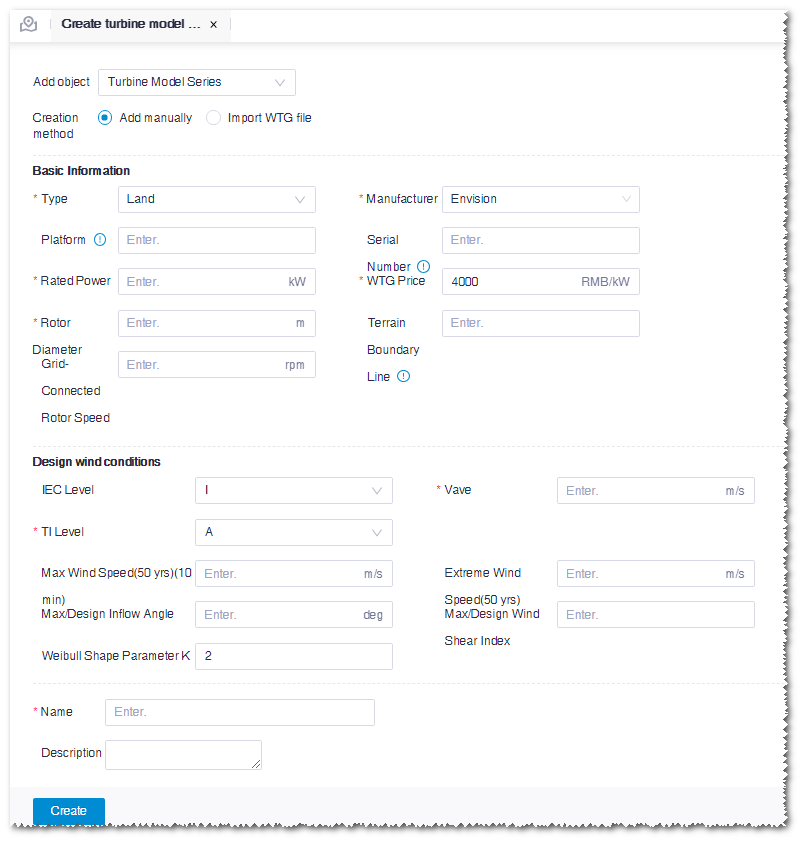
Select the creation mode as Add manually.
Note
If you have any WTG file, select Import WTG file to create a turbine model series.
Input the parameters in the basic information, design wind conditions, and name fields. Among them, the items marked with a red * are mandatory.
Click the Create button. A turbine model series object is created under the selected Domain or folder.
Note
The icon of turbine model series is

Checking Turbine Model Series Property¶
The turbine model series property consists of three categories, that is, basic information, design wind conditions, and environmental parameters. You can check and modify them in the Property pane.
Click the turbine model series object in turbine library.
Click the expand icon 《 at the right top of the interface to open the property pane.
Click the Property tab. The property parameters include three categories, that is, basic information, design wind conditions, and environmental parameters.
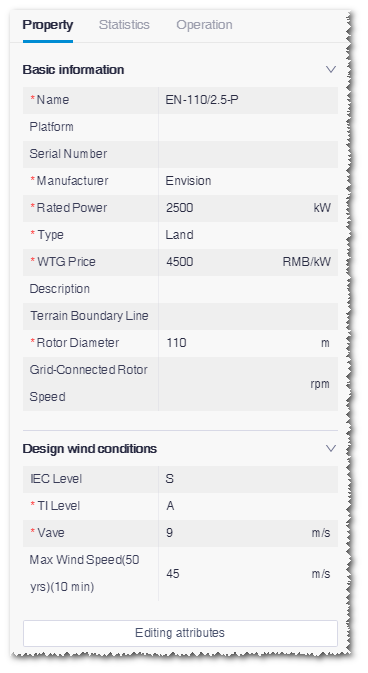
The parameters with a red * are mandatory.
Click the Editing attributes button.
Input or edit the property parameters. In the Environmental parameters module, you can add the applicable temperature parameters. The types are normal temperature, standard, and low temperature, which define the survival temperature and operation temperature of the turbine model series in various environment.
Click the Save button to save the settings.
Configuring Turbine Model Series¶
The turbine model series configuration consists of two modules, that is, turbine model overview and applicable tower configuration.
Double-click the turbine model series object in turbine library. The corresponding configuration page opens.

Checking Turbine Model Overview¶
Check the turbine model(s) under the turbine model series on the Turbine model overview tab.
Note
If the current turbine model series is newly created, no turbine model is available on this page. You need to adding a turbine model series.
Click Column settings at the right side of the page to open the parameter options.
Select the desired parameters in the menu list to adjust the items in the table.
Configuring Applicable Tower¶
On the Applicable Tower tab, check the applicable tower(s) of the turbine model series and the detailed parameters.
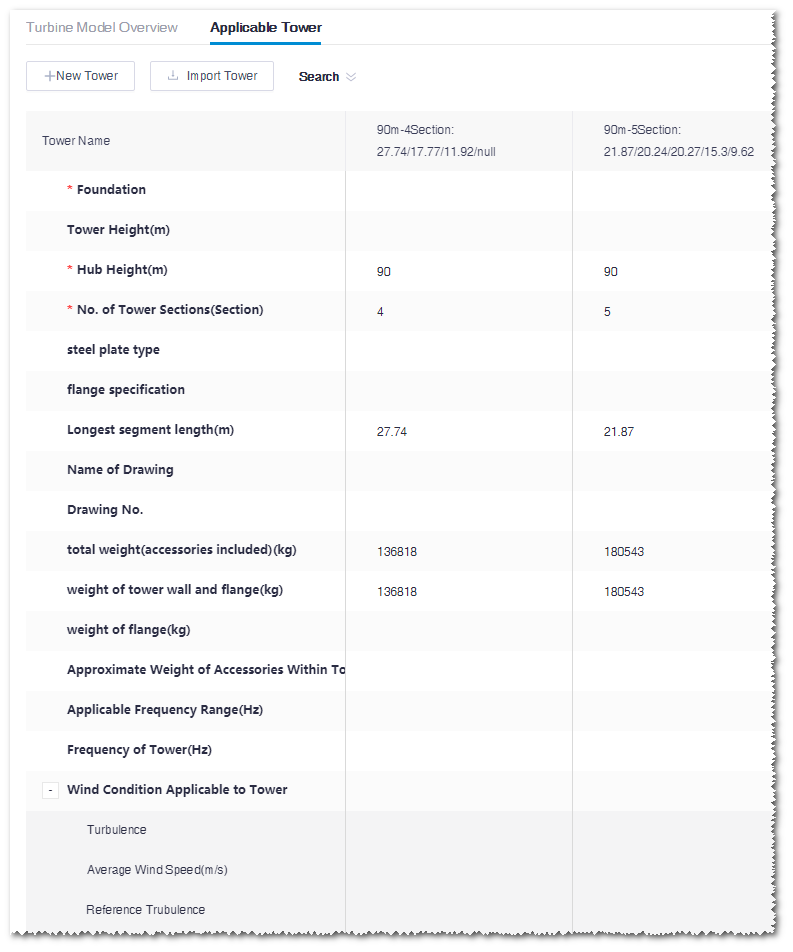
Click Search to expand the search conditions.
Select hub height, No. of tower sections, and/or foundation form, and click the Search button. The towers are listed according to the search conditions.
Note
If you set up the search conditions, when the search condition pane is collapsed, a red dot is displayed beside Search.
(Optional) Add a tower.
a.Click the New Tower button to add a blank tower record in the tower list.
b.Select or input the tower parameters, including foundation form, No. of tower sections, natural vibration period, flange, etc.
Note
Among these parameters, the foundation form, hub height, No. of tower sections, and the length and height of each section are mandatory.
After the parameters are configured, the tower name is displayed automatically as hub height-No. of sections: length of each section.
- Click the Save button to save the tower configurations.
(Optional) Import a tower.
a.Click the Import Tower button.
b.Click Download template in the pop-up Import Tower window. The tower template file is downloaded to the default download directory of the browser.
c.Input the tower parameters in the downloaded .xlsx file and save it.
d.Click the Upload button in the Import Tower window to upload the tower parameter file.
e.Click OK.
f.Click the Save button to save the tower configuration.
Note
While saving the tower configuration, if the load envelope information of standard tower is found according to the index parameters (name of bidding drawing, bidding drawing No., frequency, extreme wind speed), the Load Envelope field is displayed as Yes. If not, it is displayed as No.
(Optional) Modify the tower parameters.
a.Double-click the tower parameter cell. The parameters become editable.
b.Modify the parameters.
Note
The Load Envelope field is not editable.
c.Click the Save button to save the tower configuration.
(Optional) Delete tower.
a.Hover the cursor over the tower name. The delete icon
 displays beside the name.
displays beside the name.b.Click the delete icon. The confirmation dialogue box pops up.
c.Click OK. The corresponding tower is deleted.
Turbine Model¶
Turbine model is a composition of the detailed parameters and configurations of a single turbine model. It consists of three categories of parameters, that is, operation mode, component group, and foundation load.
This section covers the instruction to add a turbine model, check turbine model property, configure operation mode, configure component group, configure foundation load, and turbine configuration PK.
Adding a Turbine Model¶
Choose Database > Device Library > Turbine Library.
Tip
Click the Hide Empty Folder icon
 to hide the empty folders in turbine library.
to hide the empty folders in turbine library.Click a turbine model series object.
Click the Create turbine model icon
 in the operation button pane.
in the operation button pane.The Create turbine type config page opens.
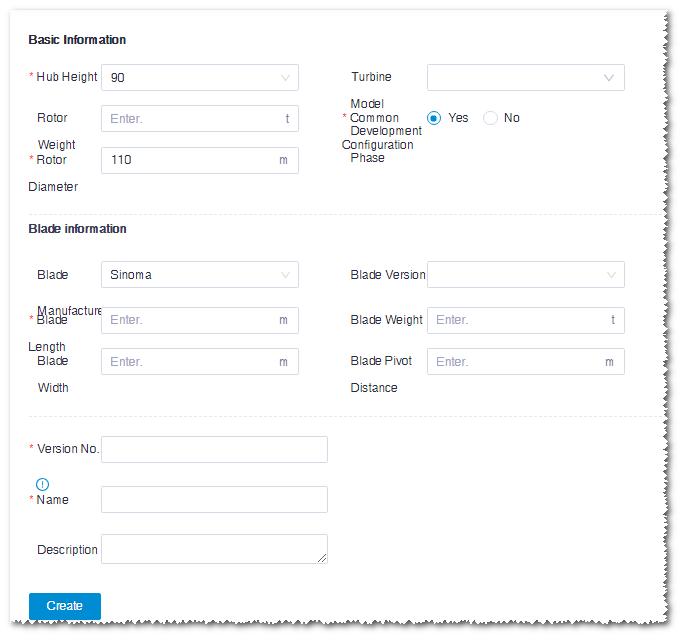
Input the parameters in the basic information, blade information, version No., and name fields. Among them, the items marked with a red * are mandatory.
Note
Only one common turbine model is permitted for a turbine model series at a hub height.
Click the Create button. A turbine model object is created under the selected turbine model series.
Note
The icon of turbine model is

Checking Turbine Mode Property¶
The turbine model property consists of two categories, that is, basic information and blade. You can check and modify them in the Property pane.
Click the turbine model object in turbine library.
Click the expand icon《 at the right top of the interface to open the property pane.
Click the Property tab. The property parameters include two categories, that is, basic information and blade.

The parameters with a red * are mandatory.
Click the Editing attributes button.
Input or edit the property parameters.
Click the Save button to save the settings.
Configuring Operation Mode¶
This module defines the operation mode of the turbine model, including power curve and noise curve.
- Double-click the turbine model object in turbine library. The corresponding configuration page opens.
- Click the Operation mode overview tab to check the operation mode menu list.
Adding an Operation Mode
Click Add operation mode to open the operation mode setup page.
Note
To modify the existing operation mode, click Edit at the right part of the operation mode record to open the setup page. The settings are the same as that of adding a new operation mode.
The operation mode setup page consists of three sections, that is, basic settings, power curve, and noise curve. The configuration is demonstrated as in the following sections:
Basic Settings
Input the parameters in the Basic Settings area.
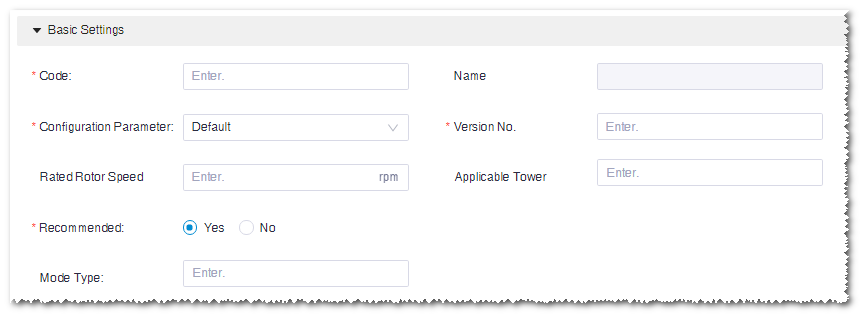
The items marked with a red * are mandatory. Pay attention to the following parameters:
Table: Operation Mode Parameters
| Parameter Name | Option | Description |
|---|---|---|
| Configuration parameter | Default | Standard blade form |
| Serrations | Blade form with serrations | |
| Mode type | Default | Turbine operation mode tags. You can select more than one of them. |
| Boosting | ||
| Noise | ||
| Derating | ||
| Applicable tower | All applicable towers in the turbine model series to which this turbine mode belongs | You can select more than one towers. |
Note
For a turbine model, only one common operation mode is permitted.
Power Curve
Expand the Power curve area.
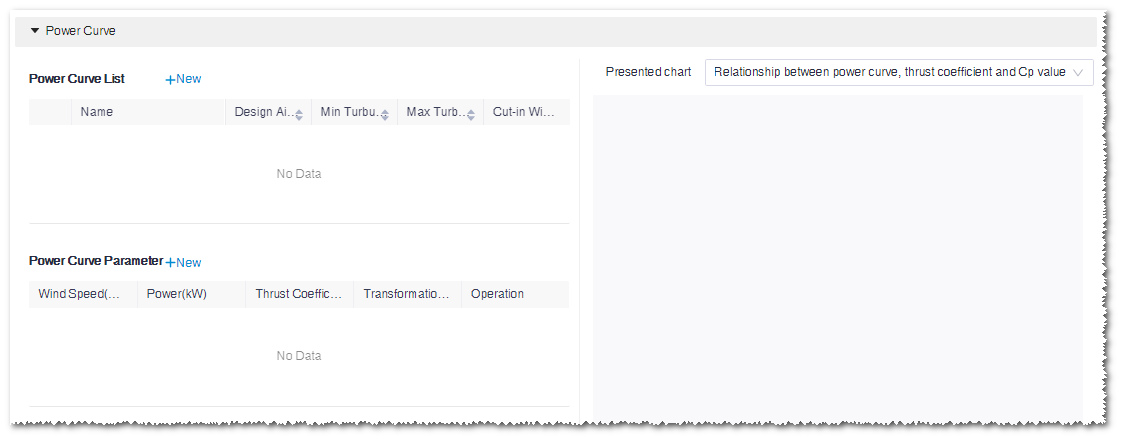
Click New at the right top of Power curve list. The New power curve window opens.
Select Manually added. The items marked with a red * are mandatory.
Note
If you select Import, click Template download, modify in the template file, and upload it.
Input the power curve parameters.
Click OK. A new power curve record is added in Power curve list.
Input wind speed, power, and thrust coefficient in the Power curve parameter table.
Wind speed: The wind speed of power curve
Power: The output power at the respective wind speed
Thrust coefficient: The thrust coefficient at the respective wind speed
Note
To edit the existing power curve parameter, double-click the item in the Power curve parameter table.
(Optional) Click New at the right top of the Power curve parameter table. A wind speed record is added at the bottom of the table.
(Optional) Click the delete icon
 in the Operation column of the Power curve list or Power curve parameter table to delete the corresponding power curve or wind speed record.
in the Operation column of the Power curve list or Power curve parameter table to delete the corresponding power curve or wind speed record.Select power curve(s) in the Power curve list and check the power curve graphs at the right side of the page.
- Relationship between power curve, thrust coefficient and Cp value: show the relationship among power curve, thrust coefficient, and Cp value
- Power performance rendering: show power production performance by the k value of Weibull function and full-load hours
- Comparison chart of power generation performance at a specific K value: show power production performance in a specific k value
Note
In the Power performance rendering mode, no more than two curves can be selected.
Note
In the Relationship between power curve, thrust coefficient and Cp value view, if you select two or more power curves, only the power curves are displayed without the Ct and Cp graphs.
Noise Curve
Expand the Noise curve area.
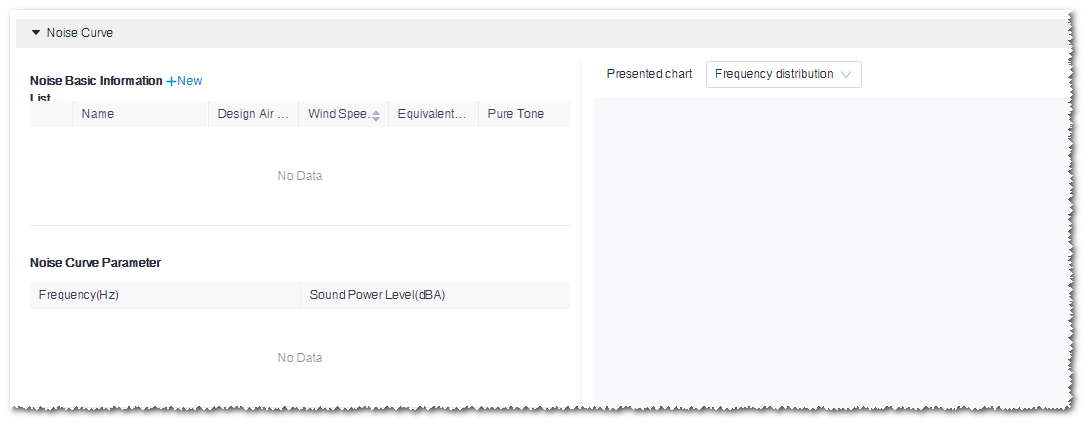
Click New at the right top of Noise basic information list to open the New noise curve window.
Select Manually added.
Input the noise curve parameters. Type, wind speed at hub height, and design air density are mandatory items. Three options are available for noise curve, that is, Single frequency, One third octave, and Octave.
- Single frequency: The sound power level with a specified single frequency
- One third octave: The sound power level displayed by frequencies divided into three sections
- Octave: The sound power level displayed by frequencies
Note
If you select Import, click Template download, modify in the template file, and upload it.
Click OK. A new noise curve record is added in the Noise basic information list.
(Optional) Double-click in Noise basic information list to edit the noise curve information.
Select a noise curve. The corresponding parameters are displayed in the Noise curve parameter table.
Input the Sound Power Level in the Noise curve parameter table.
Note
If there is value as power curve level, double-click the cell to modify it.
Note
When the noise curve type is One third octave, click the switch button at the right top of the Noise curve parameter table to switch between the Octave mode and 1/3-octave mode.
Saving Operation Mode
Click the Create button in the operation mode setup page. A new operation mode is added in the menu list.
Note
If you edited the existing operation mode, click the Save button after you complete the configuration. The original one is accordingly refreshed.
- After you configure the Basic settings parameters, the operation mode is available to be created.
- After you add a new operation mode, double-click the turbine model to open the configuration page and the newly added operation mode is displayed.
- After the parameters in the basic settings, power curve, or noise curve sections are set, Configured is marked in the correspond section.
Checking Operation Mode
Select operation mode in the Operation mode list on the Operation mode overview page.
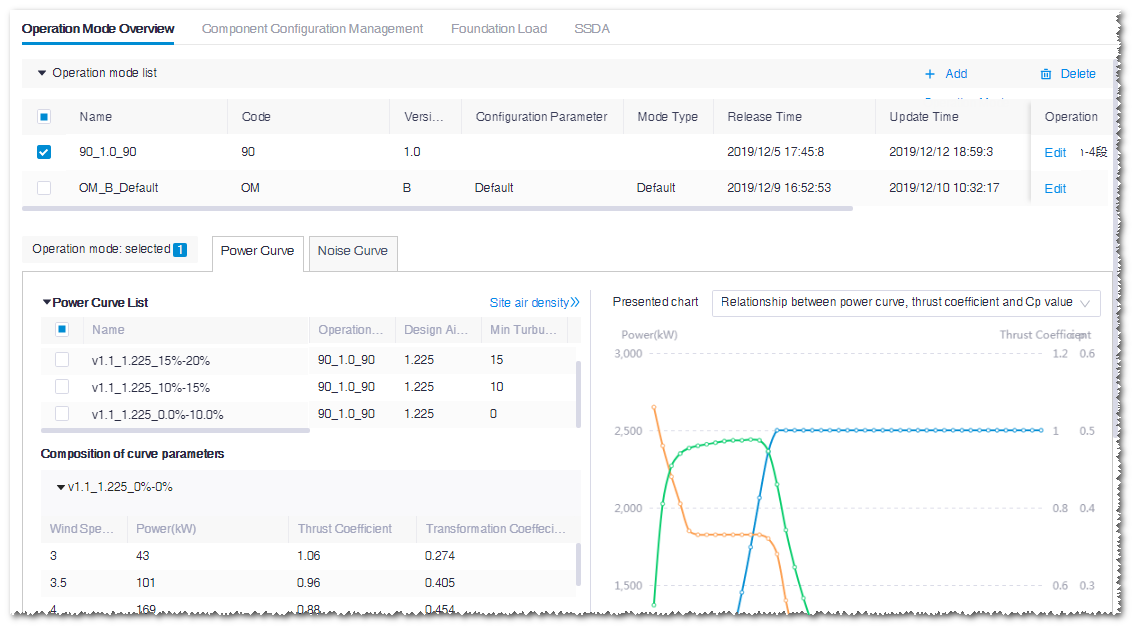
Click the Power or Noise tab to check the curve details.
Note
If no power curve or noise curve is available for the operation mode, a tip is displayed on the interface. Click Edit to redirect to the corresponding power curve or noise curve setup page.
Checking the Site Air Density Conversion
By default, the power curve displayed is in the standard air density, that is, 1.225kg/m3. This condition is not suitable for all wind farms. Considering the actual air density, the standard power curve should be transformed into actual power curve. In the AEP calculation, the actual power curve is adopted.
- Click Site air density at the right top of the power curve or noise curve table to open the Site air density page.
- Select a power curve. The options are power curves selected in Power curve list of the current operation mode.
- Input Site air density.
- Click the Conversion button.
- The table at the left side shows the power before and after conversion at various wind speeds
- The graph at the right side shows the two power curves before and after the conversion
- When you finish checking the conversion, click back
 at the left top to return to the Operation mode overview page.
at the left top to return to the Operation mode overview page.
Configuring Component Group¶
This page defines the component group of turbine model.
Double-click the turbine model object in turbine library. The corresponding configuration page opens.
Click the Component configuration management tab.
Click the quick view options to view the relative configuration parameters. The available options are All, Access plan, Platform and hosting scheme, Foundation check, Load adaptability evaluation, EBA, and Electric single-line graph.
Click the parameters corresponding to the selected quick view option to edit them.
Note
The value in the Status column indicates whether the component group can be applied in the applicability analysis calculation. Active stands for calculable and Inactive stands for incalculable.
Click Column settings to expand the component group parameter option list.
Select the parameter items to customize the items in the table.
Add a new component group.
a.Click the New component group button. A new row of blank component group record is added in the table.
b.Input the name and set up other parameters.
Click in the table. The parameters become editable. Edit them if needed.
- (Optional) Click the delete icon
 at the right side of the component group to delete the respective component
at the right side of the component group to delete the respective component group.
- (Optional) Click the delete icon
Click the Save button to save all settings.
Configuring Foundation Load¶
This page defines the load configuration of turbine model.
Double-click the turbine model object in turbine library. The corresponding configuration page opens.
Click the Foundation Load tab.
Click Template download to download the template file into the default directory of the browser.
Open the template file, modify the parameter values, and save the file.
Return to the Foundation Load page, click the Import button, and load the modified template file. The Set up earthquake load parameter wind pops up.
Set up the earthquake level, acceleration, characteristic period of response spectrum, and extreme wind speed.
Click the Start importing button. The values in the file are displayed in the load table.

Each sheet in the file is correspondent to an option in the Table type list.
(Optional) Click the delete icon
 at the right side of the file name in the Turbine load field to delete the displayed load data.
at the right side of the file name in the Turbine load field to delete the displayed load data.
Turbine Configuration PK¶
The turbine model PK function helps you evaluate key factors in wind farms, such as full-load hours, to quickly choose the optimal turbine model for your wind farm.
Click the Turbine configuration PK icon at the right side of Turbine Library to open the Turbine configuration PK page. Two tabs, Turbine Model PK and Results, are consisted on this page.
Turbine Model PK¶
On the Turbine Model PK tab, select turbine model series and add the turbine models to the result page.

| No. | Name | Description |
|---|---|---|
| ① | Turbine library hierarchy | Expand this menu and select a domain. All turbine model series under this domain are displayed in Area ④. |
| ② | Turbine series filter conditions | Click this icon to open the Turbine Model Series Filtration window, select filter conditions, and click Confirm. All turbine model series in accord with the selected filters are displayed in Area ④. 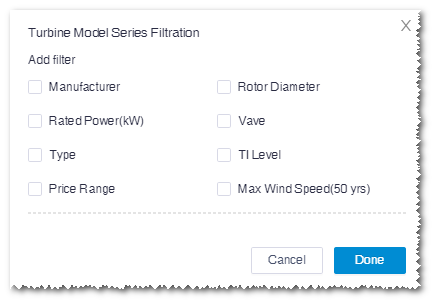
|
| ③ | Turbine model series search | Input the turbine model series name in the search box. All turbine model series with the searched name are displayed in Area ④. Fuzzy search is supported. |
| ④ | Turbine model series list | All turbine model series in accord to the filters and conditions defined in ①②③ are listed. Each turbine model series tag shows its basic information. Click a turbine model series. Its turbine model information is shown in Area ⑤. |
| ⑤ | Turbine model table | Show the turbine model(s) embedded in the selected turbine model series. Click the Add button to add the corresponding turbine model to the Results page. Note A turbine model can be added for more than once. Note At most seven turbine models are permitted to be added. |
| ⑥ | Batch add button | This button is used to add multiple turbine models at one time: Select multiple turbine models in Area ⑤ and click this button. All selected turbine models are added to the Results page. |
| ⑦ | Column settings button | Click this button and select desired parameters in the expanded menu list to adjust the columns in Area ⑤. |
Results¶
The Results page shows the comparison of turbine model parameters, economy, and engineering quantity among different turbine models or a turbine model in different conditions (such as in different operation modes).
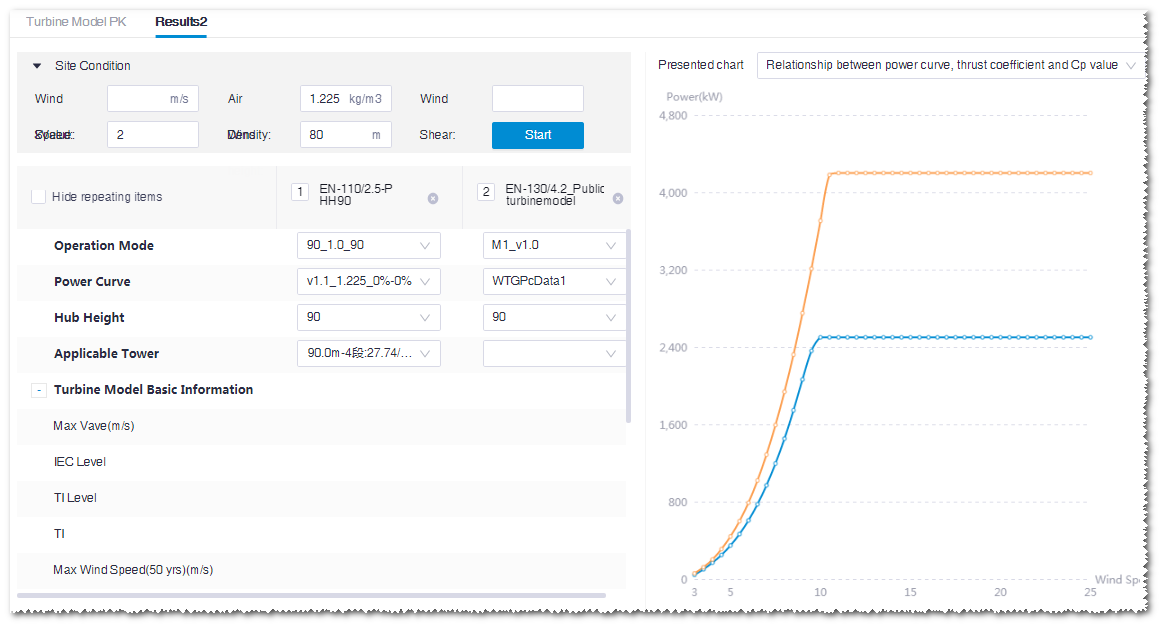
Note
The number of selected turbine models is displayed at the right side of the Results tab.
To check the PK results, perform the following steps:
- Input the site condition, including wind speed, air density, wind shear, k value, and wind height.
- Select the operation mode, power curve, hub height, and applicable tower of each turbine model. These parameters are acquired from the turbine model series to which the turbine model belongs.
- (Optional) Click the delete icon
 at the right side of the turbine configuration name to delete it from the result table.
at the right side of the turbine configuration name to delete it from the result table. - Click the Start button. The basic information, power production economy, and engineering quantity are displayed in the table. At the right side of the interface, the power curve of each turbine model is displayed. The curve type consists of relationship between power curve, thrust coefficient and Cp value, power performance rendering, comparison chart of power generation performance at a specific K value, and normalized power curve.
Transport Library¶
Transport library demonstrates the parameters configured for turbine components transportation. These parameters are references for route design, and are updated regularly by the Greenwich staff.
The interface of transport library is shown as in the following figure:
Figure: Transport Library Interface Overview
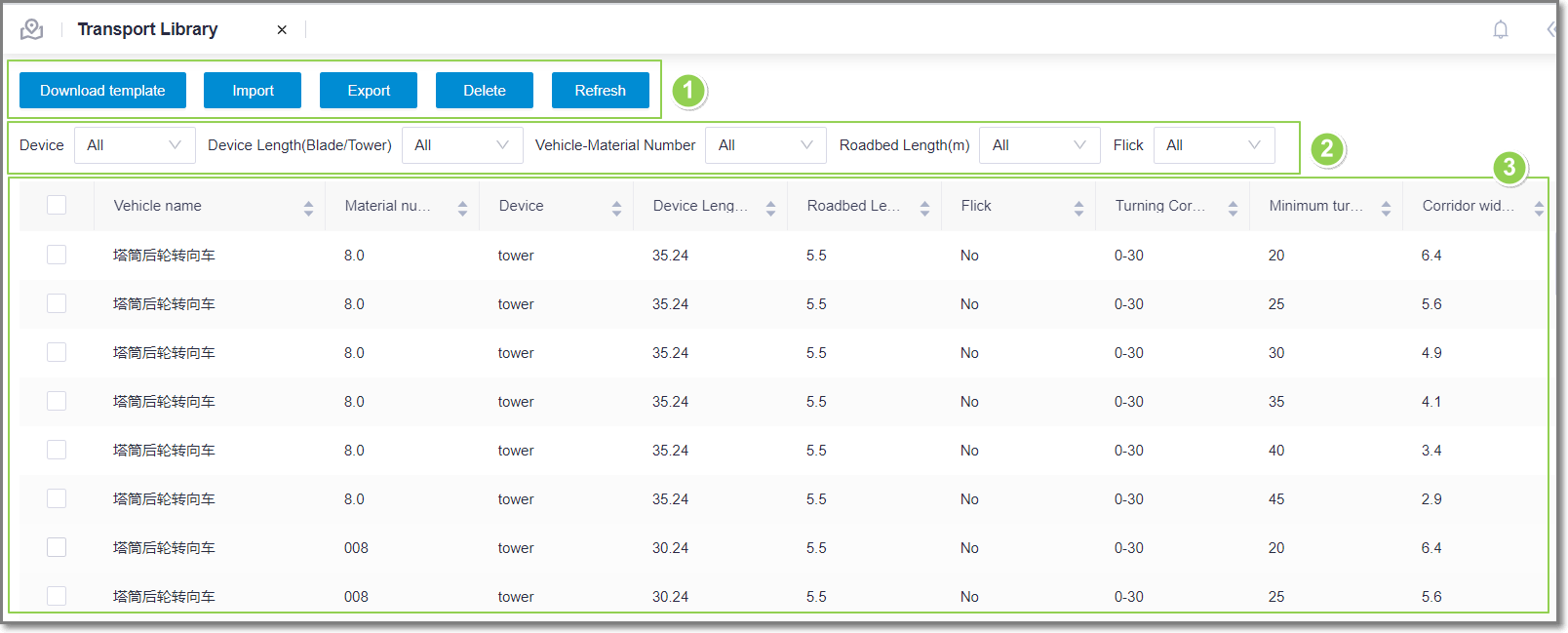
| No. | Name | Description |
|---|---|---|
| ① | Operation buttons | Display the operation buttons for transport library. Their usages are show as below:
|
| ② | Filters | Select the options in the Device, Device Length, Vehicle-Material Number, Roadbed Length, and Flick drop-down menus to filter the items displayed in the table. Each time you select a filter, the data table is refreshed automatically. |
| ③ | Transport data table | Display the bend parameters in different conditions of transport device, vehicle, roadbed and so on. |
PV Module and Inverter Library¶
PV module and inverter library contains the parameters of mainstream pv modules and inverters type. The parameters are references for project.
PV Module View:
Expand the supplier name to view the pv modules of this supplier. Only administrators are allowed to add, edit and delete pv modules.
- Click database>device library>pv module library.
- Double click the component name. The overview page displays the component details

The module property includes general property, attenuation, STC Parameter, temperature parameter, other parameters. The below fig power-voltage, fig power-temperature, size property diagrams are based on module property.
PV inverter view:
Only administrators are allowed to add, edit and delete pv inverters.
Click database>device library>inverter library.
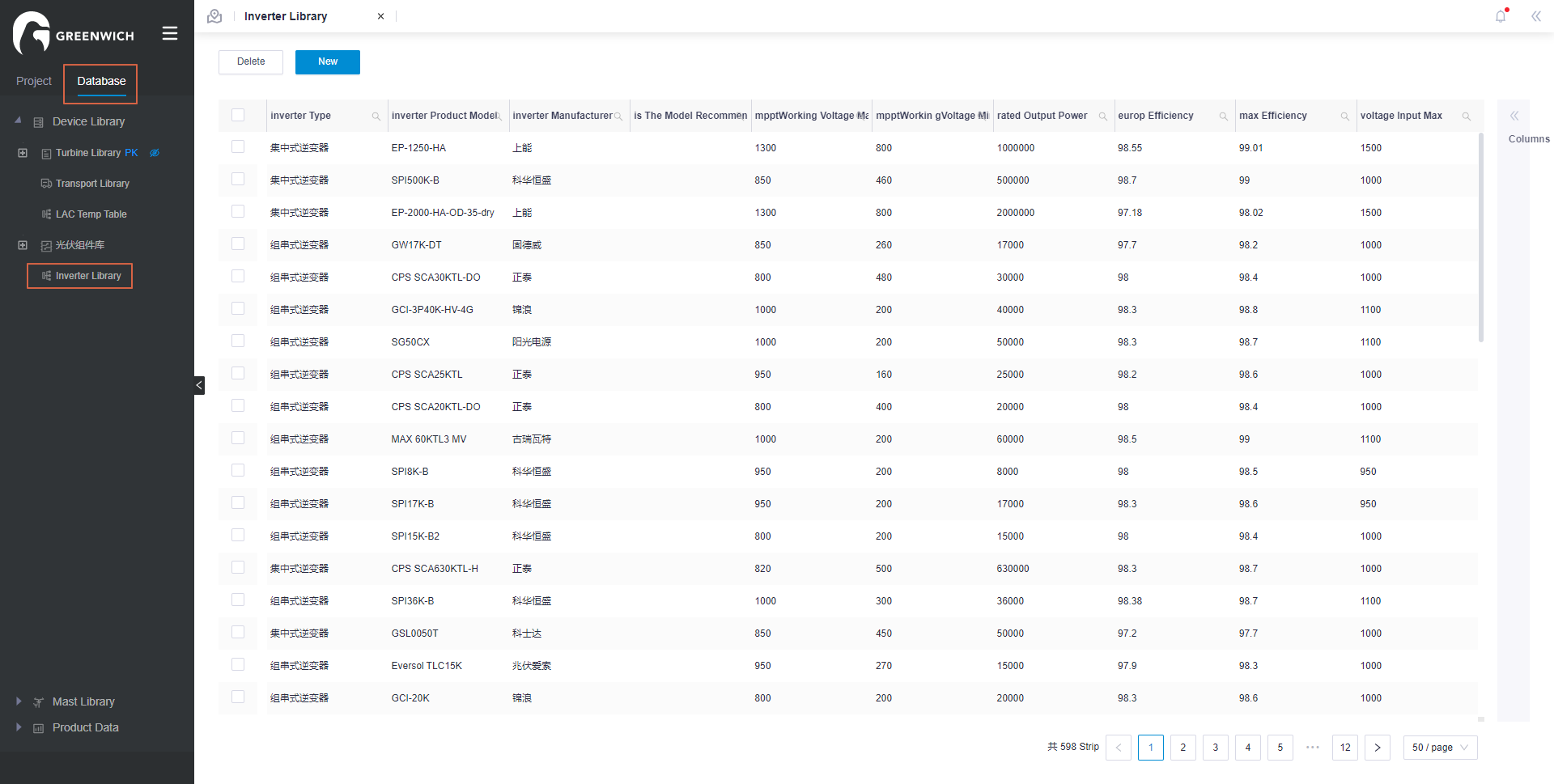
Mast Library Module¶
Mast library collects data information of all the masts under the Domain hierarchy. You are enabled to analyze the mast data from various aspects, such as mast location, measurement time, and mast characteristics.
Two sub-modules are included in the mast library module.
- Mast Library
- Mast Monitor
Mast Library¶
Mast library collects data of all the masts under the Domain hierarchy. By selecting some filtration criteria, you can evaluate and analyze the characteristics of masts, and determine the key factors of masts for future siting project.
Choose Mast Library > Mast Library to open the Mast Library page.
Figure: Mast Library Interface Overview
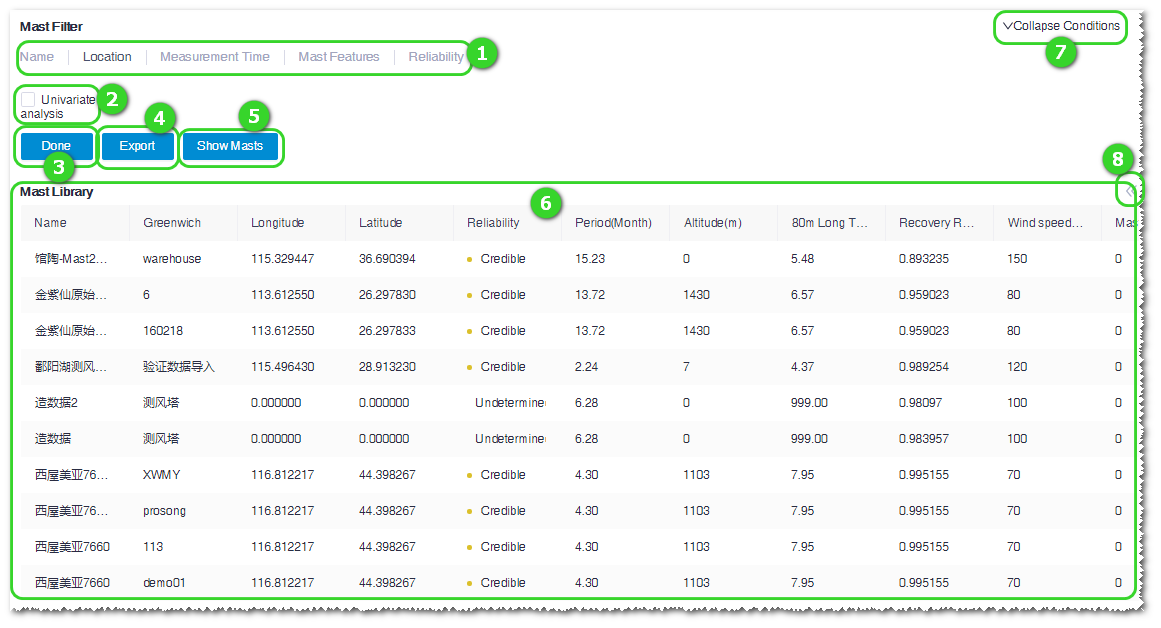
| No. | Name | Description |
|---|---|---|
| ① | Mast filter | Mast filter criteria consist of name, location, measuring time, mast features, and reliability. Select the desired filter items, input the details, and click OK ③ to display masts after filtration in the mast library table ⑥. For details, refer to Mast Filter Criteria. |
| ② | Univariate analysis | Select the Univariate analysis item to perform the univariate analysis after you input the variate and model for analysis. For details, refer to <a href=”#univariate_analysis”>Univariate Analysis</a>. |
| ③ | Done button | Click Done to apply the filters. |
| ④ | Export button | Click Export to export the mast data table as an Excel file. |
| ⑤ | Show masts button | Click the Show Masts button to show the location of masts in GIS. |
| ⑥ | Mast library table | Display mast data. |
| ⑦ | Collapse/expand icon | Click this icon to collapse ① and ②. Click it again to expand all the filter items. |
| ⑧ | Expand icon for property items | Click this icon to open the Property list. Select options in this list to add columns into the data table ④. |
Mast Filter Criteria¶
Mast filter criteria consist of name, location, measuring time, mast features, and reliability. The method to filter masts are shown as follows:
Click the criteria name. The filter items under this criteria are displayed.
Select the filter items to display them under the criteria.
Mast Filter Criteria¶ Criteria Item Description Name Name Filter masts according to name. Location Administrative Filter masts by defining province/city/town (domestic only). Coordinate range Filter masts by longitude and latitude. Measure time Period Input the number of months of measurement period Service start Select start date of measurement. Service end Select end date of measurement. Mast Features Recovery rate Specify the percentage of data effectiveness Avg Speed Specify average wind speed. Unit: m/s Power density Specify wind power density. Unit; w/m2 Rep TI Specify representative turbulence level according to the IEC standard. Avg TI Specify average turbulence level according to the IEC standard. Wind speed K Specify the Weibull K value. 80m Long term Specify the corrected long-term wind speed at the height of 80m. Unit: m/s Mesoscale 120m wind speed(m/s) Specify the corrected long-term wind speed at the height of 120m. Unit: m/s Mesoscale 140m wind speed(m/s) Specify the corrected long-term wind speed at the height of 140m. Unit: m/s Extrapolate Specify the corrected extrapolate. Temperature Specify the average temperature. Unit: °C Pressure Specify average pressure. Unit: kPa Humidity Specify average humidity. Air density Specify average air density. Unit: kg/m3 Annual ice hrs Specify average number of annual freeze hours. Unit: hour 50yr max speed Specify the maximum wind speed within 50 years. Unit: m/s Reliability Credible The data are credible. Undetermined The data reliability is undetermined. False The data are false.
Note
You can select multiple filter items for one filtration. To deselect a filter item, clear the check mark in the check box before this item.
- Input the filter content, and click Done. The filtration is done.
Univariate Analysis¶
Select the Univariate analysis option, and select the variable and model to analyze mast data after filtration. The table below displays the selected variable in the specified model.
Note
If the Univariate analysis option is not selected, the table below is displayed with common features of the mast, such as name, coordinate, measurement period, height, and so on.
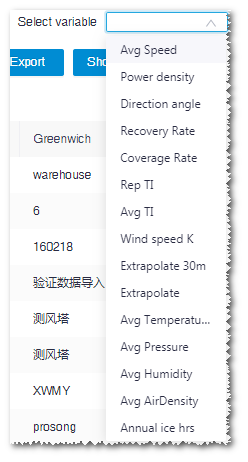
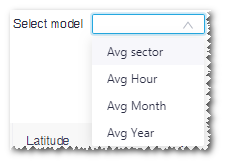
Table: Variate Mode Introduction
| Mode | Description |
|---|---|
| Avg sector | Analyze the tower data in 12 sectors |
| Avg hour | Analyze the mast data within 24 hours |
| Avg month | Analyze the mast data within 12 months |
| Avg year | Analyze the mast data by year |
Mast Monitor¶
Mast monitor is mainly applied to supervise mast operation condition and data quality, and identify mast error or other anomaly ahead of time. Currently, through email or FTP, the mast data are automatically captured in a regular frequency. After analysis, the data analysis result is sent to the email address specified by user.
Choose Mast Library > Mast Monitor. The Mast Monitor page opens.
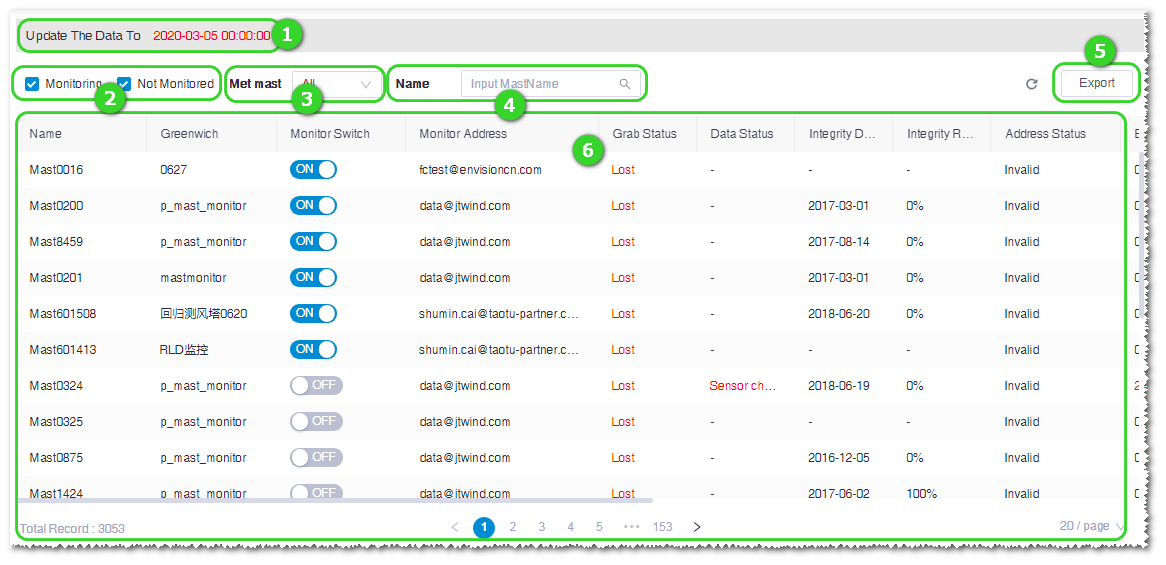
Table: Functional Areas in the Mast Monitor Interface
| No. | Name | Description |
|---|---|---|
| ① | Data update time | Show the latest update time of mast data. |
| ② | Mast monitor status selection | Filter the mast monitor status. |
| ③ | Mast property selection | Select All, Second Mast, or Not Second Mast. |
| ④ | Mast search | Input the mast name and click the search icon. The relevant masts are listed in ⑥. Click the Reset button to restore the default display of all masts. |
| ⑤ | Export button | Click this button to export data in the table as an Excel file and download it into the default download directory of the browser. |
| ⑥ | Mast monitor table | Show all masts in the project, the relevant status, and data setup. Refer to Parameters in the Mast Monitor Table. |
The parameters in the mast monitor table are listed in the following table:
| Parameter Name | Description |
|---|---|
| Mast Name | Name of mast. |
| Project Name | Project name of the mast. |
| Monitor Switch | Turn on or off this switch to start or stop grabbing mast data from specified email. |
| Monitor Address | The email address or FTP server to grab mast data. Click the cell, select E-mail or FTP in the pop-up window, and set up the parameter as required. |
| Grab Status | The grab status of the previous day. When the status is abnormal, the word in the cell is displayed in red. |
| Data Status | Judge the status of grabbed data according to the data clean logic. |
| Integrity Date | The last date of successful grab up to now. |
| Address Connection State | Show the e-mail state of mast data. |
| Bad Data Days | Judge whether the data import is successful according to data completeness and validity. If the import in the previous day is normal, this value is 0. |
| Alarm Email On/Off | Select ON or OFF to determine whether to send alarm information to the alarm email address. |
| Alarm Email | Input the email address to receive alarm information. If there are more than one email addresses, separate them with semicolon. |
| Mast Password | For mast data file with password, you need to maintain the password. Click the password icon |
| Second Mast | Specify whether the mast is second mast. No modification is permitted. |
| Log | Show the basic information of the individual mast and gather its daily status and grab data. No modification is permitted. |
| Maintenance Record | Click the edit icon to add the record of each maintenance. Multiple records are permitted. |
Product Data¶
The Product Data module provides essential data basis for optimization design, engineering quantity and cost generation of entity modules in Greenwich. This module is comprised of material library, PBOM template, model library, unit price library, and cost estimation template.
Each sub-module in the Product Data module is maintained by professional data administrator of Greenwich. So this section provides only a brief introduction on the functions of each sub-module.
Material Library¶
Material library includes the facility and project service materials and material groups used in the wind farm project. Each material or material group is assigned with a specific number for recognition in the project design.
The hierarchy in the material library is consisted of four levels, and the materials are embedded in the fourth level. Operations in each level of hierarchy are listed as below:
- Double-click the item in the first or second level to check and edit its substructure.
- Double-click the item in the third level to open the material group details page. On this page, check the material group details, add material group, and import material group(s).
- Double-click the item in the fourth level to open the parameters page of material. On this page, check the material details, add material, import/export material, and enable/disable the material.
The material library administrator maintains the material data in this module.
PBOM Template¶
PBOM template provides the bill of materials needed in the wind farm life circle design, engineering, purchasing, and cost assessment process, and all material groups composing this bill. In this template library, all the templates are categorized as ten project unit, including route, platform, foundation, turbine and tower, substation, WTG transformer, other projects in wind farms, mast and outgoing line. Four levels comprises a project unit structure.
- Double-click the first three levels to check and edit its substructure.
- Double-click the fourth level template to open the PBOM detail page. Check the material groups included in this template.
The PBOM template administrator maintains data in this module.
Model Library¶
Model library collects the PBOM models used in some specific project design scenarios. Its structure is the same as the PBOM Template module.
- Double-click the first three levels to check and edit its substructure.
- Double-click the fourth level template to open the model detail page. Check the models applied in the specific project, and edit, add, enable/disable these model.
Unit Price Library¶
Unit price library collects the material price with various properties in the specific quarter. By defining the filters, you are enabled to search for your desired material price with efficiency and accuracy.
The unit price library administrator is responsible for importing price, freezing invalid price, checking log file, and updating recommended algorithms of unit price library.
Cost Estimation Template¶
The cost estimation template module embodies engineering quantity template of professional facilities and materials used in feasibility study, cost estimation template in feasibility study, and engineering quantity template of unit project.
The model administrator configures the mapping relationships and calculation rules between various templates and PBOM templates.