道路和平台设计¶
本章介绍的是道路和平台工程设计的配置和计算流程,旨在帮助用户迅速掌握设计风电场平台和吊装、规划道路路径的方法。
风场道路和平台的设计流程如下图所示:
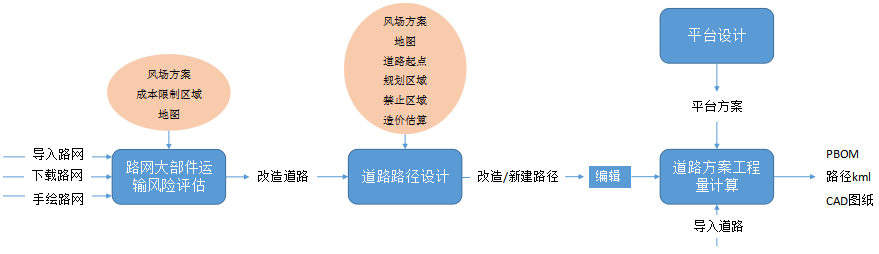
平台设计¶
本节介绍了平台设计的相关操作,如配置机型参数、创建平台方案、设计平台、查看并编辑平台、查看平台PBOM、导出平台方案等。
配置机型库相关参数¶
配置机型库以及风机塔筒参数是平台计算的基础。本节我们将介绍如何配置机型库以及风机参数。
配置平台设计相关参数之前,需要先创建项目,且项目下需包含机型和风场排布(WTG group)对象。
关于机型添加,参见 引用机型 。
关于创建风场排布对象,参见 导入风机位置。
在项目栏点击机型配置对象。
点击界面右上角的《图标展开操作面板。
选择属性页。
配置完整的风机参数。配置方法参见 查看机型系列属性 。
需要配置的机型配置参数如下表所示:
注解
这些尺寸属性可以在PLM风机参数中获取。
双击机型配置对象,并点击部件配置管理选项卡。
平台所需部件组合配置参数如下表所示:
为机型系列配置塔筒参数。配置方法参见 配置适用塔筒 。
平台设计需要配置塔筒各段的底部直径。底部直径取自塔筒配置中各段塔筒的上端外径或下端外径。如果同时设置了上端外径和下端外径,则底部直径取二者中较大的值。
双击风场排布对象,进入风场概览。
配置每一个风机的机型系列、机型配置、部件组合、和塔筒各段长度。
点击保存保存以上设置,即可完成与风机相关的平台设计参数配置。
创建平台方案¶
平台方案是针对某个项目进行的设计。创建平台方案包括新建方案和导入外部方案两种方法。
新建平台方案¶
在项目栏点击选中项目。
点击页面左下方的导入导出按钮
 ,进入导入导出页面。
,进入导入导出页面。选中创建页面,并选择类型为平台方案。
选择新建。
输入平台方案对象名称。
点击确定,即可创建一个平台方案。
可在项目节点下查看新建的方案。
导入平台方案¶
在项目栏点击选中项目。
点击页面左下方的导入导出按钮
 ,进入导入导出页面。
,进入导入导出页面。选中创建页面,选择类型为平台方案。
选择导入。
点击浏览,并选择包含平台形状(面文件)和平台标高的kml格式文件。
输入平台方案对象名称。
点击确定,即可导入一个平台方案。
可在项目节点下查看新建的方案。
设计平台¶
对于已创建的平台方案,用户可根据需求进行设计平台方案和计算平台工程量操作。设计平台方案主要针对无平台设计或者重新生成平台设计的方案;计算平台工程量主要针对已有平台设计方案,但调整高程和形状后需重新计算工程量的方案。
设计平台方案¶
在项目栏点击选中平台方案对象。
点击右上方展开按钮《,并选择操作页面。
选择平台及吊装方案为计算类型。
选择已配置机型和塔筒参数的风场排布方案(WTG group),并设置风场摆放部件。
a.点击选择摆放部件按钮。
b.在选择机位行选择机位。
c.配置必选部件大小。
d.选择平台需摆放的可选部件。
e.点击添加,摆放部件的分组详情即被添加至下方展示表格中。
f.(可选)若需要重新配置,点击删除删除原有配置,并重新配置。
g.点击确定保存全部设置。
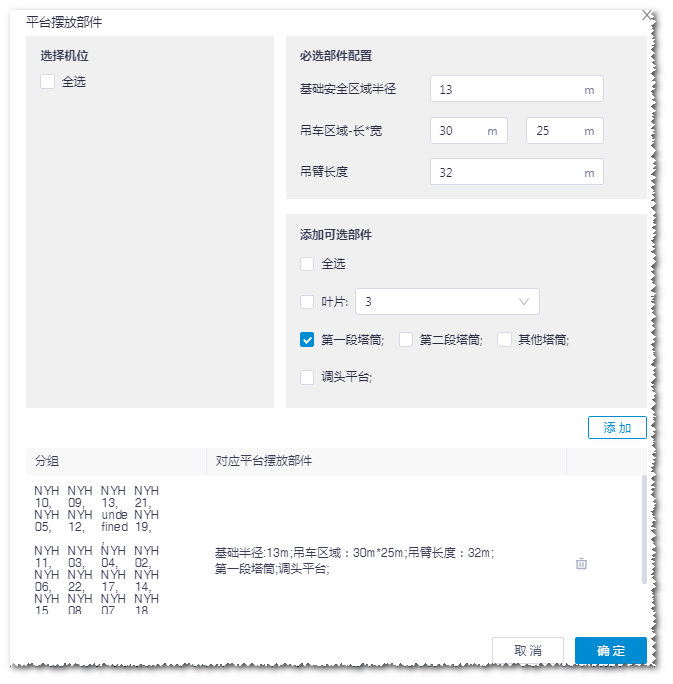
在地图区域选择平台设计需要的地图。
在平台设计参数区域填写已选项目的开挖边坡比和回填边坡比。
勾选平台禁止区域。
列表中显示的是用户自定义的自然保护区、基本农田、生态红线等不适宜施工的区域。
注解
对于禁止区域及以下的建筑物区域、水域区域、已有道路和硬化区域,可以选择多个对象。如果没有对应区域,也可不选。
勾选建筑物区域。
列表中显示的是格林威治房屋数据库和用户自定义的建筑群区域。
勾选水域区域。
列表中显示的是格林威治水域数据库和用户自定义的水域区域。
勾选已有道路和硬化区域。
列表中显示的是项目下保存的路网对象和用户自定义的已硬化区域。
在成本参数区域填写已选项目的土石方开挖单价、土石方回填单价和用地单价。
点击开始计算。
计算平台工程量¶
在项目栏点击选中平台方案对象。
点击右上方展开按钮《,并选择操作页面。
选择计算平台工程量为计算类型。
选择平台设计需要的地图。
勾选建筑物、水域区域、已有道路和硬化区域。
方法如上一小节所示。
点击开始计算。
查看和编辑平台属性¶
计算完成后,系统会根据分组生成单个平台设计方案,列在创建的平台方案对象下。用户可查看单个平台方案的属性和平台形状;单个平台属性包括平台名称、面积、标高、土石方开挖量、土石方回填量、平台成本等。本节主要介绍如何查看平台属性。
在项目栏点击展开平台方案列表。
点击选中某个单个平台设计对象。
点击《打开属性栏,并选中属性页面。
(可选)修改平台名称、平台描述、单个平台的显示细节以及平台标高。
点击确定,保存修改。
注解
由于平台标高会影响到平台工程量,所以您修改了标高后需重新计算平台工程量。详情参见 设计平台 。
在属性页面查看单个平台的设计成果和设计参数,包括土石方开挖量、平台标高降低量等。
平台概览¶
平台设计完成后,可在平台概览页面修改平台设计参数、导出平台概览表、修改项目属性。
在项目栏双击平台方案,进入平台概览页面。
表格中包含拆除成本的工程量、各个机位的吊装方式推荐等内容。
选择单个或多个平台。
表格列头带红色*号列为平台设计参数列,可通过点击单元格修改设置。
修改完成平台设计参数后,点击保存按钮。
注解
修改并保存参数后后需重新计算平台工程量。详情参见 设计平台 。
点击导出按钮导出.xlsx格式平台设计概览表。
点击PBOM选项卡,设置项目属性,包括土石比、项目土壤类型、项目岩石类型和地貌,用于生成项目PBOM。
编辑和绘制平台¶
设计平台方案后,可对设计的平台形状进行编辑,编辑后需要重新计算平台工程量。
勾选平台方案对象,或勾选平台方案对象后在GIS界面点击选中某平台,GIS上即可显示此设计平台。
展开GIS左上角的图层编辑面板。
点击编辑按钮。
开启编辑后,点击平台控制点以删除该控制点;也可通过拖动控制点添加平台控制点、编辑平台形状。
编辑完成后,点击保存按钮保存编辑,也可点击撤销按钮撤销编辑。
勾选显示摆件、显示成本区域、或显示吊装风险提示,可提供直观的吊装方式、吊机组装空间等摆件内容。
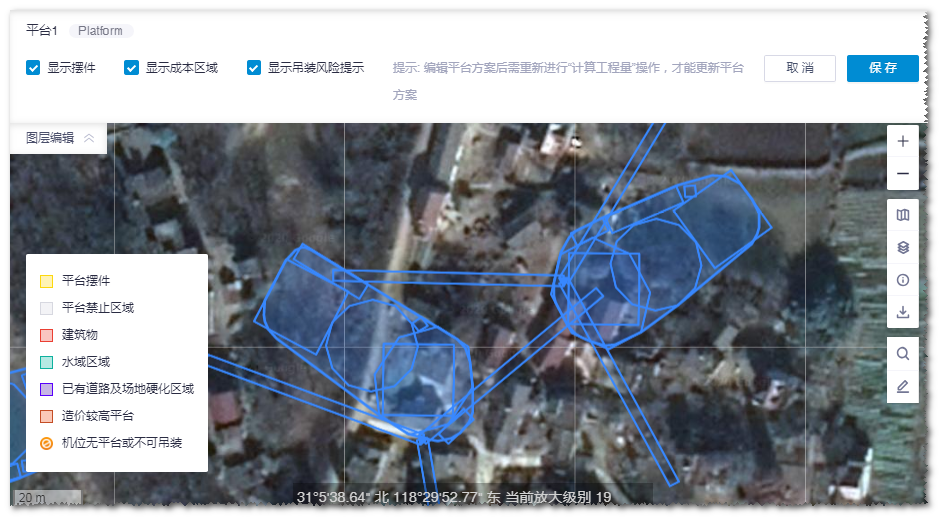
除了编辑已有平台对象之外,可手动绘制平台,并关联至某平台方案。
a.在GIS中绘制区域。具体方法可参见 绘制区域 。
b.绘制完成后,点击项目名称,并点击保存按钮。
c.在弹出的页面中,选择类型为平台,并填写平台名称、高程,选择隶属平台方案。
d.点击创建,即可创建成功。
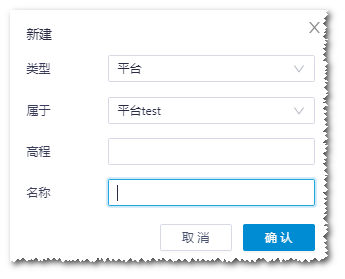
查看平台PBOM¶
完成平台方案设计后,可通过查看平台PBOM查看详细的平台设计清单。
在项目栏双击平台方案。
点击PBOM选项卡,用户可在该页面查看和编辑平台PBOM。
展开PBOM页面左侧树结构至最下层结构,查看该结构下物料。
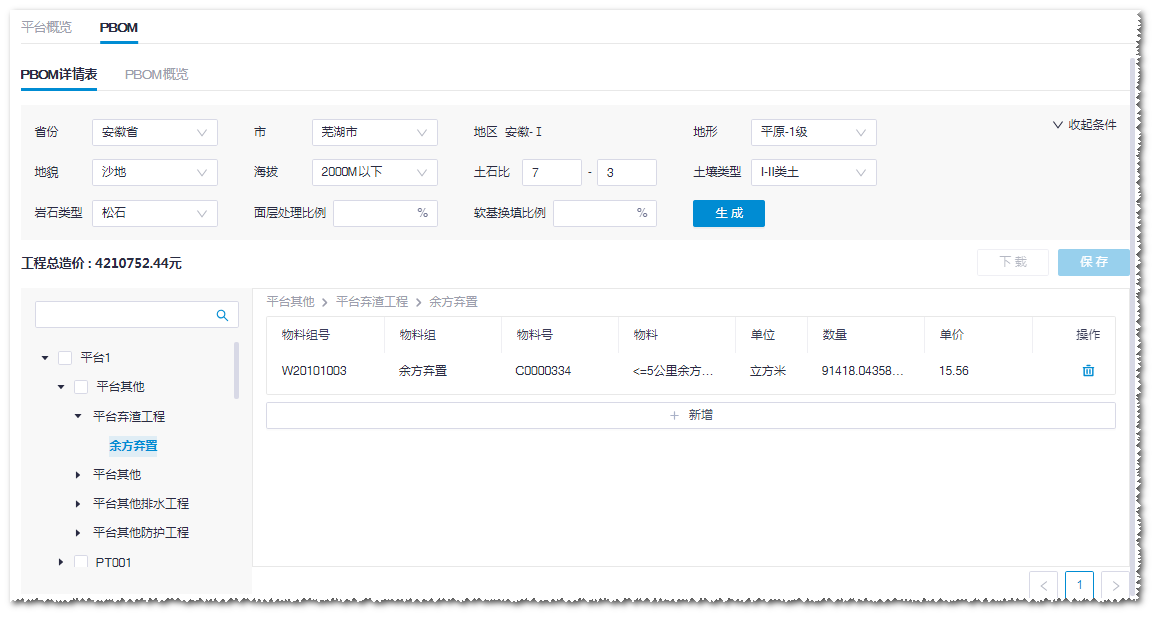
在物料详情区域添加物料。
a.选择物料组号和物料号。
b.填写工程量。
c.编辑单价。
d.点击+图标添加该条物料。
e.点击页面左上角的保存按钮,保存修改。
在物料详情区域编辑数量和单价。
a.双击修改数量和单价。
b.点击页面左上角的保存按钮,保存修改。
在物料详情区域删除物料。
a.点击物料行右侧的删除按钮
 ,即可删除该物料。
,即可删除该物料。b.点击页面右上角的保存按钮,保存修改。
导出平台方案¶
在项目栏点击选中项目名称。
在左下方操作按钮区域点击导入导出按钮
 ,进入导入导出页面。
,进入导入导出页面。点击导出选项卡。
选择类型为平台方案。
在平台方案下拉菜单里选择需要导出的平台方案。
点击需要导出的文件类型所在行的下载按钮,即可下载所需文件。
目前可下载的文件类型有kml和Word文档。其中,Word文档中各机位的截图内容需用户自行截取。
已有路网¶
目前格林威治平台收集了全中国的已有道路路网,您可以在GIS页面查看全国路网和下载路网。路网数据不是实时数据,将按周期维护和更新。
查看全国道路路网¶
在GIS页面,可查看不同等级的全中国路网。
点击GIS工具栏的数据图层图标
 ,展开数据图层列表。
,展开数据图层列表。展开道路路网列表。如下图:
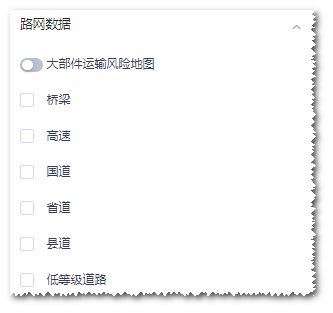
勾选需要查看的道路等级,即可在GIS页面看到中国境内该道路等级的道路。
想要获取更多关于地图图层的知识,参见 数据图层 。
导入路网¶
用户可将kml格式的外部路网(如测绘)导入至格林威治中,用于方案设计。
- 在项目栏选中项目。
- 点击操作按钮区域的导入导出按钮
 ,进入导入导出页面。
,进入导入导出页面。 - 点击创建选项卡,选择类型为路网。
- 点击浏览并导入kml格式的线文件。
- 选择道路等级并填写对象名称。
- 点击确定,即可导入路网。
下载路网¶
已有路网可下载至某项目下,用于道路方案设计、升压站选址设计等。
在项目栏点击选中某项目。
点击工具栏的数据下载图标
 。
。选择下载路网的区域、下载内容、道路等级。
点击下载按钮,即可将区域范围内路网下载至项目下。如下图:
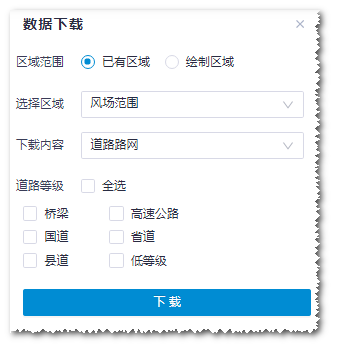
编辑和绘制路网¶
下载路网后,可对路网进行编辑,包括编辑属性、调整路线、删除路线,也可手动绘制路网并保存至项目。
在项目栏勾选某路网对象,在GIS页面显示该路网。
展开GIS左上角的图层编辑面板。
编辑路网子对象属性。
a.点击编辑属性。
b.点击编辑按钮。
c.点击需要编辑的路网子对象,路网编辑窗口弹出。
d.选择道路等级和路面性质,并输入路面宽度。
注解
需要编辑多条路网子对象时,选中对象,按照步骤a编辑其属性。当多条路网子对象的属性一致时,参数显示统一的属性。当属性不一致时,相应属性的值显示为Multiple。
e.(可选)点击清空,取消对所有路网子对象的选择,然后可重新选择对象。
f.点击确定,关闭窗口。
g.点击图层编辑栏上的保存按钮,保存所有设置。
编辑路网路径。
a.点击编辑路径。
b.点击编辑按钮。
c.点击道路,使之变为可编辑状态。
d.拖动或添加控制点编辑道路路径。
e.(可选)点击删除道路,删除处于编辑状态的路段。
f.(可选)点击撤消,取消修改。
g.编辑完成后点击保存,保存修改。
绘制并添加路网。
a.选中项目。
b.点击工具栏的绘制测量图标
 。
。c.选择线。
d.在GIS绘制路网路径。具体方法可参见 绘制线 。
e.绘制完成后,点击保存按钮 ,弹出如下页面。
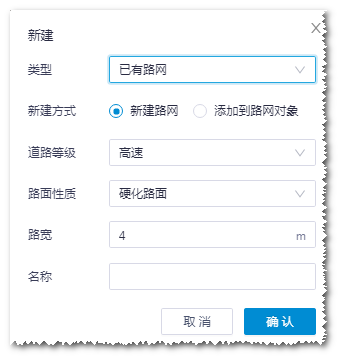
f.选择类型为已有路网。
g.选择新建方式。
- 新建路网:在项目下新建一个路网对象。
- 添加到路网对象:将新建路径添加至已有路网,需要选择相应的路网。
h.选择道路等级、路面性质,填写路宽和路网名称。
注解
如果选择了添加到路网对象,仅需选择合并的路网,无需输入名称。
i.点击确定,即可创建成功。
导出路网¶
根据用户需求,可以从格林威治导出路网,并保存为指定格式。
- 在项目栏点击选中某项目。
- 点击操作按钮区域的导入导出按钮
 ,进入导入导出页面。
,进入导入导出页面。 - 单击选择导出选项卡。
- 选择类型为线。
- 选择线类型为路网。
- 选择需要导出的路网。
- 选择导出的文件类型,并点击其右侧的下载按钮,即可下载所需路网文件至浏览器默认下载路径。
路网大部件运输成本评估¶
路网大部件运输风险评估旨在计算路网在特定的运输车辆、特定的大部件设备尺寸和特定的成本区域下,不同已有道路路径上的改扩建成本。因此,如果有待改造的路网,在道路路径设计之前,需要计算路网大部件运输成本。
计算配置¶
本节介绍如何配置路网大部件运输成本计算所需的参数。
由于路网大部件运输成本计算需要考虑大部件的尺寸,在开始计算之前,需要配置好对应风场的机型和塔筒各段长度。具体的配置方法,请参考 配置风机属性。
在项目下点击路网对象。
关于如何绘制和导入路网,参见 已有路网 。
点击界面右上角的展开按钮《,打开操作栏。
点击操作选项卡。
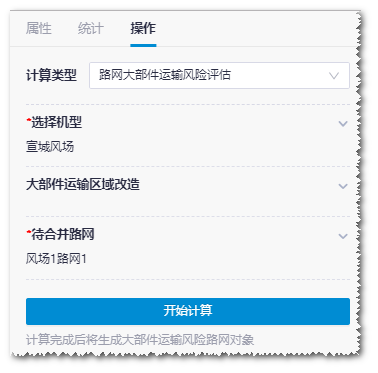
展开选择机型区域,选择风场,并点击确定。
列表中显示的是项目下的所有风场,但仅有配置过机型和最长塔筒长度的风场可被选中。
展开大部件运输区域改造区域。
注解
如果风场内没有需要改造的区域,可跳过步骤5-7。
勾选改造区域。
改造区域分为两类。
- 数据库是系统内置的建筑群和水域数据库,其默认处理成本已经定义。如需更改成本,勾选该数据库名称并修改成本数值。
- 用户导入显示的是用户自定义的保存为自然保护区、生态红线、基本农田、军事区、文物保护区等的区域。详情参见 绘制区域 。
类型栏显示此区域的性质。处理成本的值需要手动输入:勾选该区域并输入成本数值。
点击确定,保存所有更改。
展开待合并路网区域。
勾选路网。
列表中显示的是项目下的所有路网对象。本节中操作的路网对象默认位于列表首位并被勾选,其他路网对象需要勾选才可参与合并。
(可选)点击并拖动路网对象(除本节中操作的路网对象外),更改其合并排序。
点击确定,保存所有更改。
点击开始计算,提交路网大部件计算任务。
选择工具库>计算任务。
在任务类型列表中选择路网大部件计算,查看任务进度。
当任务进度达到100%,表明计算完成。
点击项目树中的项目名称,并点击刷新按钮
 。
。新生成的路网大部件对象显示在项目树中。
查看计算结果¶
本节介绍如何查看并编辑路网属性。
在项目树中勾选路网大部件对象。
在GIS查看路网分布。
图例中以颜色标明路网的大部件运输改造成本。
点击GIS上的图层编辑,展开图层编辑栏。
点击编辑按钮。
点击需要编辑属性的路网子对象。
选中的路网子对象加粗显示,路网编辑窗口弹出。
修改路网子对象属性的成本和数量,其成本会自动计算更新。
选择道路等级和路面性质,并输入路面宽度。
注解
需要编辑多条路网子对象时,选中对象,按照步骤7-8编辑其属性。当多条路网子对象的属性一致时,参数显示统一的属性。当属性不一致时,相应属性的值显示为Multiple。
(可选)点击清空,取消对所有路网子对象的选择,然后可重新选择对象。
点击确定,关闭窗口。
点击图层编辑栏上的保存按钮,保存所有设置。
道路设计¶
本节介绍了道路设计的相关操作,包括创建道路方案、绘制道路起点和必经点、道路路径设计、优化道路工程量、编辑道路、生成道路PBOM、下载道路图纸和方案等。
创建道路方案¶
道路方案是针对某个项目进行的设计,所以在新建道路方案之前,需要新建项目,然后通过新建或导入的方式创建道路方案。
新建道路方案¶
在项目栏点击选中项目。
点击页面左下方的导入导出按钮
 ,进入导入导出页面。
,进入导入导出页面。选中创建页面,并选择类型为道路方案。
选择新建。
输入道路方案对象名称。
点击确定,即可创建一个道路方案。
可在项目节点下查看新建的方案。
导入道路方案¶
在项目栏点击选中项目。
点击页面左下方的导入导出按钮
 ,进入导入导出页面。
,进入导入导出页面。选中创建页面,选择类型为道路方案。
选择导入。
点击浏览,并选择包含道路(线文件)的kml格式文件。
输入道路方案对象名称。
点击确定,即可导入一个道路方案。
可在项目节点下查看新建的方案。
绘制道路起点和必经点¶
在道路方案设计中,可以选择手动添加道路起点或者必经点。
- 在项目栏点击选中项目。
- 点击工具栏的绘制测量图标
 ,选择点。
,选择点。 - 在GIS页面点击需要创建点的位置。
- 点击保存按钮,打开新建窗口。
- 选择保存点的类型为道路起点或道路必经点。
- 填写点名称。
- 点击创建按钮,即可在项目树下创建一个点对象作为道路起点或者必经点。
- 在项目树中点击创建的道路起点或者必经点,展开右侧操作栏。
- 点击属性页面,修改点的名称、描述以及经纬度。
- 点击确定保存修改。
道路路径设计¶
道路设计分为两个阶段,第一个阶段为道路路径设计,主要设计道路路线;第二阶段为优化道路工程量,主要基于道路路线,完成纵、横坡和道路工程量的计算。本节介绍道路路径设计。
点击项目栏中的道路方案。
点击界面右上方展开按钮《,打开操作栏。
选择操作页面。
计算类型选择道路路径设计。
(必选)选择风场排布方案。
(必选)选择道路路径设计需使用的地图。
(必选)选择道路起点。
可选择两类道路起点:
- 数据库路网:系统自动下载道路规划范围内的对应等级的路网,作为道路设计起点路网。
- 自定义起点/起点路网:可以选择新建的道路起点,也可选择下载或者绘制的已有路网作为道路起点。关于道路起点绘制,参见上一小节 绘制道路起点和必经点 。关于已有路网,参见 已有路网 。
(可选)选择需要改造的道路。
列表中显示的是路网大部件计算完成后的路网对象。关于路网大部件运输成本计算,参见 路网大部件运输成本评估 。
(必选)选择道路规划区域。
道路路径只能在道路规划区域之内设计。
(可选)选择禁止区域。
基本农田、采矿区、建筑区域、生态红线等区域可能为道路设计的禁止区域。
(可选)选择道路必经点。
风电场场区内可能有必须要经过的点位,如有,则须选择作为必经点。
(必选)填写造价估算参数。
点击开始计算,即可提交道路路径设计计算任务。
在工具库内选择计算任务。
在计算任务页面选择任务提交的时间段,选择任务类型为道路路径设计,点击查询,即可查看道路路径设计任务进度。
优化道路工程量¶
对于已有路径(进行过路径设计的路径,或者外部导入的路网),可以进行道路工程量优化操作,计算道路工程量。
在项目栏选中道路方案。
点击界面右上方展开按钮《,打开操作栏。
选择操作页面。
选择优化道路工程量为计算类型。
选择计算控制。
计算控制包括优化平纵横和优化纵横。优化平纵横操作会微调道路路径设计,优化纵横操作不会对路径设计进行微调。
选择平台设计方案。
平台方案是优化道路工程量的输入,所以在计算优化工程量之前需要先设计平台方案。
选择风场。
须选择在机型配置属性页面完整设置单叶片长的风场。配置方法可参见 配置机型库相关参数 。
选择优化道路工程量使用的地图。
选择道路规划区域。
工程量优化只能在道路规划区域之内设计。
选择禁止区域。
基本农田、采矿区、建筑区域、生态红线等区域可能为道路设计的禁止区域。
根据项目特点选择运输方式。
点击开始计算,即可提交优化道路工程量计算任务。
在工具库内选择计算任务。
在计算任务页面选择任务提交的时间段,选择任务类型为道路工程量计算,点击查询,即可查看道路工程量计算任务进度。
道路概览¶
优化道路工程量后,可在道路概览页查看道路设计概览。
在项目栏双击道路方案,进入道路概览页面。
选择单个或多个道路。表格列头带红色*号列为道路设计参数列,可通过点击单元格修改设置。
修改完成道路设计参数后,点击保存按钮。
注解
修改并保存参数后后需重新优化道路工程量。详情参见上一小节 优化道路工程量 。
点击导出按钮导出.xlsx格式道路设计概览表。
点击PBOM选项卡,设置项目属性,包括土石比、项目土壤类型、项目岩石类型和地貌,用于生成项目PBOM。
编辑和绘制道路¶
道路路径设计完成后,用户可对设计的道路路径进行编辑。编辑完成后,需要重新计算优化纵横更新道路工程量。
在道路方案对象下勾选某单个道路路径,或勾选道路方案对象后在GIS界面点击选中某道路,GIS上即可显示此设计道路路径。
对于计算过优化道路工程量的道路方案,展开GIS左上角的图层编辑面板。
勾选圆滑曲线和路边线。

点击开始编辑按钮。
开启编辑后,点击道路控制点以删除该控制点;也可通过拖动控制点添加道路控制点、编辑道路形状。
编辑完成后,点击保存按钮保存编辑,也可点击撤消按钮撤销编辑。
除了编辑已有道路对象之外,可手动绘制道路路径,并关联至某道路方案。
a.在GIS中绘制线。具体方法可参见 绘制线 。
b.绘制完成后,点击项目名称,并点击保存按钮。
新建窗口弹出。
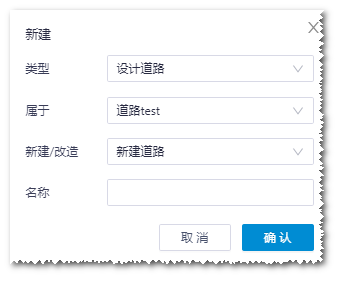
c.在弹出的页面中,选择类型为设计道路,选择道路类型、隶属平台方案,并填写道路名称。
注解
如果选择道路类型为改造道路,还需要选择原道路路面类型,并输入原道路宽度。
d.点击确定,即可创建成功。
查看道路纵横设计¶
优化道路工程量后,可查看道路纵断面和横断面的设计。
在项目栏点击选中已完成优化道路工程量计算的道路方案,点击左下角展开按钮
 ,展开纵、横断面界面。如下图:
,展开纵、横断面界面。如下图: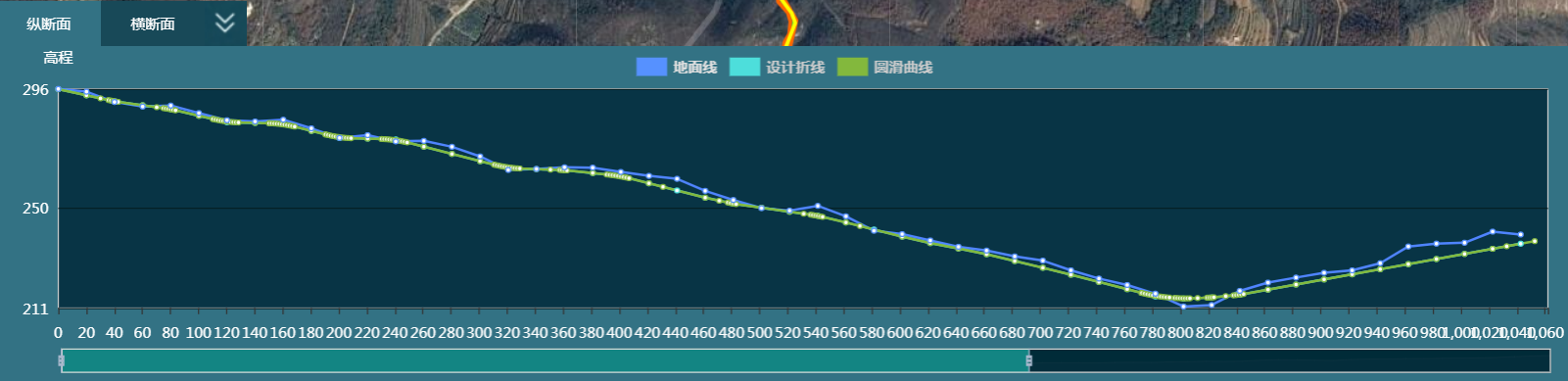
点击左上角选项卡,切换查看纵断面设计和横断面设计。
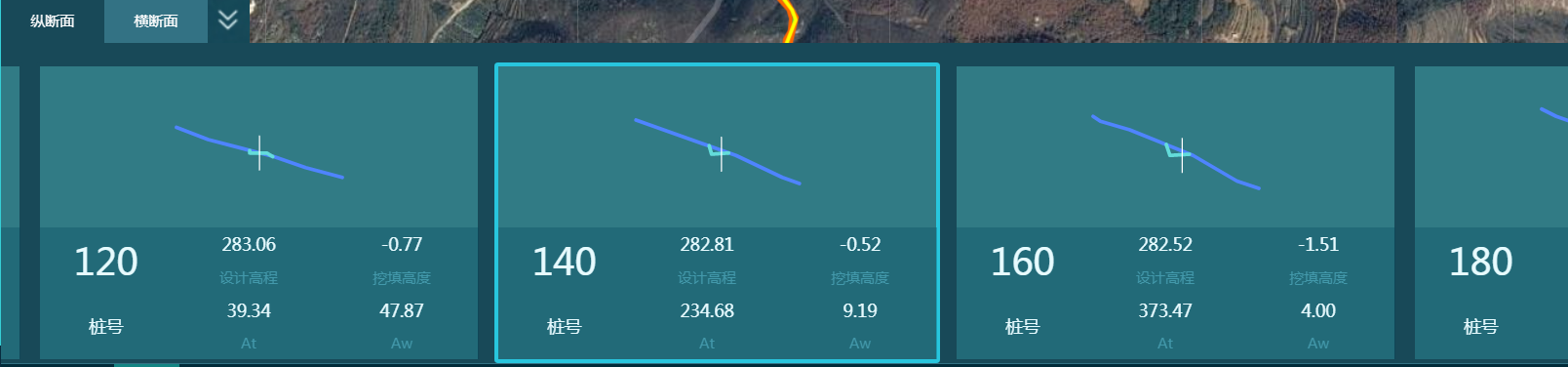
查看道路PBOM¶
完成优化道路工程量后,可通过查看道路PBOM查看详细的道路设计清单。
在项目栏双击道路方案。
点击PBOM选项卡,用户可在该页面查看和编辑道路PBOM。
展开PBOM页面左侧树结构至最下层结构,查看该结构下物料。
在物料详情区域添加物料。
a.选择物料组号和物料号。
b.填写工程量。
c.编辑单价。
d.点击+图标添加该条物料。
e.点击页面左上角的保存按钮,保存修改。
在物料详情区域编辑数量和单价。
a.双击修改数量和单价。
b.点击页面右上角的保存按钮,保存修改。
在物料详情区域删除物料。
a.点击物料行右侧的删除按钮
 ,即可删除该物料。
,即可删除该物料。b.点击页面左上角的保存按钮,保存修改。
生成道路图纸¶
完成优化道路工程量后,可生成包含道路和平台的平、纵、横设计图纸。
在项目栏单击选中某项目。
点击操作按钮栏的导入导出按钮
 ,进入导入导出页面。
,进入导入导出页面。点击导出选项卡。
选择类型为道路方案,并在下拉列表中选择需要导出的道路方案。
点击道路图纸行右侧的提交按钮。
注解
平纵横设计图纸需先提交计算后才能下载。
在弹出的窗口中填写坐标系信息。
投影、带号和大地基准需要根据项目需求准确填写。
点击确定,出图任务将提交至计算任务中。
选择工具库>算任务,打开计算任务列表。
选择任务提交时间段,并选择任务类型为CAD图纸。
点击查询,即可查看图纸生成任务进度。
生成图纸完成后,重复步骤1-4,然后点击道路图纸行右侧的下载按钮,即可将道路设计图纸下载至浏览器默认下载地址。
导出道路方案¶
用户可根据需求导出道路方案。
- 在项目栏点击选中项目名称。
- 在左下方操作按钮区域点击导入导出按钮
 ,进入导入导出页面。
,进入导入导出页面。 - 点击导出选项卡。
- 选择类型为道路方案。
- 在道路方案下拉菜单里选择需要导出的道路方案。
- 点击需要导出的文件类型所在行的下载按钮,即可下载所需文件。