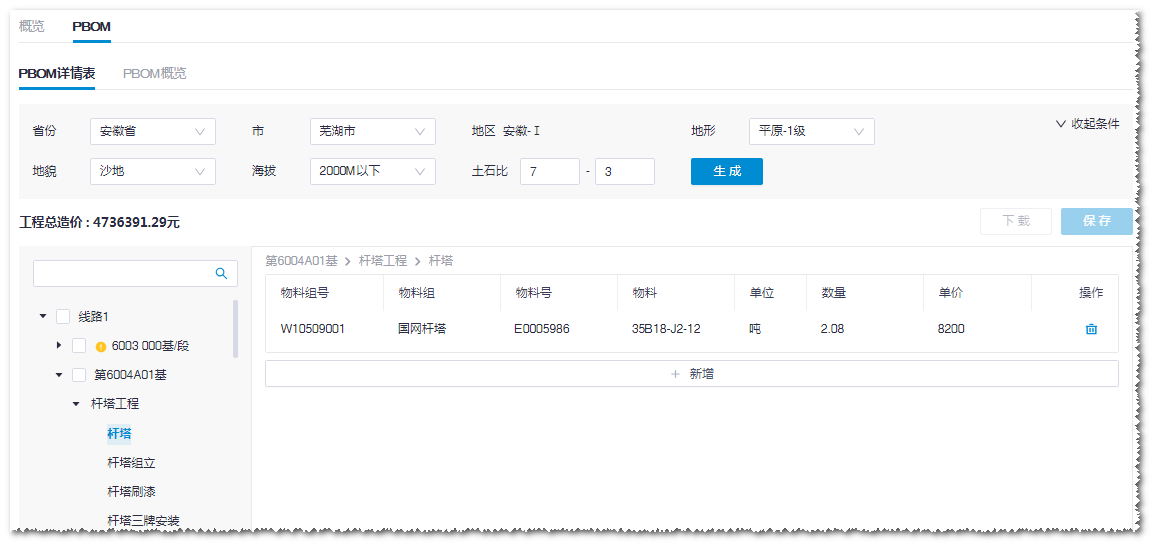集电线路设计¶
集电线路设计是针对线路排布和架设方式的设计和优化。本节介绍了集电线路设计的相关操作,包括创建方案、路径优化、杆塔排布优化、电气校核、PBOM配置、和图纸生成。
创建集电线路方案¶
- 在项目栏点击项目名称。
- 点击操作按钮栏的导入导出按钮
 ,打开导入导出页面。
,打开导入导出页面。 - 在类型下拉菜单中选择集电线路方案。
- 输入方案名称。
- 点击确定,即可在项目树中添加一个集电线路方案。
路径优化¶
路径优化模式结合风场实地情况,配置相关条件和参数,对风场集电线路路径进行设计和优化。
在路径优化之前,必须完成电气单线图的配置,参见 接入规划设计。
配置参数并计算¶
路径优化需要配置的信息包括风场机位排布、计算范围、地图、避让范围、变电站位置、道路方案、已有路网、参数化配置和架设形式。
在项目栏点击集电线路方案对象。
点击界面右上角展开图标《打开操作栏。
点击操作选项卡。
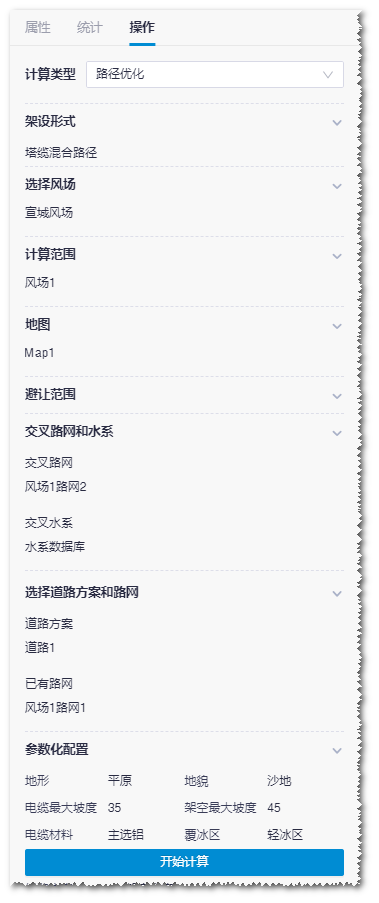
选择计算类型为路径优化。
选择线路架设形式。
默认选择是塔缆混合路径优化,还可选择架空路径优化和电缆路径优化。
选择风场:选择风场对象。
风场列表中显示的是项目下的所有风场对象。
选择风场范围文件作为计算范围。
选择地图。下拉列表中显示的是手动导入的地图以及直接通过格林威治下载的地图信息。
选择避让范围。
在这里需要分别选择架空避让范围和电缆避让范围。因为架空和电缆对于避让的要求不同,需要判断在实际中分别需要避让哪些位置,并且依次添加到各避让范围中。
每个类型的避让范围分为数据库避让和自定义避让两种:
- 数据库避让:列表中是系统自带的避让范围数据库
- 自定义避让:列表中是用户定义的除风场范围以外的所有区域对象
如果项目没有需要避让的区域,此处可以不选。
选择交叉路网和水系。
需要分别选择交叉路网和交叉水系来计算它们与线路的交叉次数。
- 交叉路网的选项为路网数据库和项目下由用户从外部导入或在格林威治中下载或手动绘制的路网。
- 交叉水系的选项有系统提供的水系数据库。
选择道路方案和已有路网。
道路方案和已有路网都可以视为道路信息。道路方案是指经过格林威治设计的新建道路路径;已有路网则由用户从外部导入,或在格林威治中下载或手动绘制。关于道路的相关信息,可参见 道路和平台设计 。在电缆路径优化或者塔缆混合路径优化的方案中,必须输入道路信息。在架空路径优化方案中,可以不输入道路信息。
设置参数。
界面上显示的是各个参数的默认值,可手动修改。
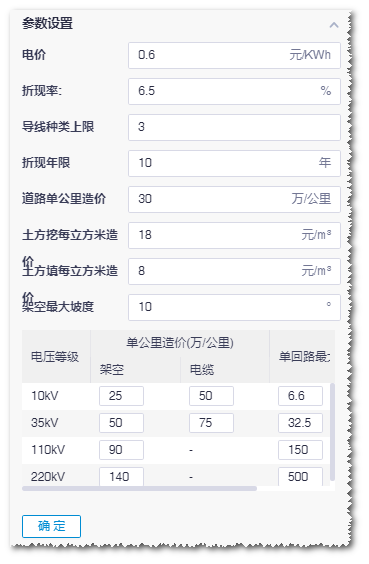
点击开始计算即可提交计算。
选择工具库>计算任务>线路优化,查看计算进度。
当进度为100%时,代表计算完成,可以查看计算结果。
查看路径优化结果¶
路径优化计算完成后,可在GIS查看路径并在概览页面查看相关参数。根据项目的实际情况,用户也可以对生成的路径方案进行适当的调整。
勾选所创建的集电线路方案对象前的复选框,即可在地图中展示计算完成后的集电线路路径方案,左下角显示图例。
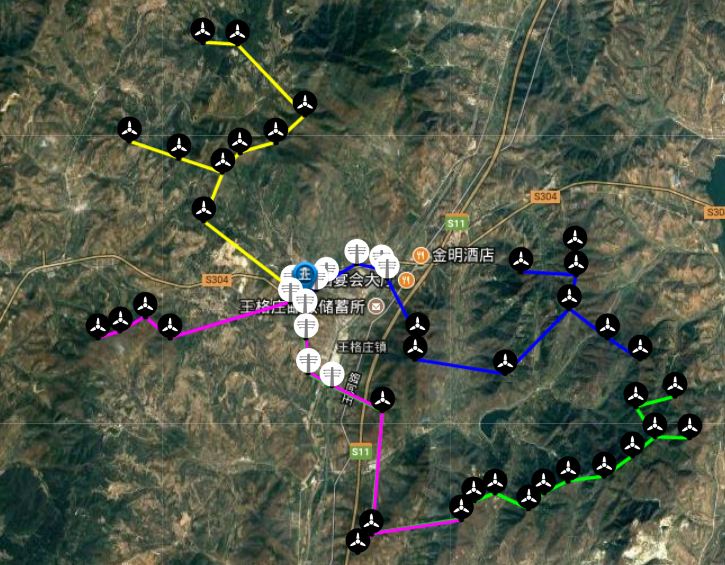
展开GIS左上角的图层编辑面板。
点击编辑选项卡(默认)。
点击操作指导,可展开路径编辑的操作指导。
点击编辑按钮,路径进入可编辑模式。
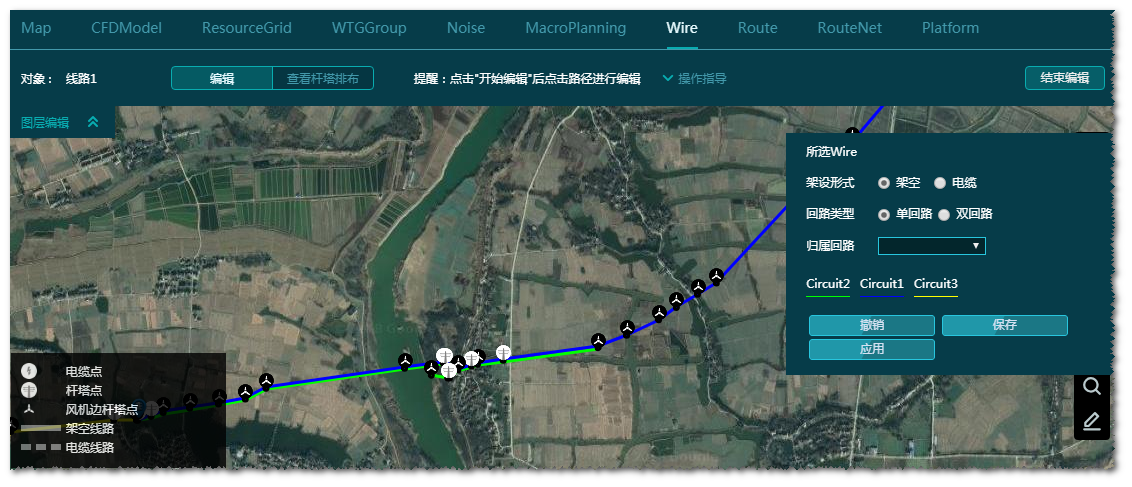
编辑路径。
a.点击一段线路。
b.点击该线路段上的编辑路径选项,该线路段上出现控制点。
c.拖动控制点来改变线路的走向和位置。
注解
对于双回路线路,编辑其中一条路径时,另一条路径不会发生改变。在重新计算后,另一条路径会自动与修改过的路径保持一致。
删除路径。
a.点击一段线路。
b.点击该线路段上的删除路径选项,即可删除该段线路。
修改路径属性。
a.删除需要修改属性的路径。方法参见步骤7。
注解
在需要修改路径属性的时候,必须先删除原有的路径,再修改其属性并重新绘制。当需要修改属性的路径为双回路时,必须先将两条回路全部删除。
b.在页面右上方的属性窗口中,修改路径的架设形式、回路类型或归属回路。
c.点击步骤1中已删除路径的一端的电缆点、杆塔点或变电站。
d.点击弹出的绘制路径选项,即可以该电缆点、杆塔点或变电站为起点,在GIS上点击绘制线路。
e.双击结束绘制。
f.拖动绘制线路的控制点调整其走向和位置。
注解
绘制线路的结束点必须位于已删除路径另一端的电缆点、杆塔点或变电站。
注解
如果要绘制双回路线路,在属性窗口中选择双回路并指定归属回路,仅需绘制一条线路即可。计算完成后,系统会自动显示两条回路。
(可选)在编辑路径过程中,可以随时点击保存按钮,保存当前的所有操作。
如果编辑路径后只进行了保存但没有进行路径优化计算,当刷新页面并重新勾选集电线路方案时,系统会提示检测到线路路径进行编辑调整,是否恢复至编辑状态版本。有两种选择:
- 点击确认,直接进入保存过的路径编辑页面。
- 点击取消,GIS上展示上一次路径优化计算后的线路路径排布。
(可选)点击撤销按钮,撤销上一次路径优化计算后的所有操作。
点击应用按钮,即可保存所有修改并提交路径优化计算。
计算完成后,重新勾选集电线路方案对象,即可查看修改完成后的路径方案图。
注解
由于每次点击应用之后都会进行路径优化的计算,推荐仅在所有路径编辑完成之后点击应用,减少计算次数以节约时间。
注解
点击应用之后,所有的操作将不可撤销。
点击结束编辑按钮,完成对路径图的编辑。
双击集电线路方案对象,打开概览页面。
概览页展示的信息包括集电线路回路数、每个回路对应的机位数以及机位编号、每个回路包含的wire及每条wire对应的集电线形式及长度、算法推荐的导线/电缆型号、算法推荐的地线型号,以及分裂数、导线安全系数和地线安全系数的信息。
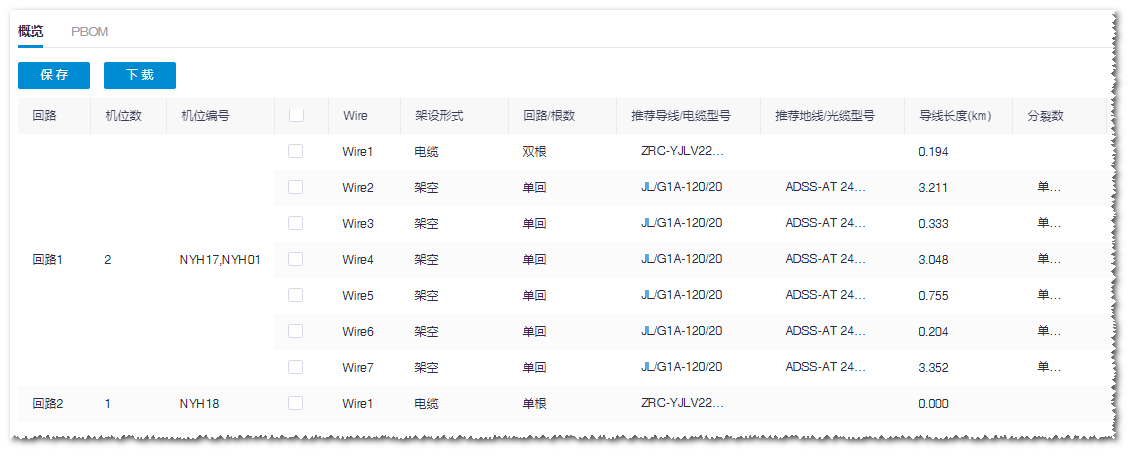
点击下载按钮导出概览表格。
杆塔优化排布¶
杆塔排布的操作仅可出现在纯架空或者塔缆混合的场景中。当架空路径优化和塔缆混合路径优化的计算结束后,才可以进行杆塔排布。
在操作面板中,依次选择计算类型、气象条件,进行参数设置,即可开始计算。计算完成后,即可查看杆塔排布计算结果。
配置参数并计算¶
在项目栏点击集电线路方案对象。
点击界面右上角展开图标《打开操作栏。
点击操作选项卡。
选择计算类型为杆塔杆塔优化排布。
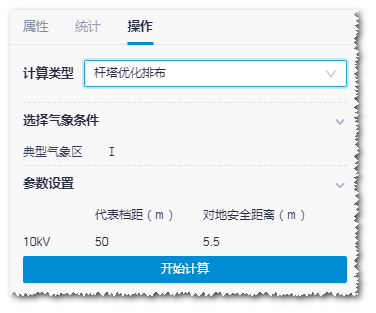
根据项目的实际情况,选择合适的气象区。
包括九大典型气象区:I、II、III、IV、V、VI、VII、VIII、IX。
每种气象区对应不同工况下的气温、风速、导线冰厚和地线冰厚。
气象区和下方的数值是联动的,部分数据支持修改。
设置参数。
参数包括代表档距、对地安全距离和k值。
- 代表档距的范围是230~270m,默认是230m
- 对地安全距离的范围是从5~14m,通过下拉列表框进行选择,默认的对地安全距离是7m
- k值的范围是0.27E-03~0.33E-03
点击开始计算,即可进行杆塔排布的计算。
选择工具库>计算任务,查看任务进度。
查看杆塔排布结果¶
计算任务结束后,在项目栏勾选集电线路方案对象。
GIS中显示集电线路路径方案,左下角显示图例。
展开GIS左上角的图层编辑面板。
点击查看杆塔排布选项卡。
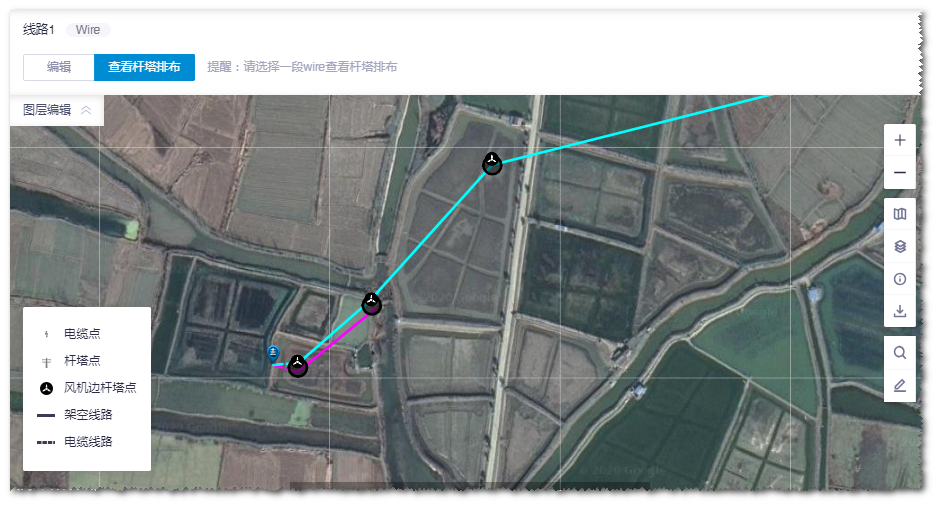
点击路径图中的某一段wire,即可查看排布结果。
下图为Circuit3-Wire9的结果展示。
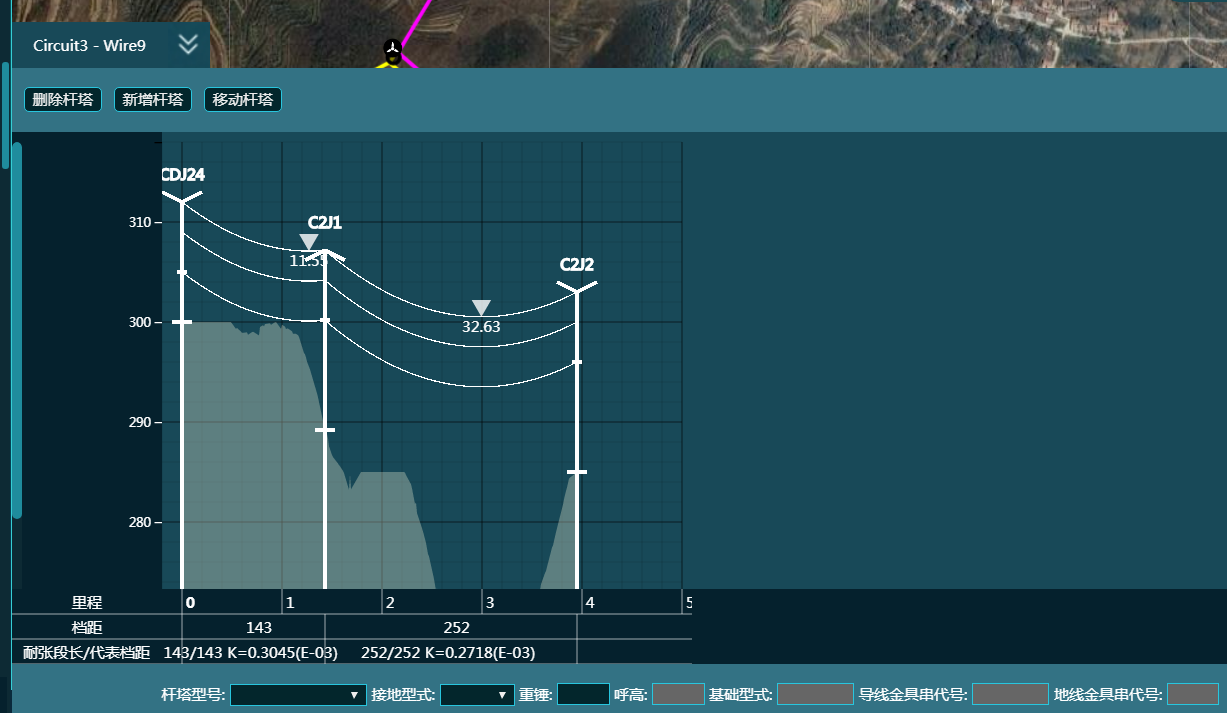
可以在排布图中看到里程、档距、耐张段长/代表档距的信息。
当鼠标浮动到杆塔上时,可以看到水平档距和垂直档距的信息(LH和LV):
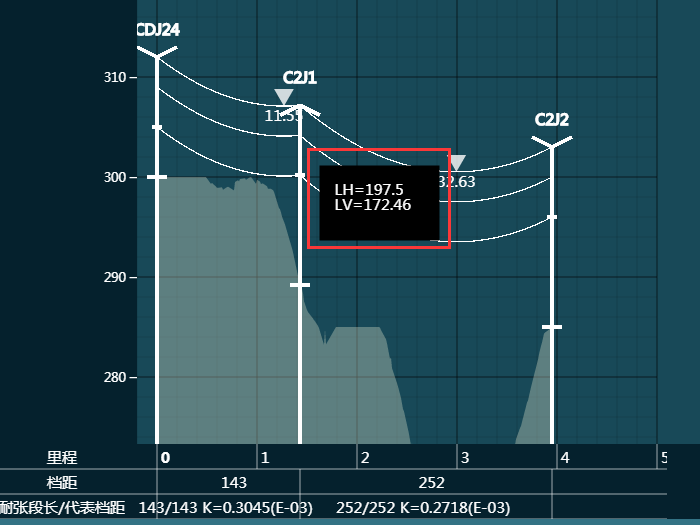
点击某一杆塔,下方参数区域显示该杆塔的杆塔型号、接地型式、重锤、呼高、基础型式、导线金具串代号、地线金具串代号。
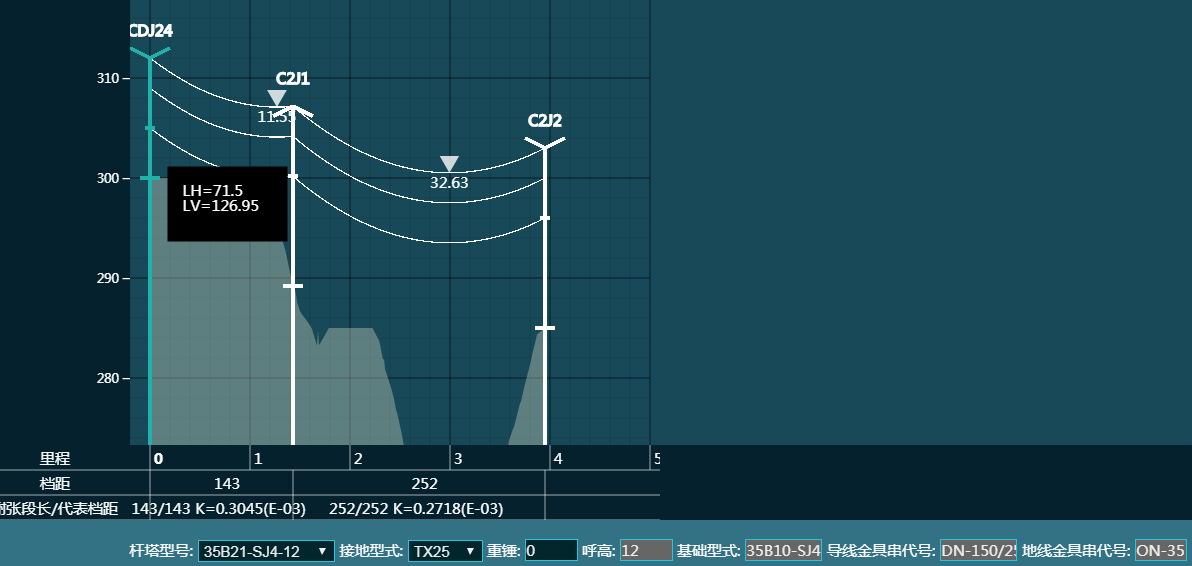
(可选)点击页面上方的删除杆塔、新增杆塔和移动杆塔按钮,进行相关操作。
a.点击删除杆塔按钮,选中要删除的杆塔,点击应用按钮即可删除杆塔。

b.点击新增杆塔按钮,填写下方的属性信息,在画布上点击,即可生成新的杆塔。
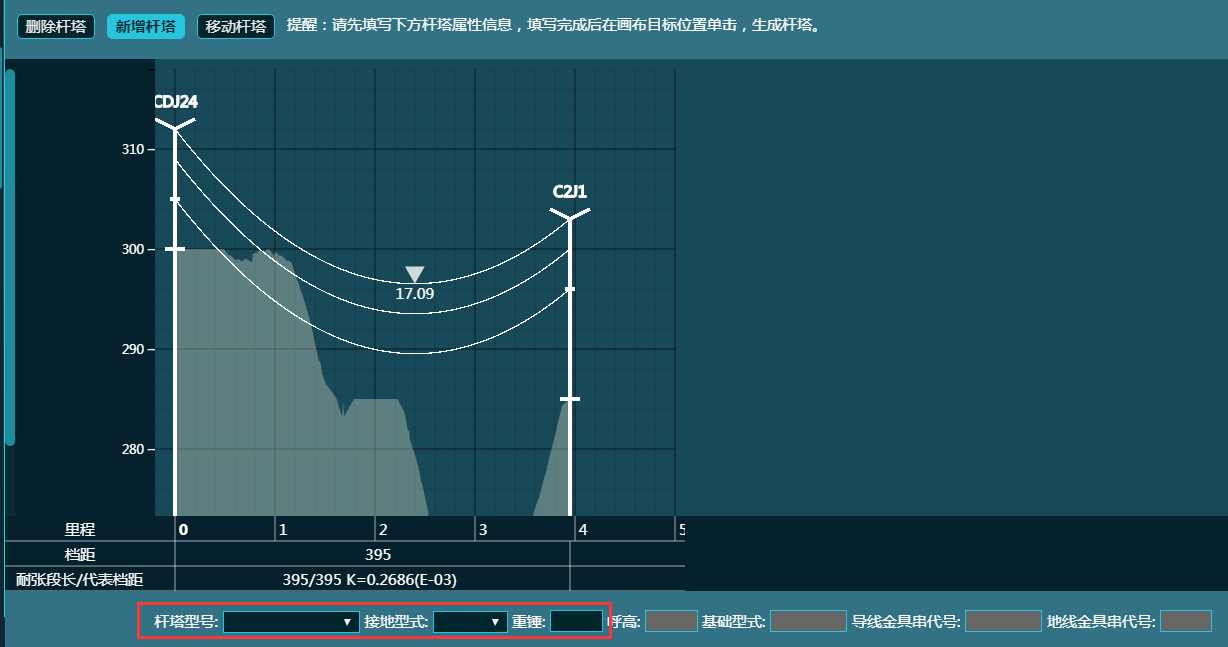
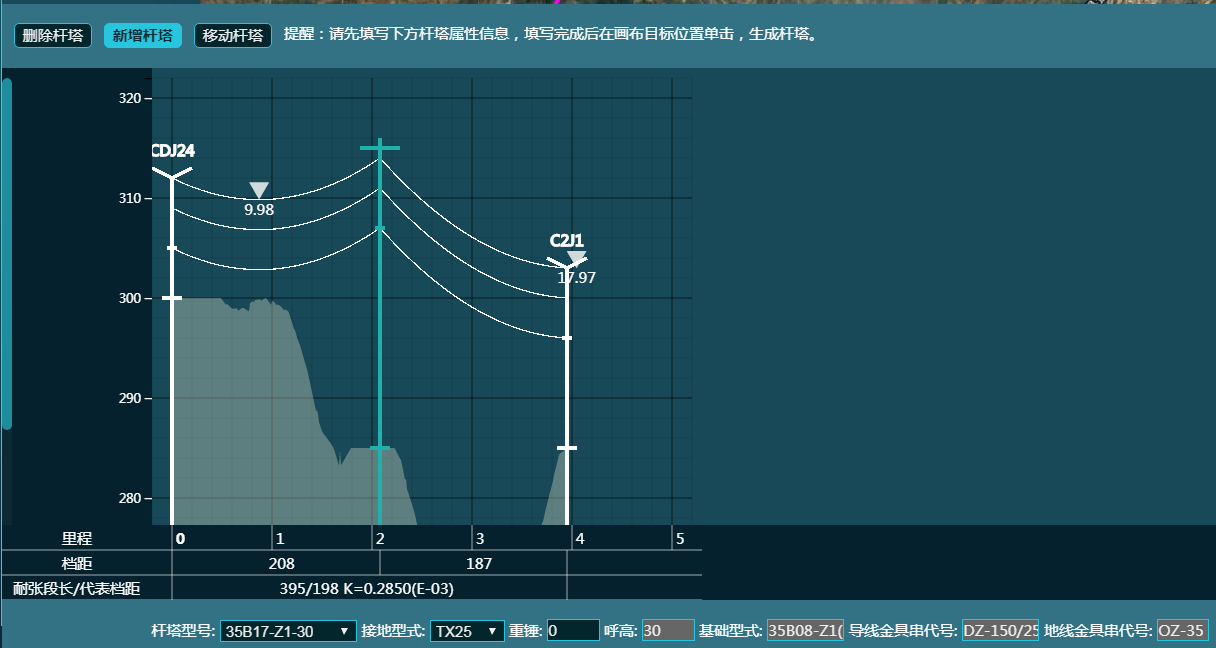
c.点击移动杆塔按钮,选中要移动的杆塔,输入移动的距离,然后点击左移或者右移按钮,再点击应用按钮即可生效。

下图是右移20m的结果:
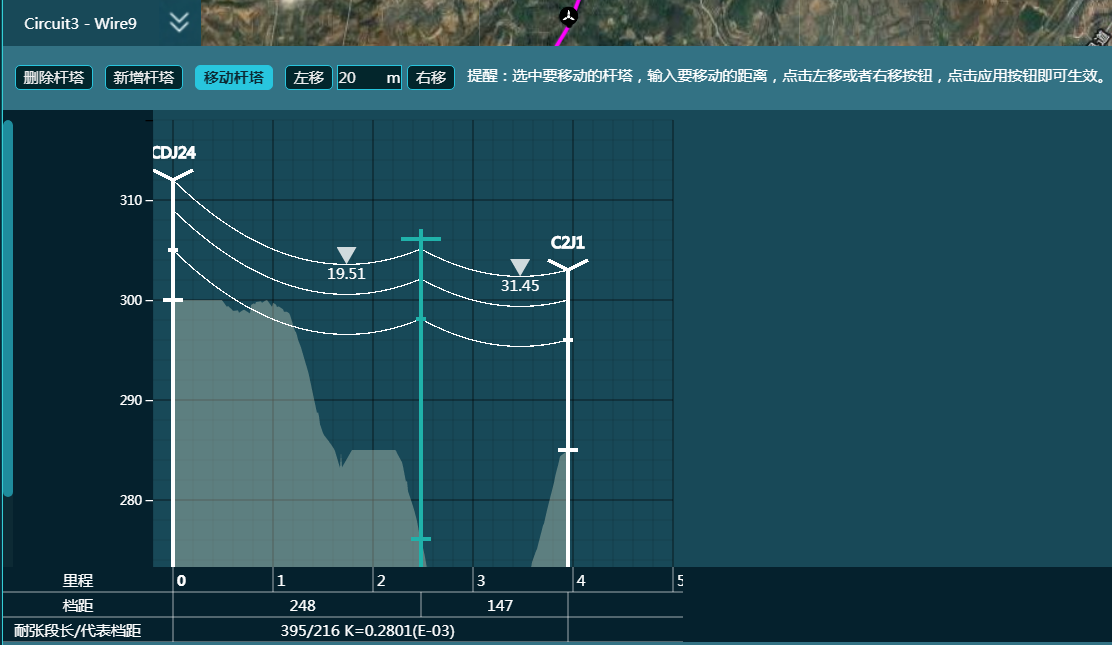
电气校核¶
电气校核模块对已经计算和优化过的线路和杆塔排布方案进行校验,展示出现的问题及可能原因,帮助用户对设计结果进行调整优化。
配置参数并计算¶
在项目栏点击集电线路方案对象。
点击界面右上角展开图标《打开操作栏。
点击操作选项卡。
选择计算类型为电气校核。
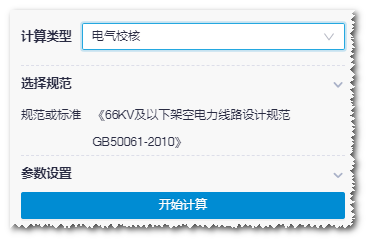
选择规范。
目前默认规范是66kV及以下架空电力线路设计规范GB50061-2010。
设置参数。
目前所有的参数均为默认值,可以直接选用默认值。
点击开始校验,提交校验任务。
选择工具库>计算任务,查看任务进度。
查看电气校核结果¶
计算完成后,在开始校验按钮下方,会显示校验结果的问题反馈,如下图:
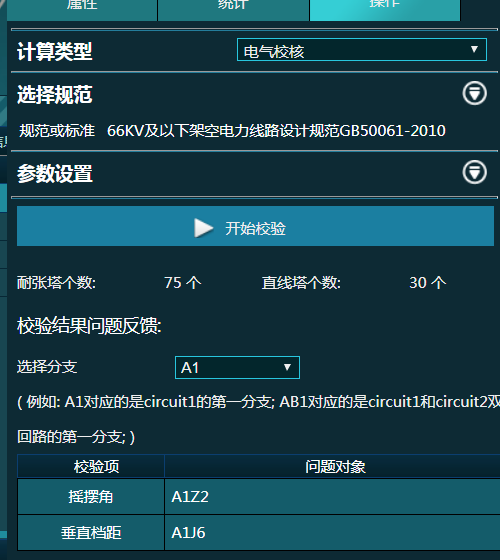
在校验结果问题反馈板块,可以看到所选分支下的校验项对应的问题对象。
注解
如果电气校核没有问题,则提示电气校核通过。
在下拉菜单中选择某一个分支,显示该分支的校验结果。
A1是指circuit1的第一个分支,即第一回路的第一个分支;AB1对应的是circuit1和circuit2双回路的第一个分支。
点击问题对象名称,跳转到杆塔排布的页面。如下图:
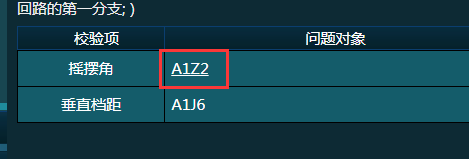
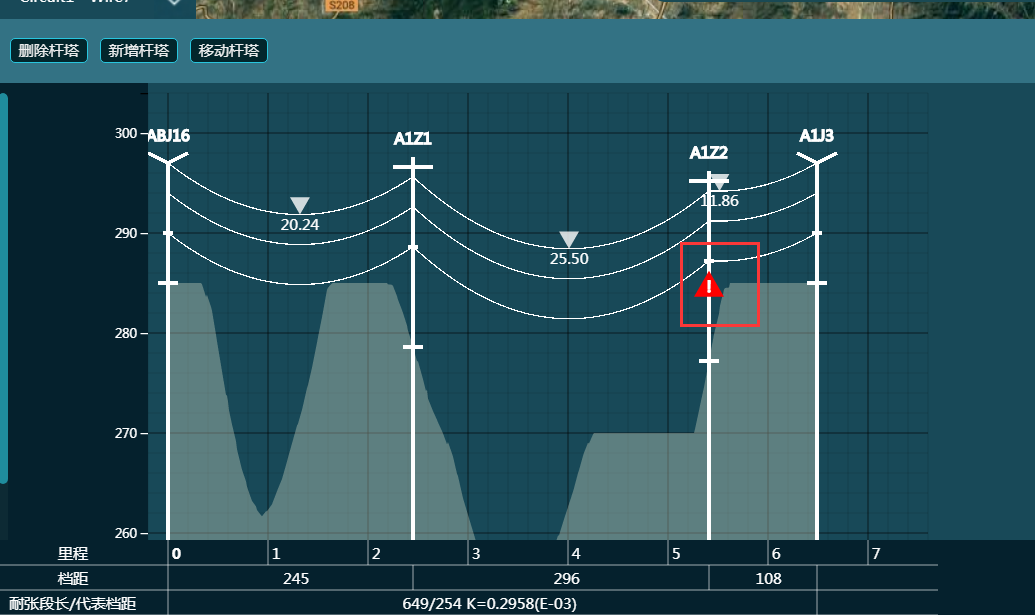
页面中的红色警示符号标示有问题的杆塔。
点击红色警示符号,出现上图中窗口,显示校验项、出现原因和解决方案的提示。如下图:
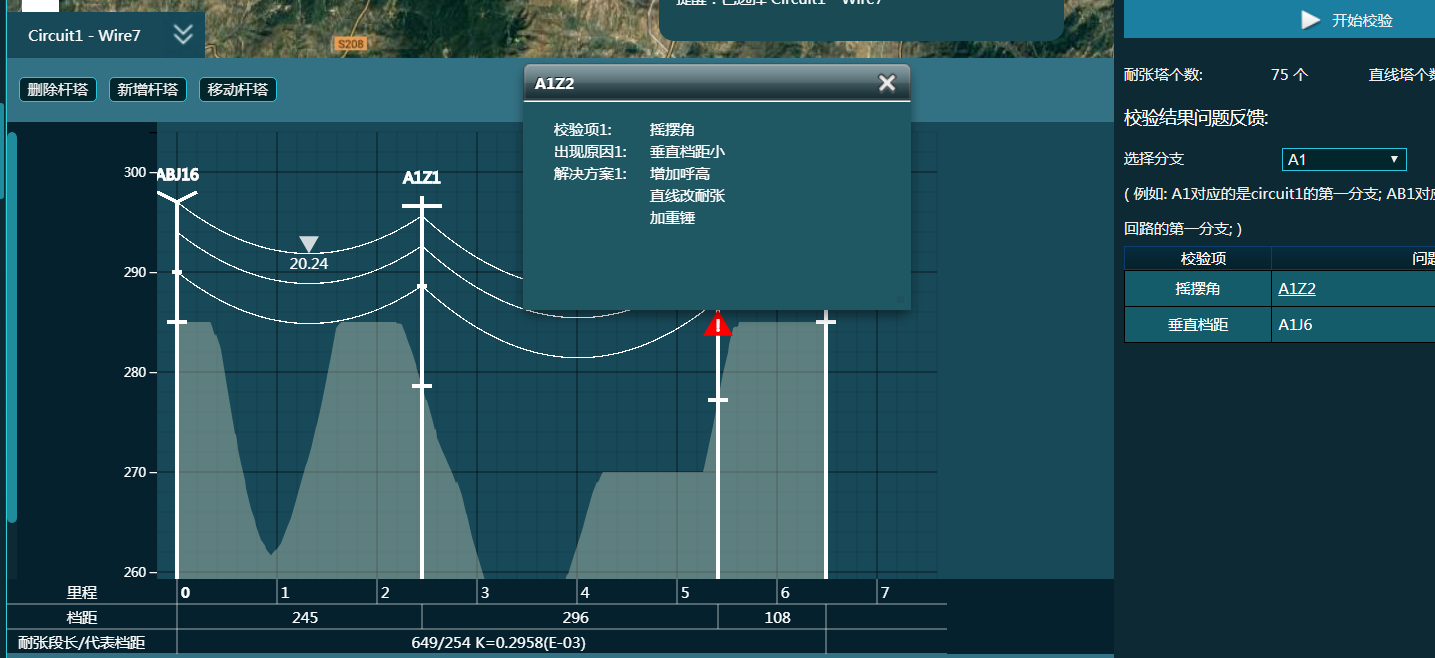
按照相应提示的内容,对杆塔排布的结果做调整。