Creating Application Shortcuts¶
The Application Portal supports the creation of application shortcuts, which can integrate the modules or menus of different applications to form a new application to meet the needs of different business scenarios.
Prerequisites¶
The enterprise or organization has registered or purchased applications for creating shortcuts, and the organization has obtained the permissions to configure menus from multiple applications.
Create an Application Shortcut¶
Log in to the Application Portal and go to Admin Console > Application Management.
In the list of applications, find the application for which a shortcut needs to be created, move the cursor over the More icon
 , and select New Shortcut.
, and select New Shortcut.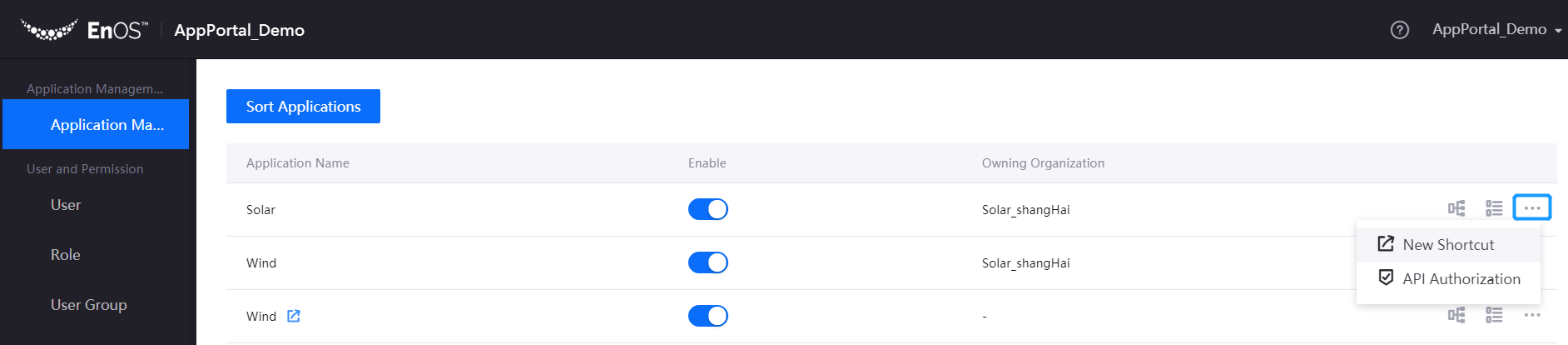
On the Shortcut Details page, click Edit to edit the name, category, and description of the application shortcut.

Go back to the application list page and you will see the application shortcut you created with a Shortcut icon displayed next to its name.
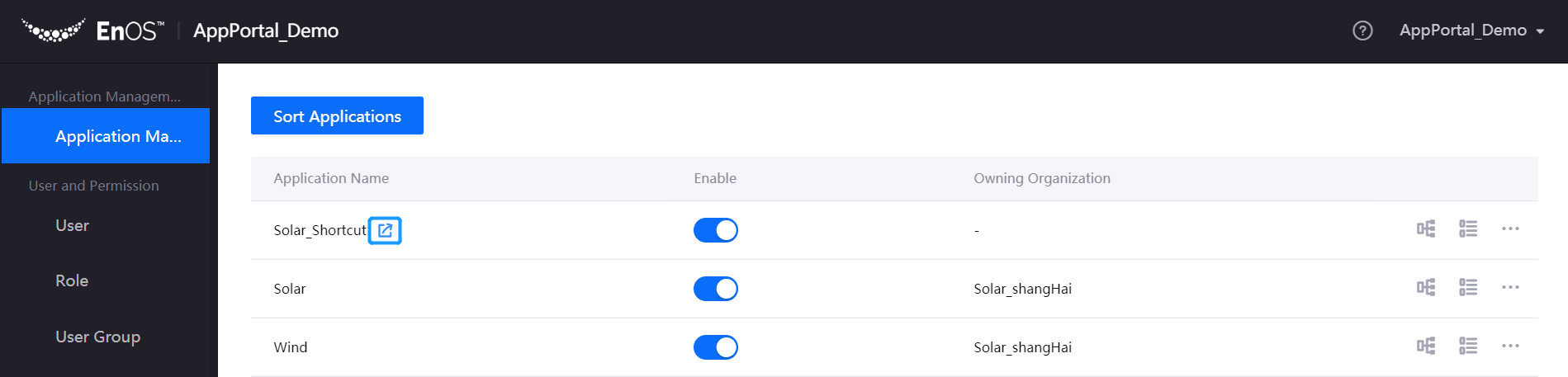
Manage Application Shortcuts¶
Once an application shortcut is created, it will inherit all the valid menus and menu structure of the main application by default. You can combine new menus for the application shortcut by adding, subtracting, or ordering menus.
In the list of applications, find the application shortcut that you have created, move the cursor over the More icon, and select Manage Shortcut. You can perform the following operations in the Shortcut Details page.
View the main application from which the menu inherits: Go to the Shortcut Details page, and in the Added Menus section, move the cursor over Link icon.
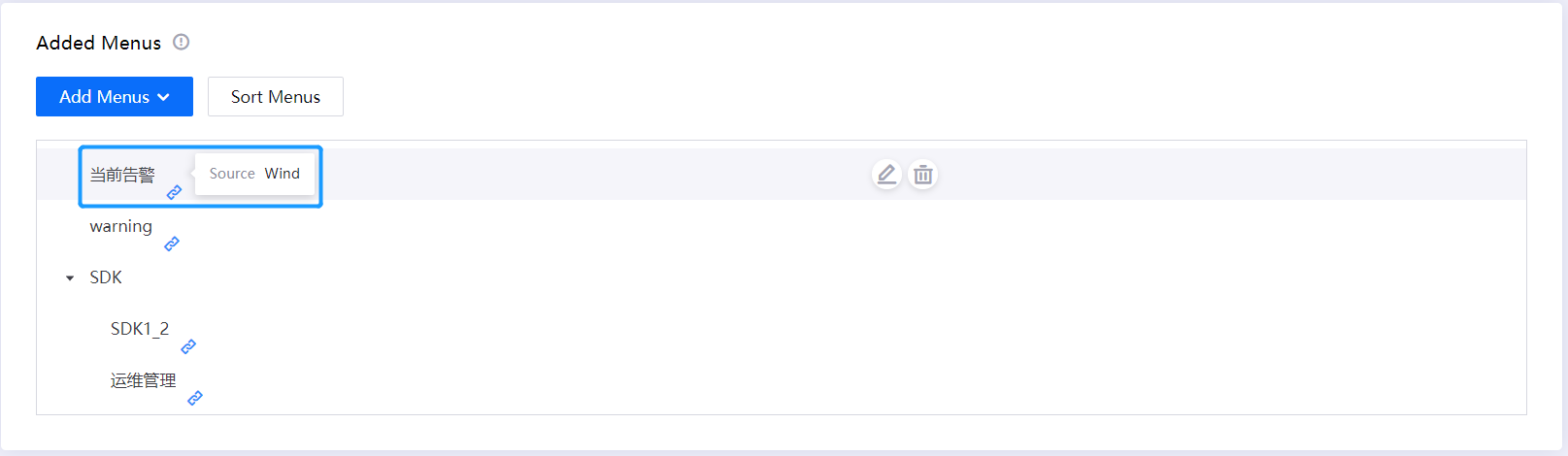
Rename a menu: Click the Rename icon, and enter the new name for the menu in the pop-up window.
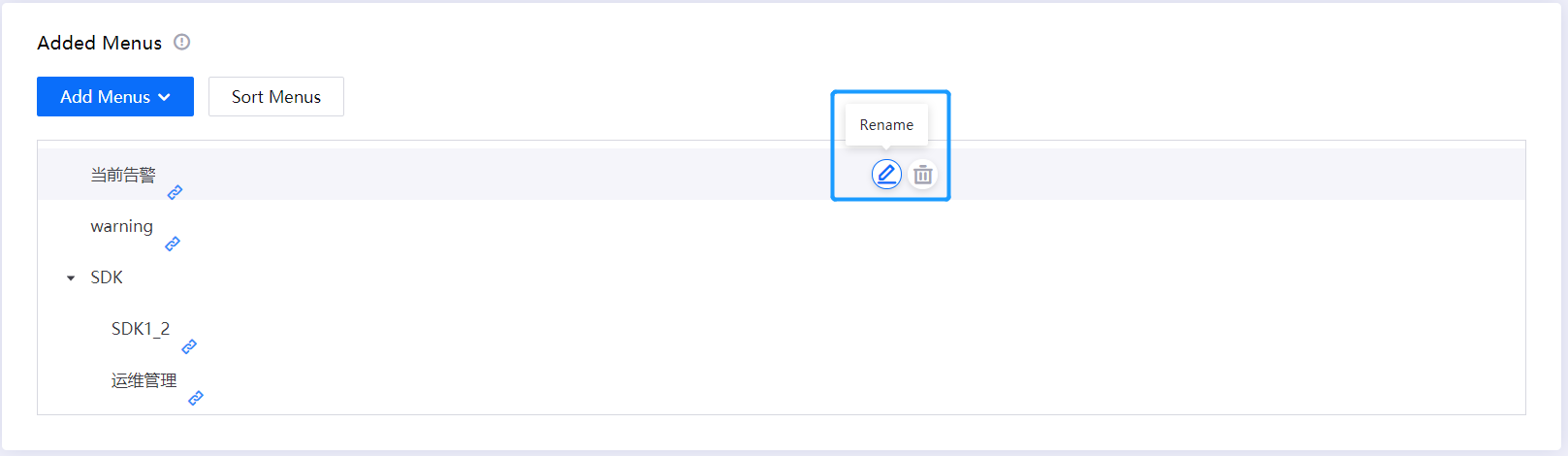
Remove a menu: Click the Delete icon.
Create a new level 1 menu for the application shortcut: From the Add Menu drop-down menu, select Add First-class Menus.
Get more menus from other applications for which your organization has permissions: From the Add Menu drop-down menu, select Add from Other Applications, and combine the menus from multiple applications into the created application shortcut.
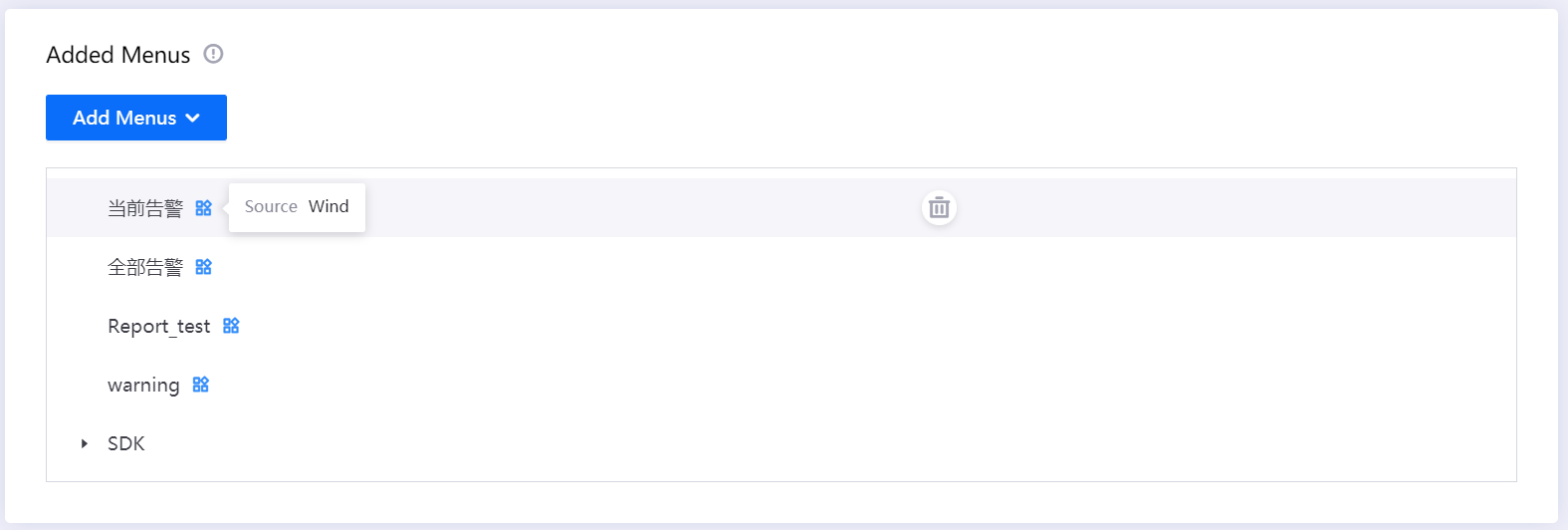
Sort the menus: Click the Sort Menus button, drag the menu names to sort the menus in the pop-up window, and then click Submit. The menus will be displayed in the new order in the application shortcut.
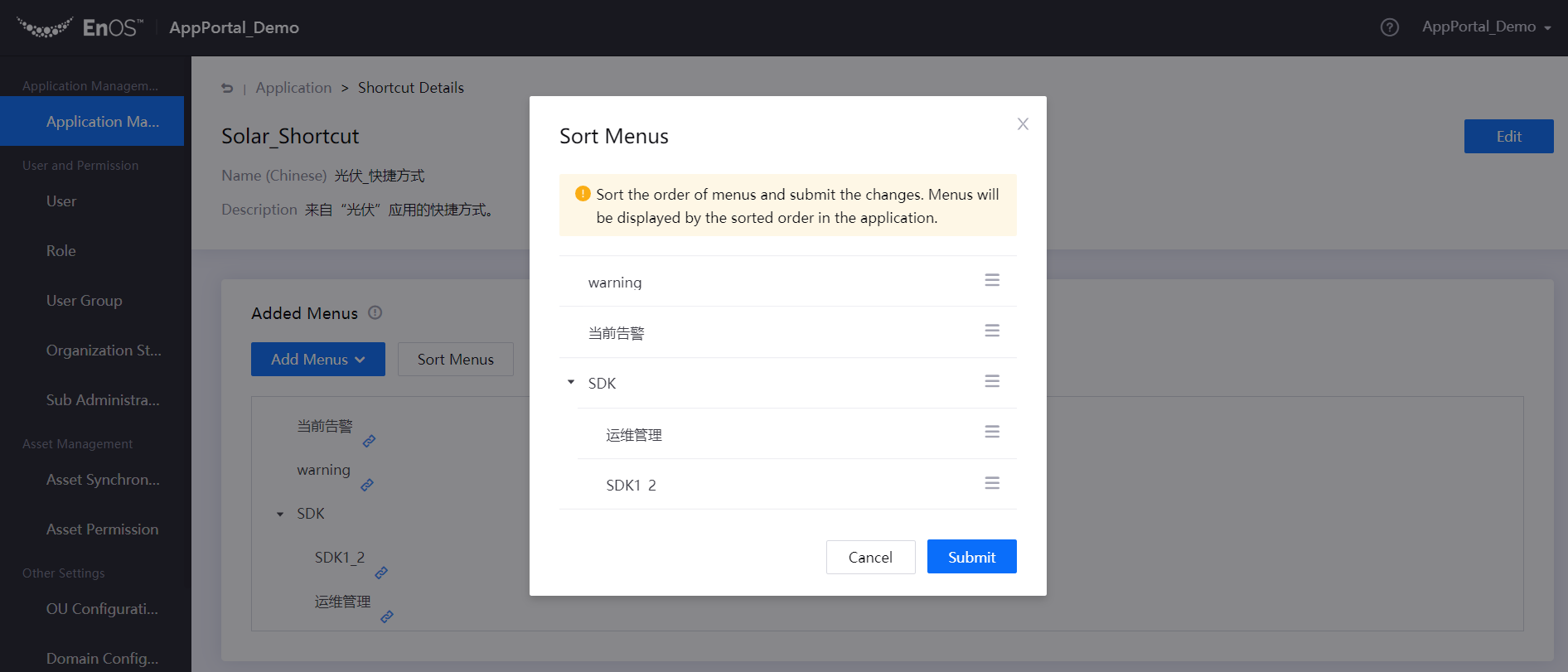
The management operations for the created application shortcuts are basically the same as the main applications, including enabling, disabling, assigning organization structures, and managing menu groups.
If a menu in the application shortcut is deauthorized, the menu will be automatically deleted. If the main application is deauthorized, the application shortcut will be automatically deleted.
To delete an application shortcut, move the cursor over the More icon ![]() and select Delete Shortcut.
and select Delete Shortcut.