Server Configurations¶
EnOS provides a function for users to configure proxy servers which can be used by nodes such as the MQTT Sub and MQTT Pub nodes.
This section shows how to configure and manage a server configuration.
Creating Servers¶
Log in to the EnOS Management Console, go to Device Integration > Server Configurations, and you will see the list of servers that have been configured.
Click New Server.
Fill in the information as per the below.
Name: The name for the server.
Type: The server type, currently only supporting MQTT Server.
Password: The password for the server.
Description: The description for the server.
Click OK to finish creating the server, and it will appear in the list of servers with a system generated ID and an Offline status. To get the server information such as its username and URL, see Editing Server Configurations.
Editing Server Configurations¶
In Device Integration > Server Configurations, locate the sever you wish to edit from the list and click the Edit icon
 .
.Only Name, Type, Password, and Description can be edited. Username and URL are generated by the system and cannot be edited.
After editing, click OK to save the changes.
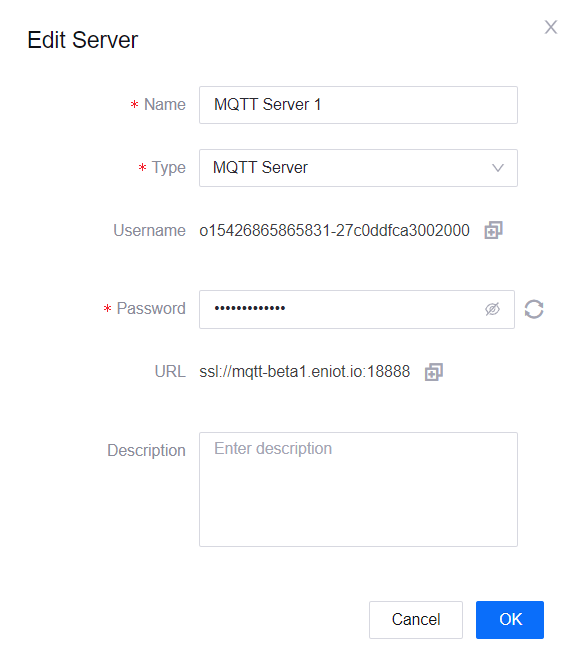
Starting and Stopping Servers¶
Note
Before starting the server, ensure that you have allocated the required resource for the server. For more information, see Allocating Runtime Resource.
In Device Integration > Server Configurations, locate the sever you wish to start from the list and click the Start icon
 .
.The status of the server will change from Offline to Deploying. Once successfully deployed, it will change to Online.
To stop the server, click the Stop icon
 and the status will change back to Offline.
and the status will change back to Offline.
Allocating Resource
Note
Before allocating resource, ensure that you have applied for the Device Integration Resource at the EnOS Console Management > Resource Management page. For more information about requesting resources, see Resource Management on EnOS.
In Device Integration > Server Configurations, locate the sever you wish to allocate resource for and click the Allocate Resource icon
 .
.Single Instance Resource: Represents the computing resources consumed by each instance in CU. It is recommended to allocate more resources for servers with multiple clients as that requires more resources for computing. The smallest unit needed to start the server is 1 CU, maximum unit is 8 CU, and cannot exceed the remaining resource.
Total Runtime Resource: The total amount of Device Integration resource applied for your OU.
Remaining Resource: The remaining resources you can use.
Click OK to finish allocating the resource.
Monitoring Runtime Status¶
In Device Integration > Server Configurations, locate the sever you wish to view its runtime status and click the Monitor Status icon
 .
.A pop-up window will show a graph of the server’s CPU and memory usage as well as its number of connections and messages for the past hour.
Deleting Servers¶
In Device Integration > Server Configurations, locate the server you wish to delete from the list and click the Delete icon
 .
.Deleted servers cannot be recovered. To delete the server, click the Delete button in the pop-up window.