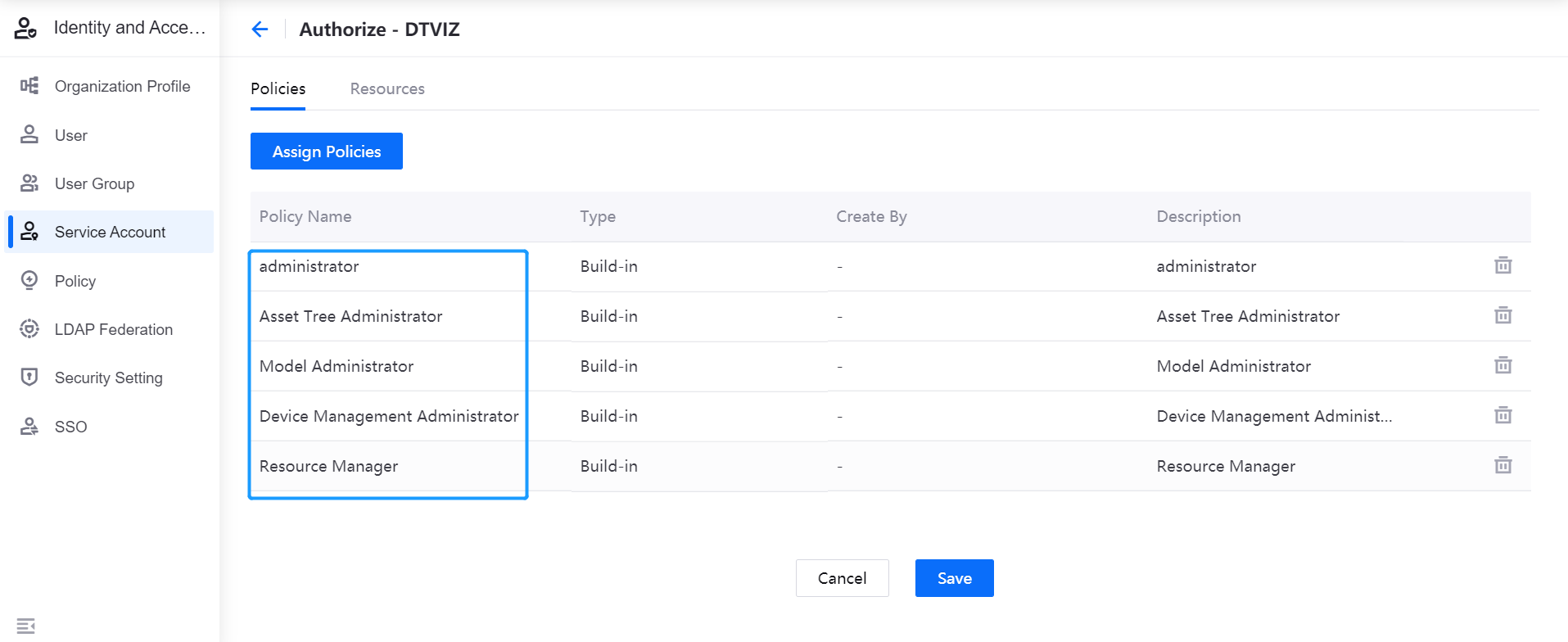Before You Start¶
This article guides you through completing the configuration required to enable the DTV application in the EnOS Management Console and the Application Portal.
Scenario¶
Purchase the DTV application on the EnOS Management Console, grant the DTV application with the access to EnOS resources, and prepare asset data.
Synchronize assets in the Application Portal, and manage organization structure, menus and user groups.
Prerequisites¶
You should have an EnOS account and have the permissions required for application registration, identity and authorization, and model and device management, see Policies, Roles and Permissions.
Step 1: Purchasing the DTV Application¶
Before using the DTV application, you need to purchase it through the EnOS Management Console.
Log in to the EnOS Management Console, and select Application Registration. Under the Purchased tab, click Purchase Application.
Enter the access key of the DTV application in the pop-up window for search purpose (you can contact EnOS Support to obtain the access key of the DTV application).
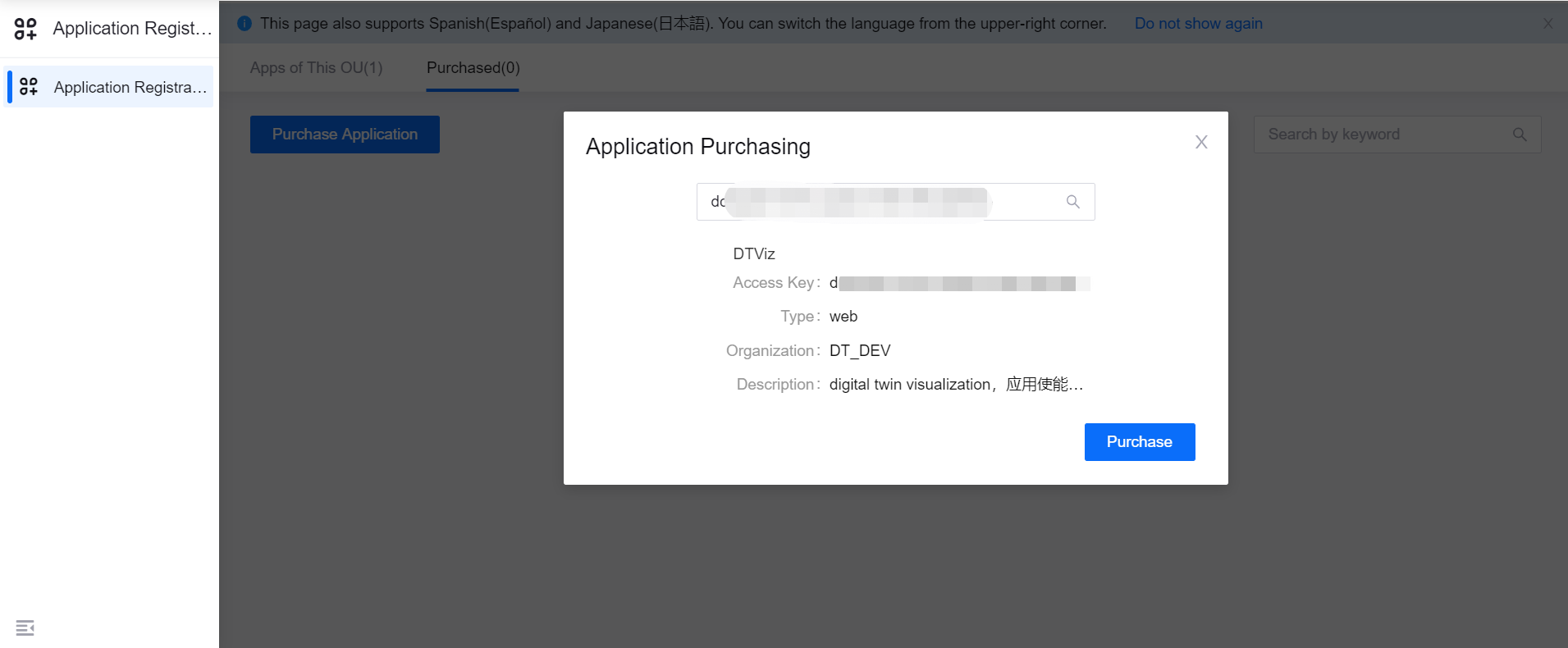
Click Purchase. After the purchase application is approved, the DTViz application will be displayed in the list of Purchased applications.
Step 3: Preparing the Asset Data¶
The specific tags are required for the DTV to identify the asset data to be synchronized. Before using the DTV to access the historical asset data, it is required to ensure the TSDB storage policies has been configured for the asset measurement points.
Log in to the EnOS Management Console, select Models or Asset Trees, and find out the target model or asset.
Tag the model that the asset belongs to or the asset with
auth_unit:true, and the DTV can identify the asset data to be synchronized through this tag.
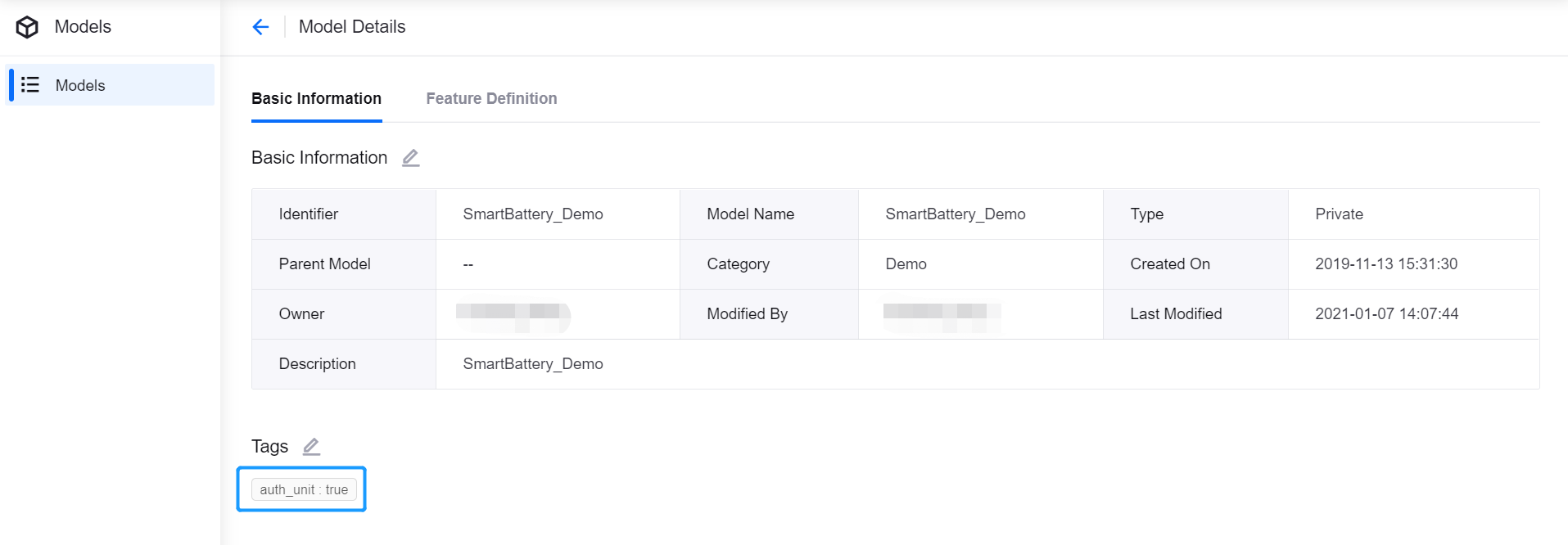
In the Time Series Data Management > Data Insights page, enter the query conditions and check whether the asset measurement point data is stored in TSDB.
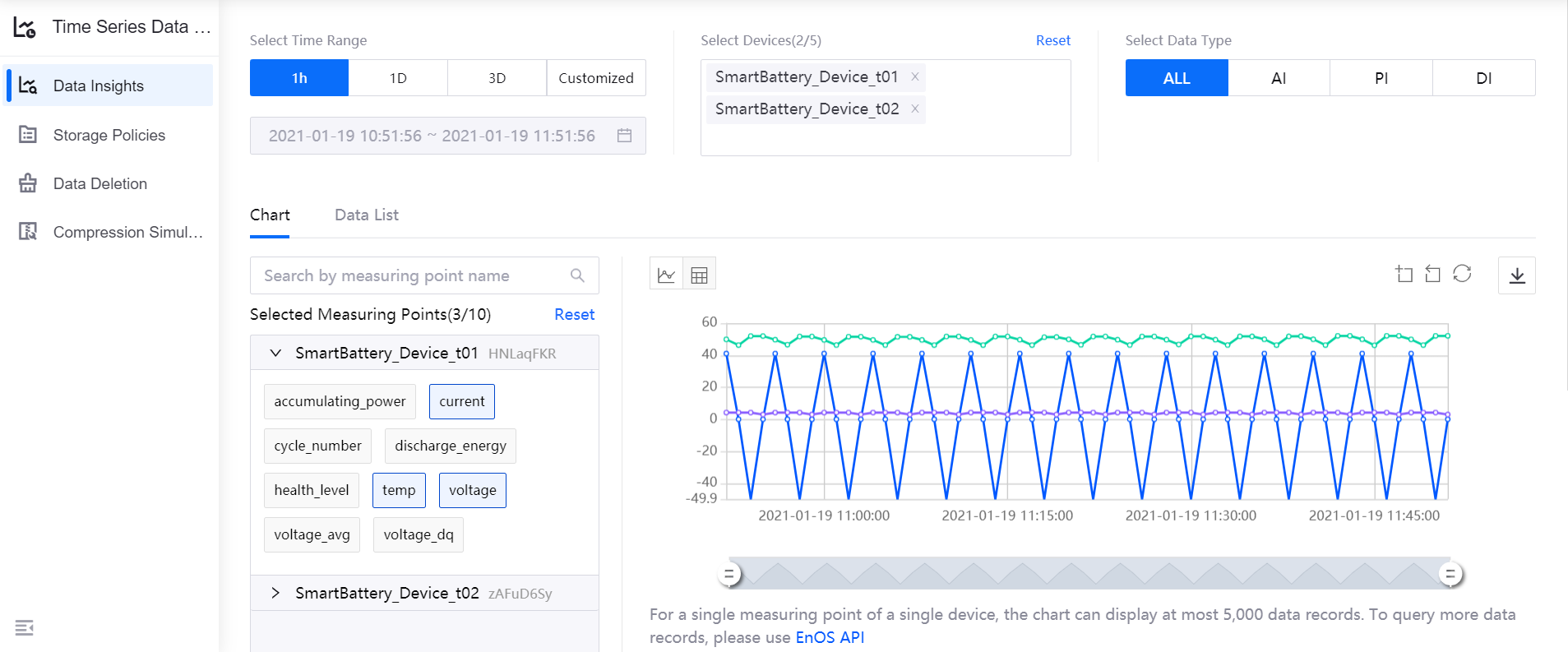
Step 4: Managing the DTV Application in the Application Portal¶
After purchasing the DTV application, you can manage and assign the DTV application to organization structures, assign the access permissions of the DTV application to roles, and synchronize asset information in the Application Portal.
Log in to the Application Portal as an OU administrator, and click Admin Console.
Select the Application Management menu, and assign the DTViz application to your organization structure.
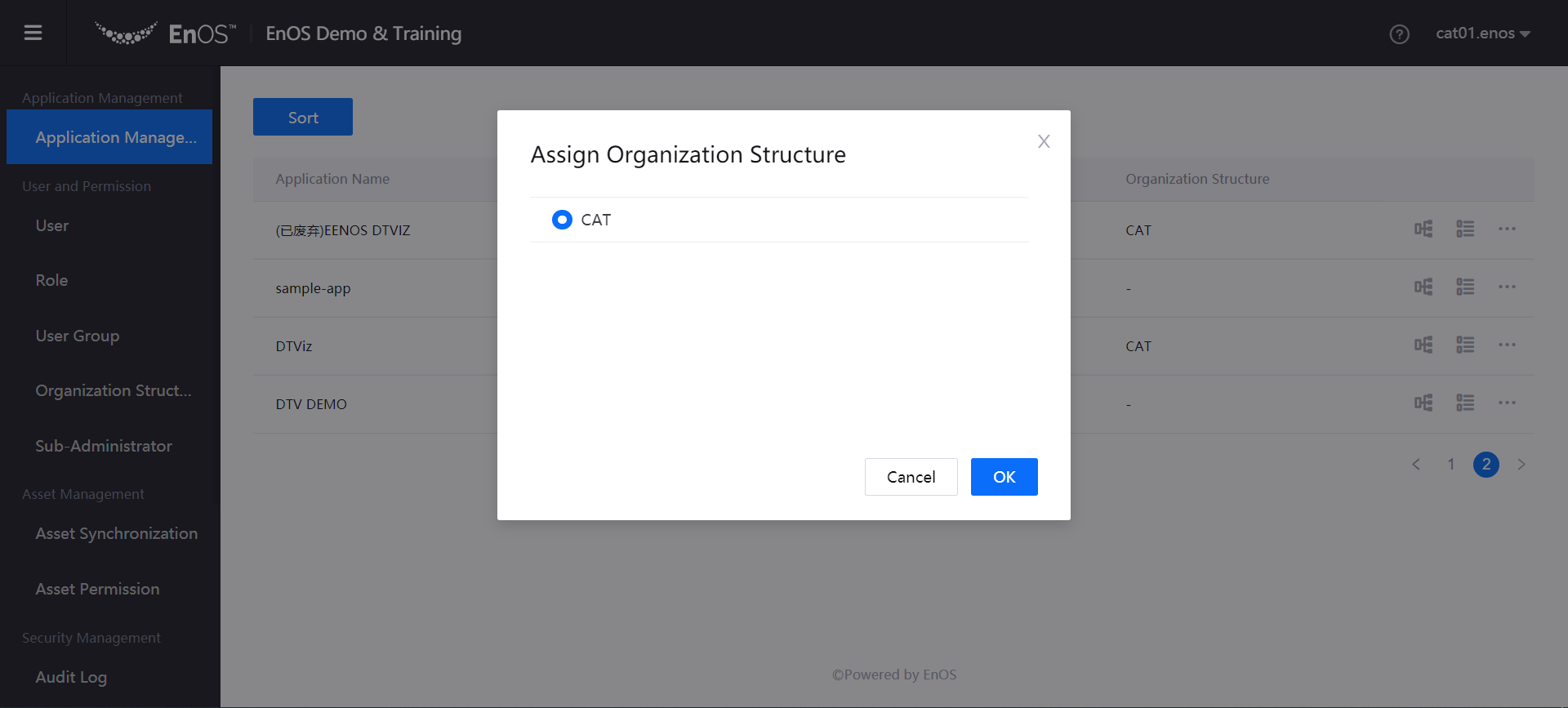
Select the Role menu, and assign menus of the DTViz application to the corresponding role.
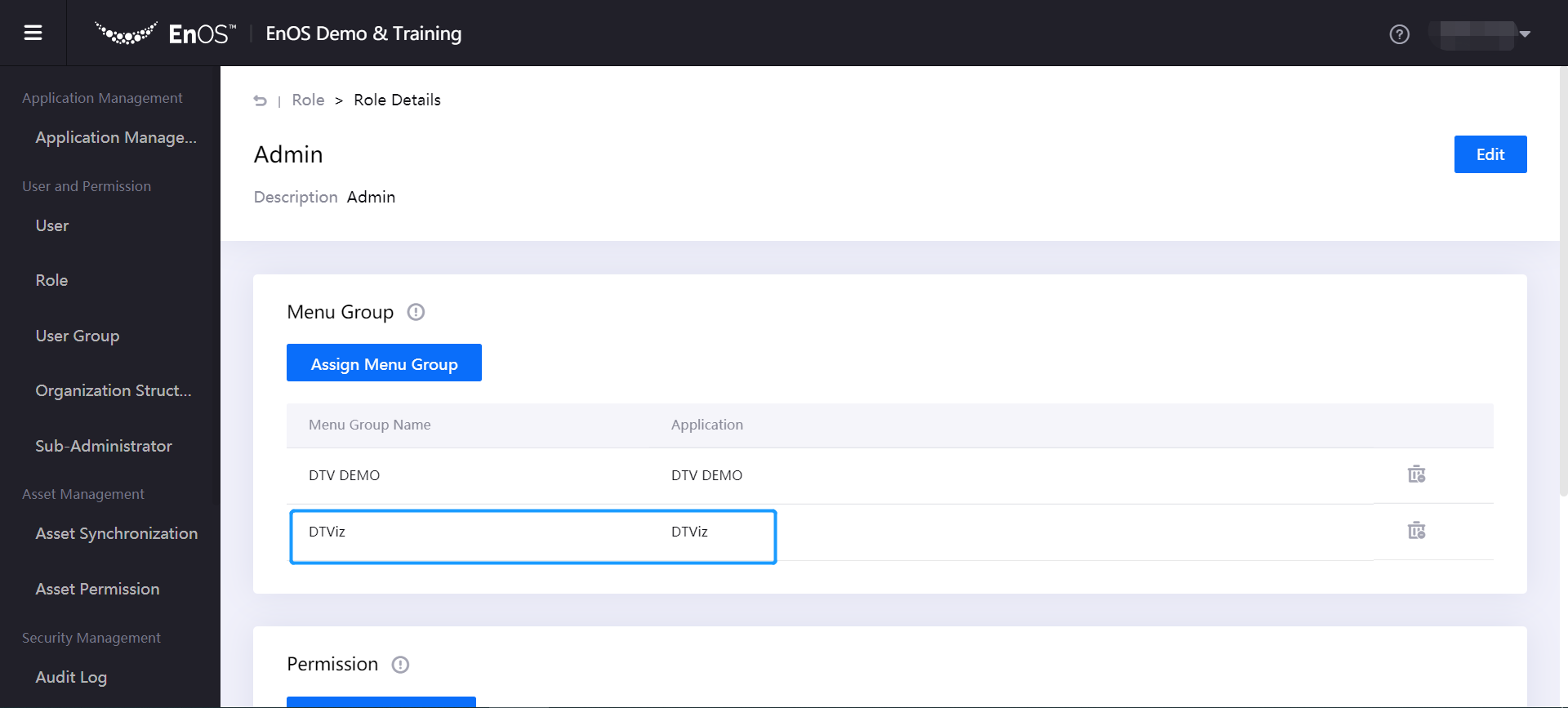
Select the Organization Structure menu, select the assets that are accessible by your organization structure, and enable Automatic Asset Authorization.
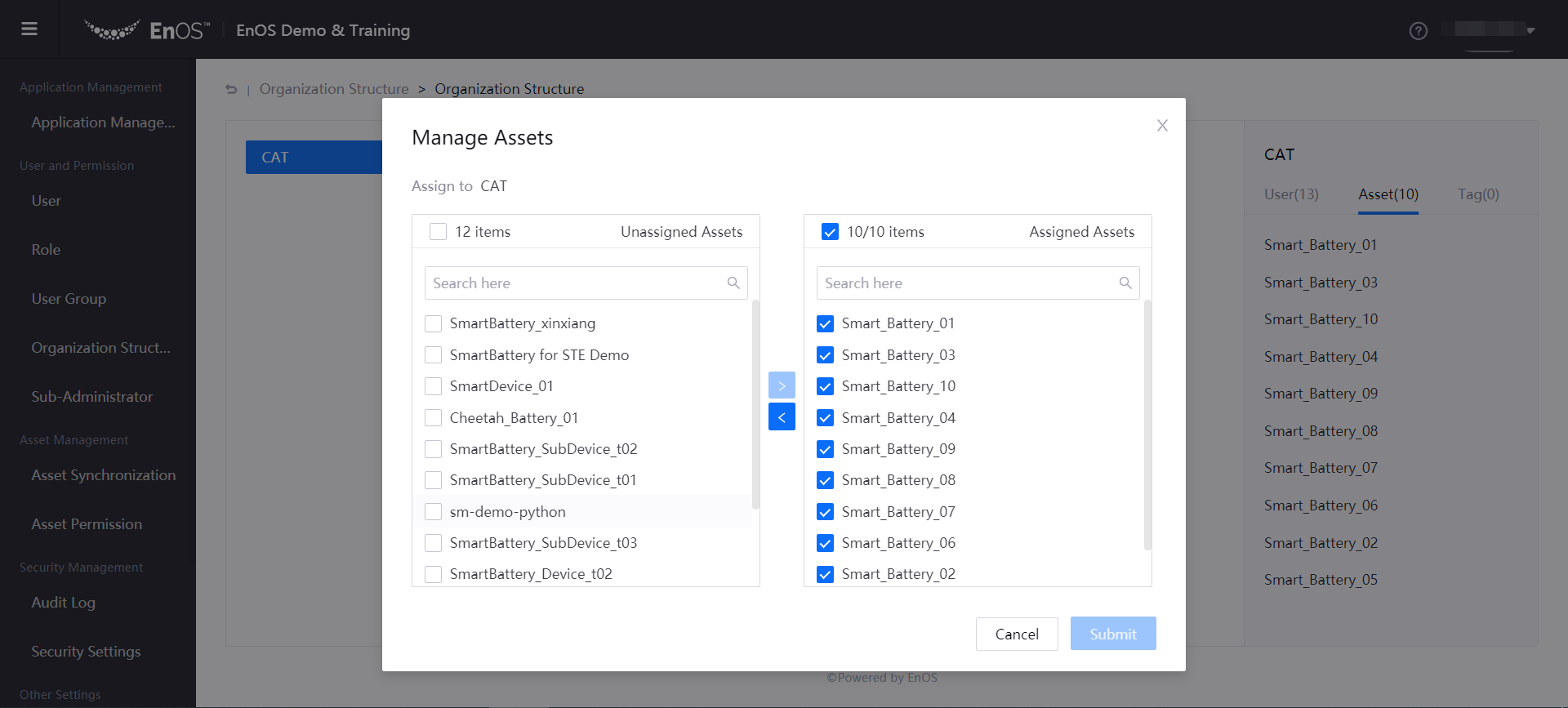
For more information about working with the Admin Console of the Application Portal, see Application Portal Documentation.