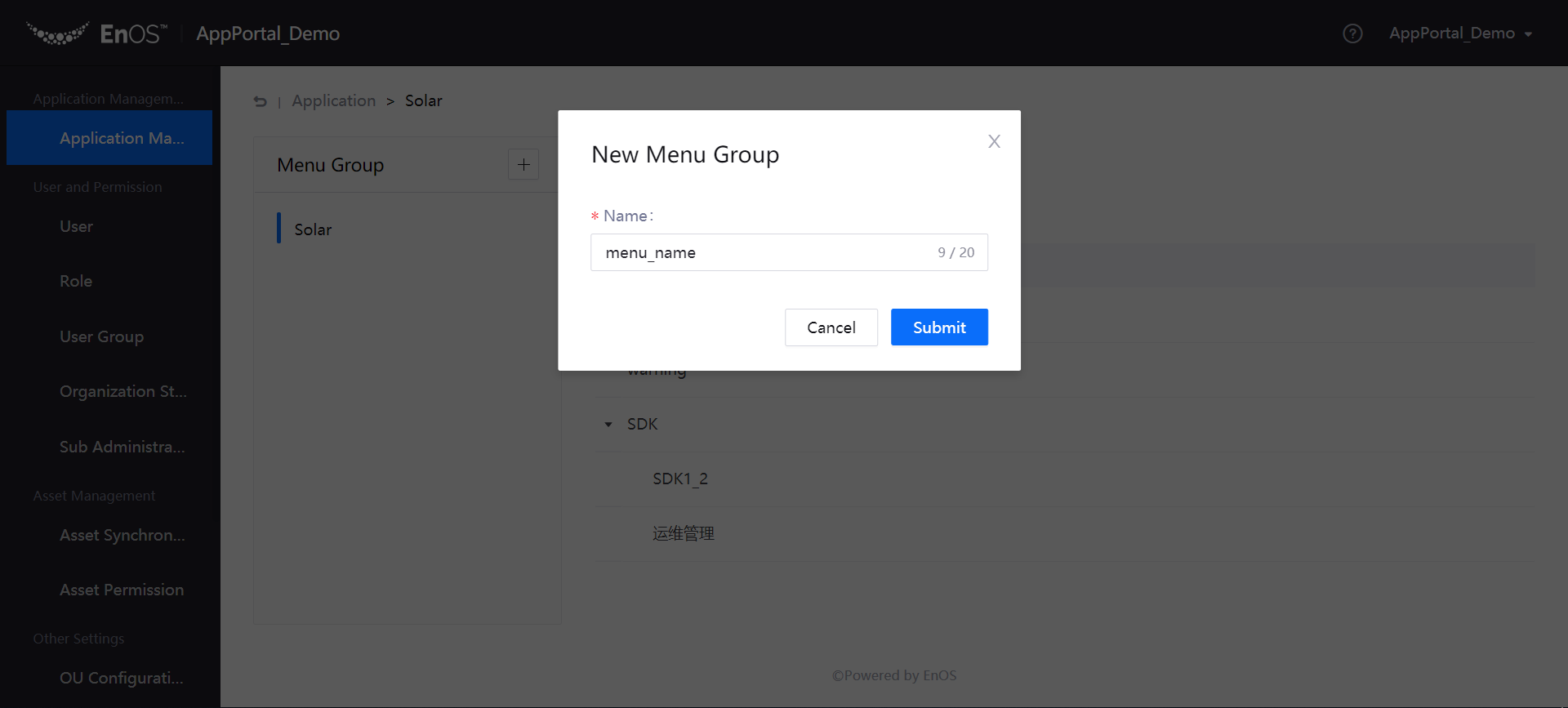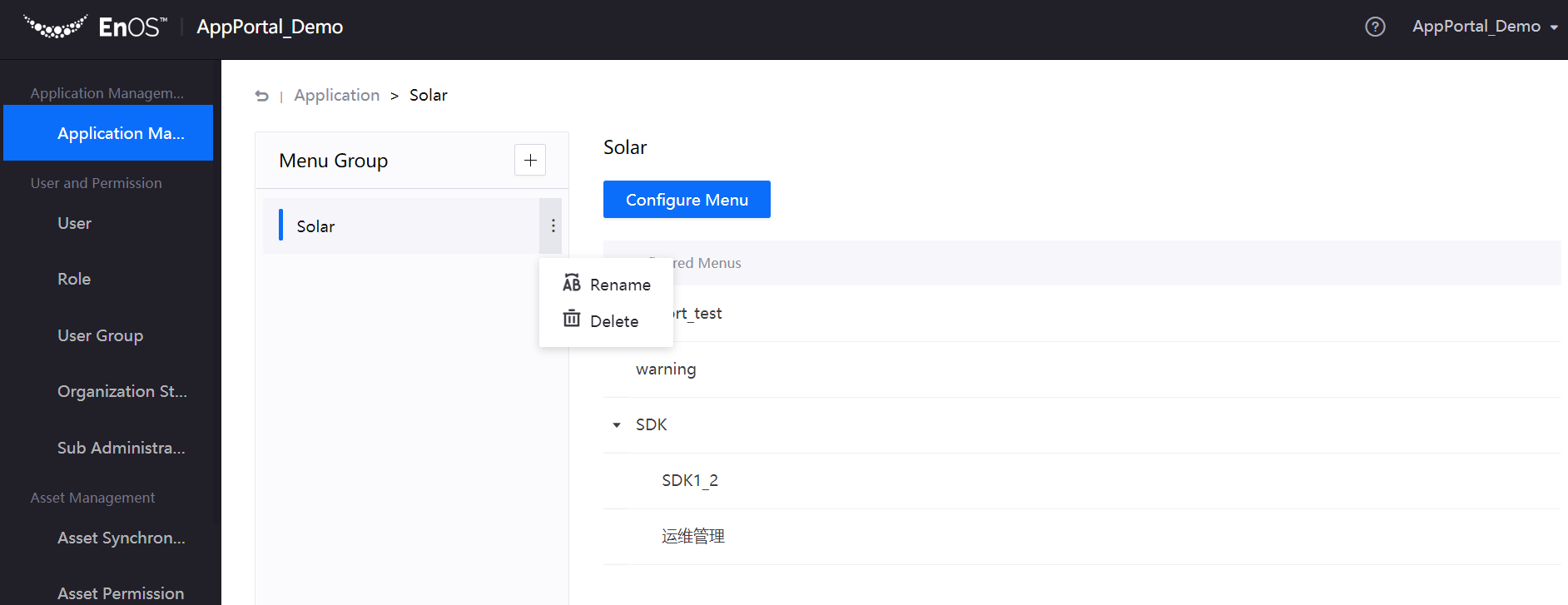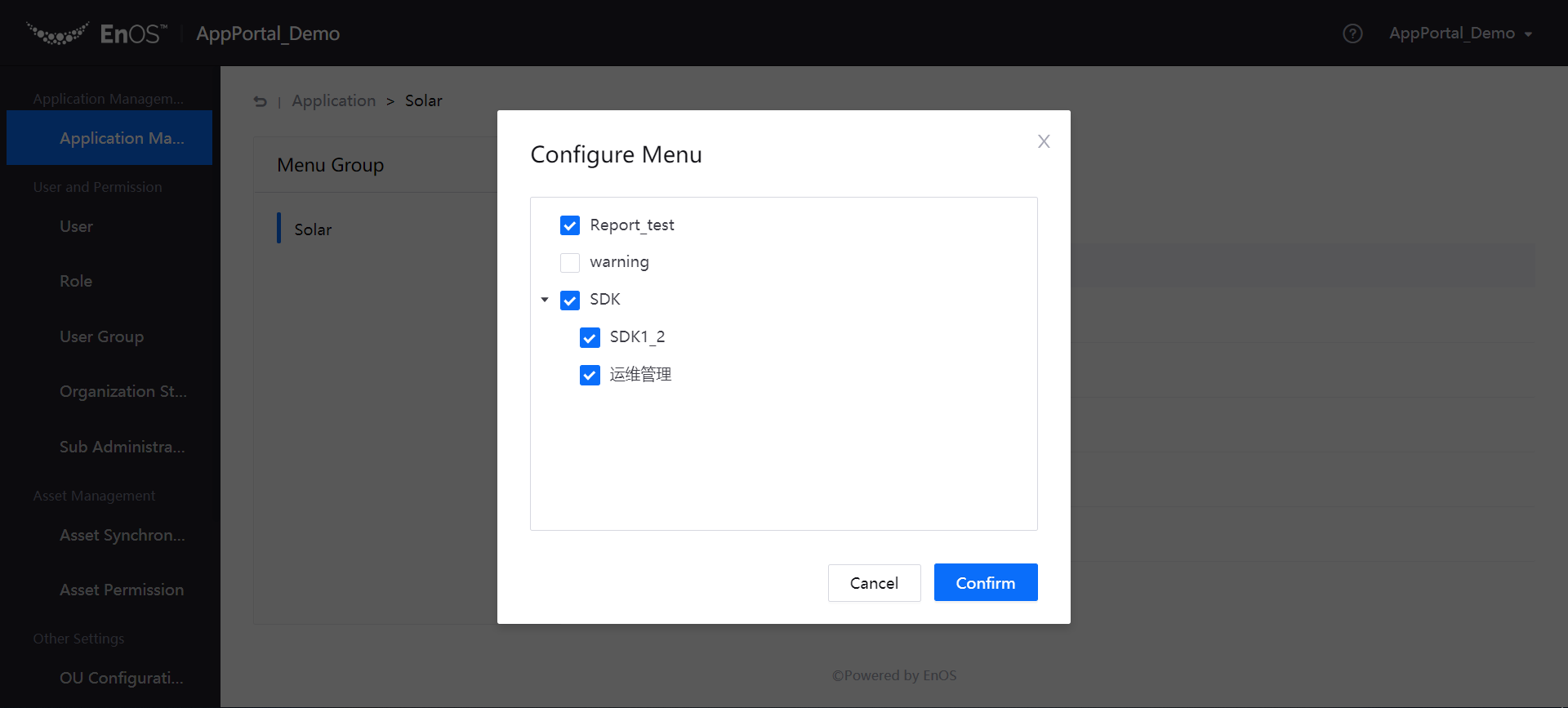Managing Applications¶
The applications registered or purchased through the EnOS Management Console can be automatically synchronized to the Application Management page in the admin console of Application Portal. The OU administrator can perform the following management operations for the applications in the organization:
Enable or disable applications registered or purchased by the OU
Assign organization structures to applications
Set the menu group of an application
Sort applications
Create an application shortcut
Prerequisites¶
The application developers of an enterprise or organization need to register the applications in the EnOS Management Console and create the application menus and permissions.
Enterprise or organization can purchase third-party applications through EnOS Management Console. The OU administrator needs to submit the purchasing request on the Application Registration page of EnOS Management Console. After receiving the purchase request, the third-party application developer approves the purchasing request from the OU and authorizes the enterprise or organization with the menus and permissions for accessing the application.
For more information about how to manage applications through the EnOS Management Console, see Managing Applications.
Enable and Disable Applications¶
The applications registered and purchased through the EnOS Management Console can be automatically synchronized to the Application Management page in the Application Portal. The OU administrator can enable and disable the application by taking the following steps:
Go to the admin console, select Application Management from the left menu bar and open the list of applications.
In the Enable column of the application list, you can enable/disable an application by toggling the switch.
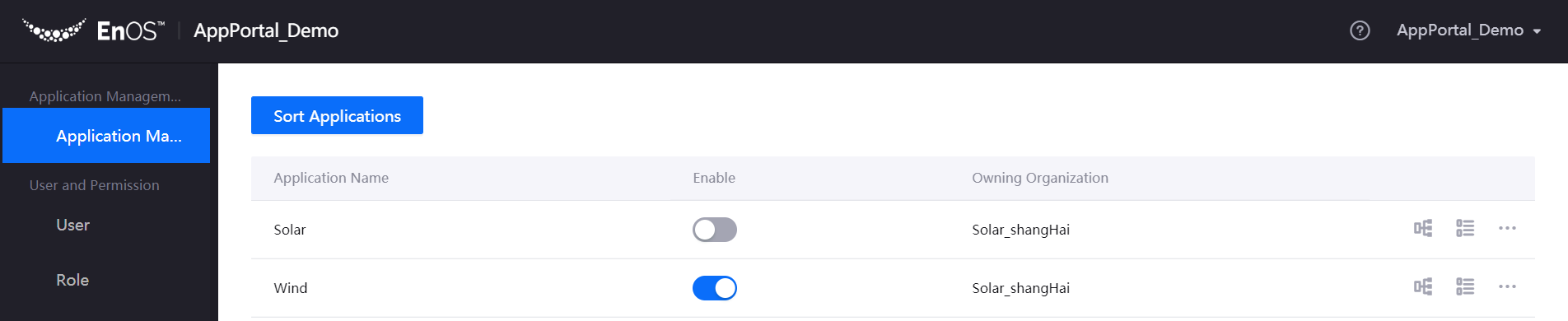
After an application is enabled, users in the OU who have permissions to the application will be able to see the application. After an application is disabled, all users in the OU cannot see the application in the application list, but the usage permissions for the application configuration remain unchanged.
Assign Organization Structure to an Application¶
Once an organization structure is assigned to an application, all users within the organization structure can use the application. You can assign organization structures to an application by taking the following steps:
Find out the target application in the application list and click the Assign Organization Structure icon.
In the pop-up window, select the created organization structure to assign to the application, and click Confirm.
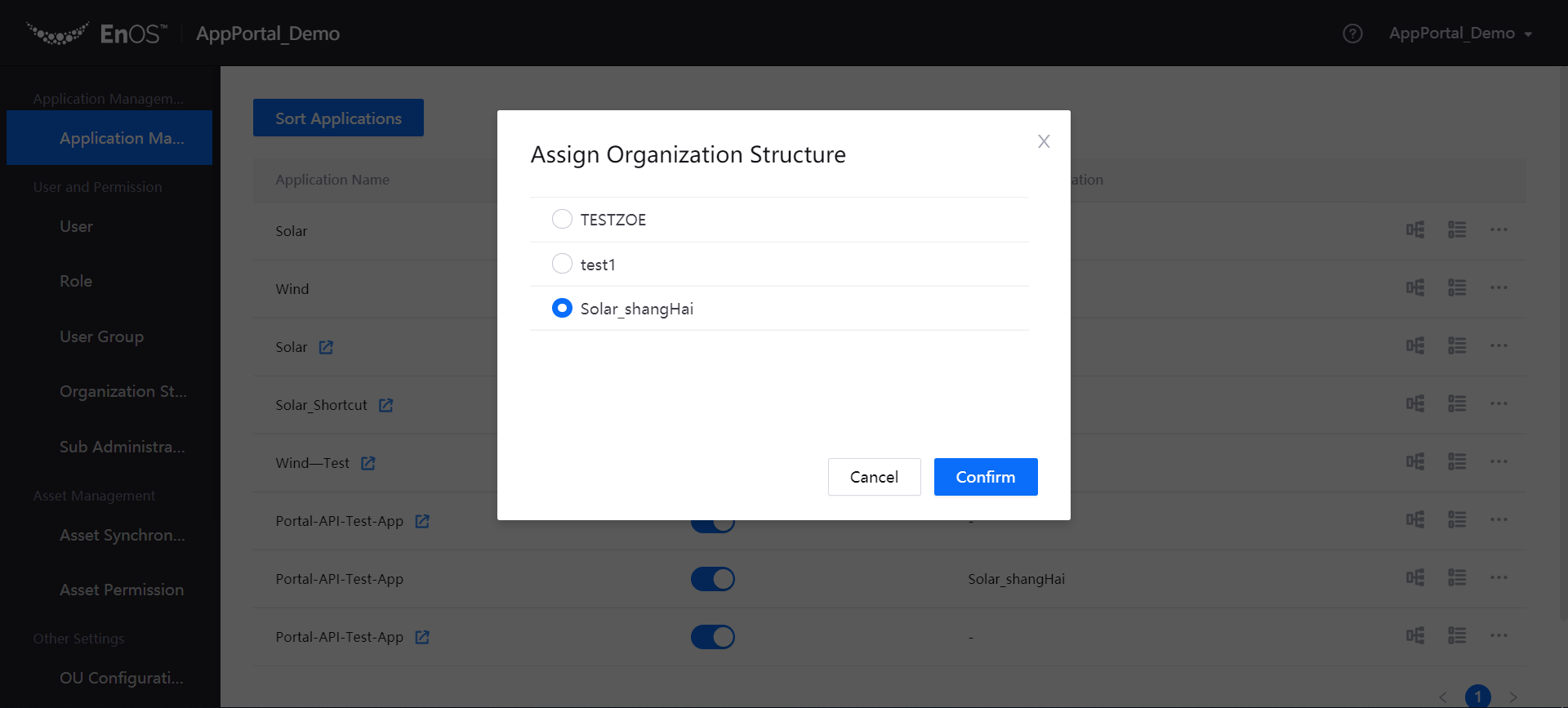
Sort Applications¶
With the application sorting function, you can adjust the order by which all the applications and application shortcuts in your application list appear.
On the Application List page, click the Sort Applications button.
In the pop-up window, drag the application names to sort the applications, and then click OK. The application list will display the applications in the new order.
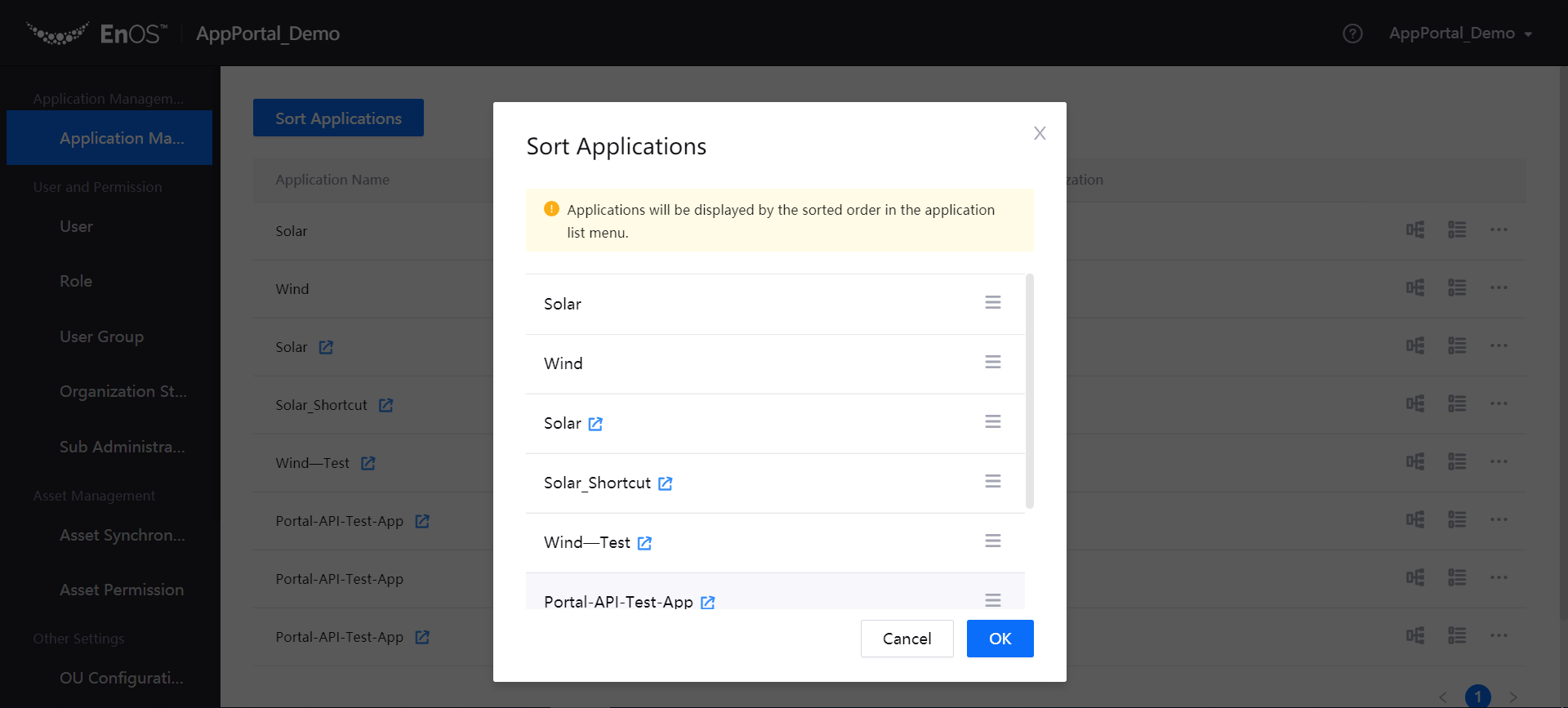
Create an Application Shortcut¶
The Application Portal supports creation of application shortcuts, which can integrate the modules or menus of different applications to form a new application. For more information about application shortcuts, see Creating Application Shortcuts.