测风塔数据处理¶
对测风塔的实测数据,我们要进行筛选处理,以得到测风塔代表20年的平均风速、风况特征及环境特征分析。
具体流程如下图所示:
测风塔数据处理流程
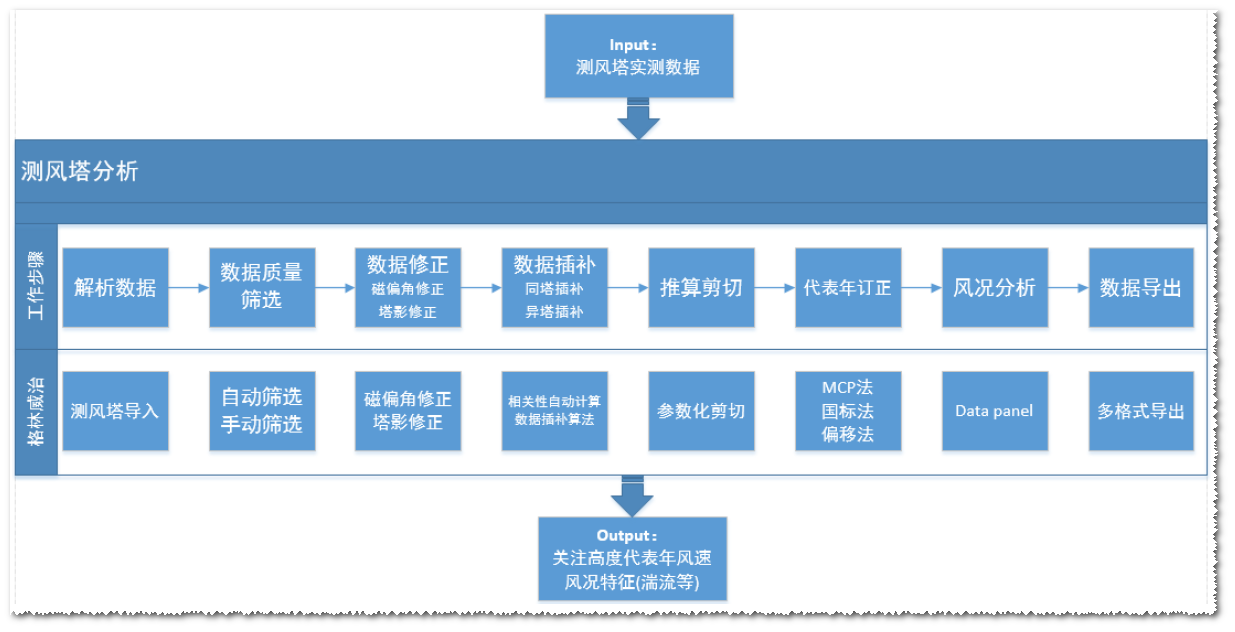
导入测风塔数据¶
在处理测风塔数据之前,需要先将测风塔数据导入到项目中。
在项目栏中点击选中项目名称。
点击导入导出图标
 ,导入导出面板打开。
,导入导出面板打开。在创建选项卡中,选择要创建的类型,即测风塔。测风塔导入界面随即打开。
点击浏览…按钮,在弹出的对话框里选择本地保存的测风塔文件。
测风塔数据文件支持的格式有RWD、RLD、NDF、txt、tab、tim。这些文件格式的区别在于数据的记录格式不同,具体区别如下:
- RWD、RLD:NRG数据记录仪记录的二进制文件。仅可用于导入测风塔文件,可以通过密码加密,导入时需要输入正确的密码。
- NDF:二进制格式,是 导出的原始文件,导出自Nomad。仅可用于导入测风塔文件。
- txt:文本文件,可以直接用文本文件查看器打开查看或编辑具体数据。dat和eol格式文件也归于此类。
- tab:WAsP软件定义的风数据文件格式,分扇区分风速段记录某高度风频,可用于发电量计算。
- tim:Meteodyn WT软件定义的风数据文件格式,记录了某个测风高度上风速风向时间序列,可用于发电量计算。
点击打开按钮,数据上传开始。
可以一次性选择多个文件同时上传。
可在下方上传列表中查看上传进度。
测风塔数据上传列表
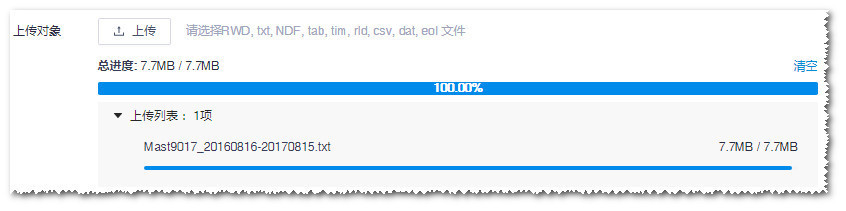
当数据上传结束,点击某一行数据查看传感器配置信息。
传感器配置参数介绍¶ 名称 描述 列头 本列仅见于txt文件导入界面。通常情况下,系统会自动载入测风塔文件中的列头名称。当文件中格式不准确,可能会出现传感器类型无法识别的情况,需要在文件中进行修改。 自定义名称 本列仅见于txt文件导入界面。通常情况下,系统会自动载入测风塔文件中的自定义名称。当文件中格式不准确,可能会出现名称无法识别的情况,需要在文件中进行修改。 传感器类型 这是必填项。通常情况下,系统会自动载入测风塔文件中标记的传感器类型。当文件中格式不准确,可能会出现传感器类型无法识别的情况,需要手动选择。传感器类型包括以下类型:
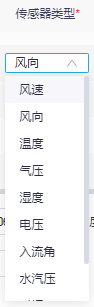
安装高度 这是必填项。通常情况下,系统会自动载入测风塔文件中标记的传感器高度。当文件中格式不准确,可能会出现传感器高度无法识别的情况,需要手动输入。 数据类型 本列仅见于txt文件导入界面。包括Avg、SD、Max和Min。 变换因子 是用于计算风速与风速仪转动频率的线性关系的变量。数据是从文件中自动载入。 偏移量 是用于计算风速与风速仪转动频率的线性关系的参数。数据是从文件中自动载入。 单位 传感器测量数据的单位。根据传感器类型不同,单位也不同。 根据传感器标定报告校验传感器配置。
点击确认按钮生成测风塔。
如果导入的是RWD格式的测风塔文件,在点击确认前,若之前在导出该文件时设置了密码,则需要输入测风塔密码才可成功导入。
如果发生了传感器配置变更,则会跳出确认配置界面,确认变更信息的处理方法,然后进程继续。
生成的测风塔显示在项目栏项目菜单下。
在项目栏勾选该测风塔,即可在GIS上查看其位置。
点击选中一个测风塔,打开属性面板。
点击查看通道信息按钮,可查看测风塔配置信息。
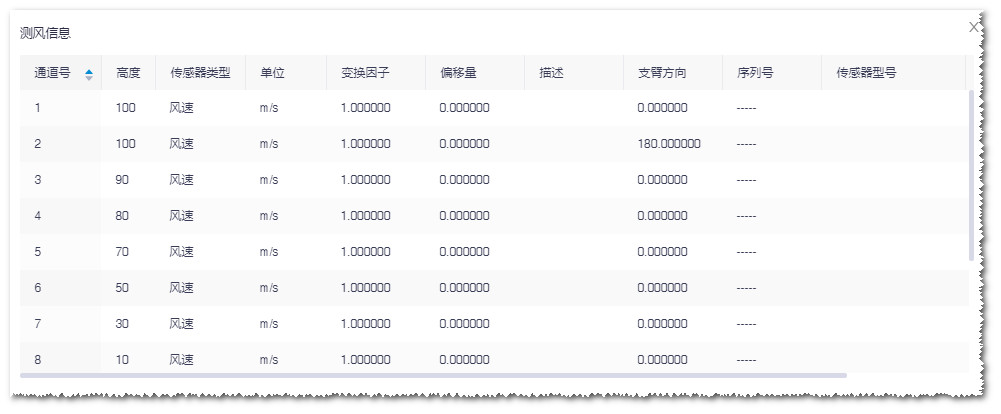
双击项目下的测风塔名称,即可打开测风塔分析界面DataTrace页面。
点击一键处理按钮,即开始按照默认的逻辑进行测风塔数据处理。具体顺序如下:自动数据质量筛选、自动数据插补、自动磁偏角修正、塔影修正、剪切推测和代表年订正。
如果不采用一键处理的方法,可以分步配置数据。
测风塔数据处理步骤
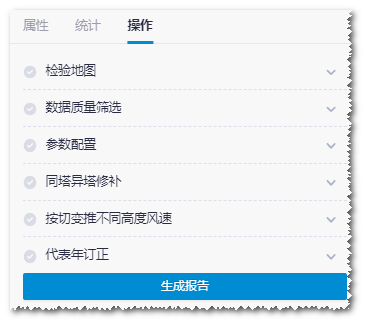
可点击每个计算步骤旁的展开图标进行分步数据配置。应用配置结果,即可点亮该步骤左侧的√图标。点击撤销按钮,即可撤销所有配置应用结果。
校验地图¶
在项目下选中测风塔名称,并点击展开图标《,打开操作栏。
点击属性选项卡查看测风塔的属性信息,可用地图或谷歌地球来检查位置是否准确,可以对经纬度等属性信息进行编辑。
点击校验地图旁边的展开图标
 ,展开位置校验选项。
,展开位置校验选项。在地图下拉列表里选择测风塔所在位置地图。
所列地图来自于项目下所有地图文件。
点击应用按钮,操作界面上显示地图校验结果,计算出高程差。
- 如果坐标和高程右侧都标示√图标,说明测风塔位置校验成功。
- 如果坐标和高程右侧有任何一个标注×图标,说明位置校验不成功。需要验证测风塔的经度、纬度和高程,在属性栏进行数据更新,并重新进行位置校验,直至校验成功。
数据质量筛选¶
对测风塔数据进行筛选,可采用自动筛选或手动筛选的办法。
点击数据质量筛选旁的展开图标
 。
。点击自动筛选按钮,自动筛选立即开始。
当自动筛选完成,信息提示栏出现应用成功!提示,失效及异常的数据点被自动标注。可在测风塔分析界面10分钟数据序列查看筛选详情,具体查看方法参见以下步骤。
在操作栏点击手动筛选按钮,即可打开测风塔分析界面DataTrace中的数据质量筛选栏。
点击图标
 切换至10分钟数据序列,数据质量筛选界面如下图所示:
切换至10分钟数据序列,数据质量筛选界面如下图所示:数据质量筛选界面
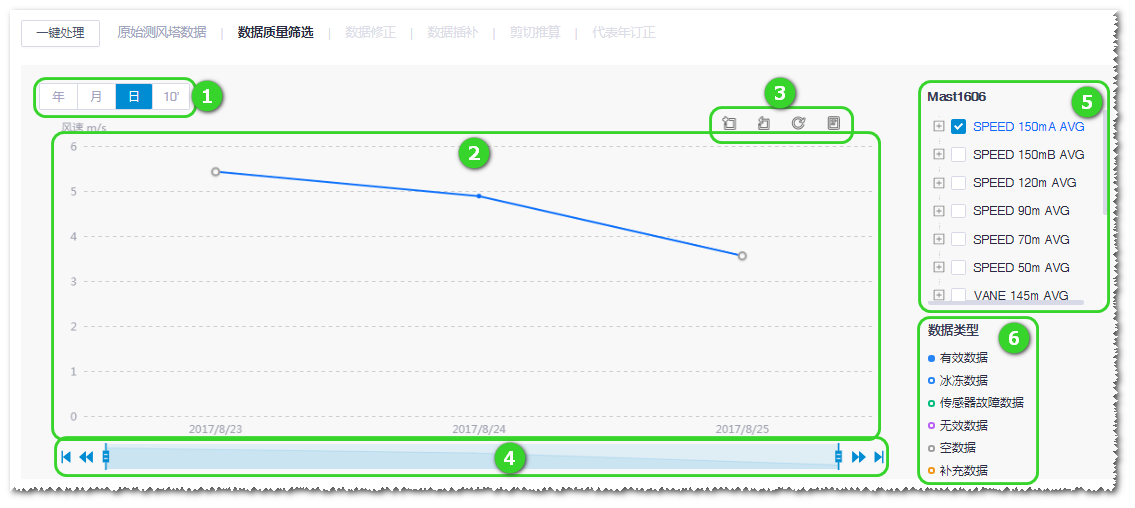
数据质量筛选界面分区介绍¶ 编号 名称 描述 ① 数据颗粒度选项 选择数据显示颗粒度为年、月、日或10分钟。
注解
数据质量筛选必须在10分钟数据中进行。
② 数据时间序列图 按照时间序列显示风速分布。 ③ 图形缩放和恢复 可放大某一区域的图形、取消缩放、还原;也可点击  图标显示数据视图,显示每个数据点的详细数据。
图标显示数据视图,显示每个数据点的详细数据。④ 图形时间轴 可选择图形显示时间段。拖动进度条选择显示的数据时间段;点击前进图标  跳转至下一个时间段数据;点击后退图标
跳转至下一个时间段数据;点击后退图标  跳转至上一个时间段数据;点击图标
跳转至上一个时间段数据;点击图标  跳转至最后一段时间的数据视图;点击图标
跳转至最后一段时间的数据视图;点击图标  跳转至最早一段时间的数据视图。
跳转至最早一段时间的数据视图。⑤ 传感器通道列表 选择进行标记的传感器通道。可同时选择多个传感器通道。 ⑥ 数据点质量标记颜色图例 显示数据质量标记颜色区分。点击某一种色块中间的单选框,即可在数据图中标记该颜色代表的数据质量。 在传感器通道栏选择通道,风速数据图也随之更新。
点击缩放按钮,在数据图上划定缩放范围,并反复缩放至能看到单独的点及其标记状态。
点选标记质量。标记质量分类如下:
- 有效数据:正常数据
- 冰冻数据:风速传感器失效而且温度传感器测试温度在4度以下
- 传感器故障数据:风速/温度/风向/电压/气压传感器失效导致统计数据长时间为同一数值
- 无效数据:数值异常的数据,如过高或过低
- 空白数据:没有数值
在数据图上点击两个数据点,作为开始点和结束点。开始点和结束点以选中的标记质量的图例颜色显示。
如果要撤销某个数据点选择,右击该点即可。
选择或确认传感器通道,并点击提交按钮。该段数据即被标记成功。
重复上述以个4个步骤来标记多段数据。
注解
如果要撤销数据筛选动作,可在操作栏点击撤销自动按钮来撤回自动筛选,或点击撤销全部按钮撤回全部筛选设置。
参数配置¶
参数配置包括磁偏角修正和塔影修正,可避免计算中出现风速误差。参见格林百科中的相关内容。
在操作栏点击参数配置旁边的展开图标
 。
。点击检验磁偏角按钮,磁偏角检验界面打开。
设置测风塔的经度、纬度、海拔、修正模式及树塔时间。
修正模式包括IGRF12和WMM2015,系统会根据测风塔参数推荐默认的模式。
点击计算按钮,磁偏角角度栏显示计算出的修正角度数值。
确认无误后,点击添加到配置按钮,即可在操作栏显示该配置。
点击检验塔影按钮,塔影校验界面打开。
选择要进行修正的风速传感器。
注解
一般选定同一高度的两个传感器。
选择风向传感器。
设置开始和结束时间。
点击计算按钮。
界面右侧显示塔影图,即传感器1和2的风速比例图。
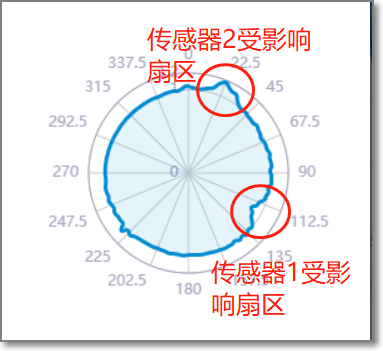
内凹的缺角是由于传感器1受塔影影响风速降低导致,需要修正传感器1;外凸的缺角是由于传感器2受塔影影响导致,需要修正传感器2。
塔影结果栏里显示推荐的修正塔影角度。
传感器2起始角度至终止角度的风速是用于修补传感器1起始角度至终止角度的风速。
可以手动对推荐角度进行修改。
点击添加到配置按钮,即可在操作栏显示该配置。
注解
如果要删除该次修正,点击删除图标
 ,信息提示栏显示删除成功提示。
,信息提示栏显示删除成功提示。点击应用按钮,即可应用该修正。
系统即用传感器2的风速数据去修补传感器1的风速数据。
如果要撤销应用,点击撤销按钮。
同塔异塔修补¶
当测风塔数据出现缺失,可用同塔或异塔的相关数据进行修补。
根据使用经验,采用如下准则判断是否需要修复测风塔数据 (测风时间超过一年):
- 如果数据可用性大于 95%,则不需要修复数据。
- 如果数据可用性在 80% 和 95% 之间,则需要修复。
- 如果数据可用性低于 80%,则数据不建议使用该组数据。
点击操作栏同塔异塔修补旁的展开图标
 。
。点击相关性检验按钮,同异塔修补界面打开。
同塔异塔修补界面
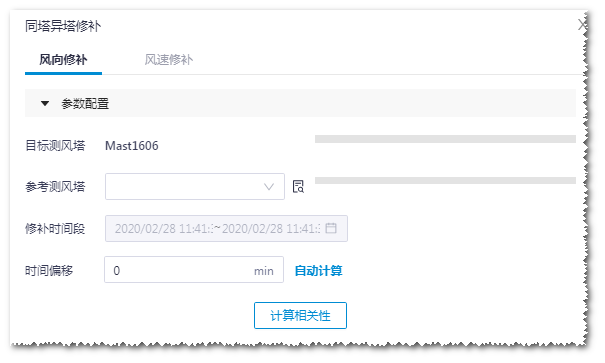
在风向修补页面,选择目标测风塔。
在参考测风塔下拉菜单里选择参考测风塔。
菜单里列出了包括目标测风塔在内的项目下所有测风塔。
- 如果选择的参考测风塔与目标测风塔相同,则进行同塔修补。
- 如果选择的参考测风塔与目标测风塔不同,则进行异塔修补。
目标测风塔和参考测风塔旁的进度条,显示的是测风塔有效数据时间段。只有当目标测风塔和参考测风塔的数据有重合时间的时候,才有可能进行同异塔修补。
点击参考测风塔旁边的查看图标
 ,可以查看参考测风塔已经进行过的数据处理。处理过的类别会用√标出。
,可以查看参考测风塔已经进行过的数据处理。处理过的类别会用√标出。在修补时间段里选择数据提取的时间段。
点击自动计算按钮,可计算出不同时间偏移下,两个传感器的相关性变化,其中标注了推荐的偏移时间值。
在偏移框里填上合适的偏移时间值。这个值可以是系统计算出的推荐值,也可以是自定义的值。
点击计算相关性按钮,显示预修补设置。
在下方列表查看完整性和传感器相关性,并据此选择修补通道。
有效性一栏展示通道数据完整性,其他数据栏显示可用于修补的通道数据相关性。
注解
相关性的计算只考虑风向。
选择修补参数,如目标风向、参考风向、扇区数、修补结果、风向修补算法。
风向修补算法有两个选项:
- 风向偏移:根据偏移量计算对应的时间段,再用相应的参考测风塔数据修补目标测风塔数据。
- 直接替换:直接采用同一个时间段的参考测风塔数据修补目标测风塔数据。
点击确定按钮,则可显示不同算法计算出的修补结果。
拟合回归算法包括LLS(线性最小二乘法拟合)和OLS(普通最小二乘法拟合),0代表不考虑偏移时间的计算方法。
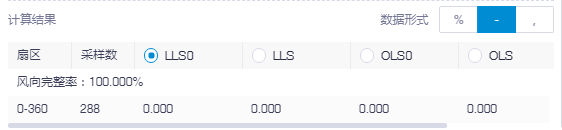
选择计算结果显示方式。
 :显示订正后的数值相对订正前的变化幅度
:显示订正后的数值相对订正前的变化幅度 :默认选项,显示订正前后差值的绝对值
:默认选项,显示订正前后差值的绝对值 :显示订正前和订正后的数值
:显示订正前和订正后的数值
勾选某一个修补结果。
点击添加到配置按钮,即可将结果添加到操作栏的同塔异塔修补列表。
可重复上述步骤2-15添加多条同异塔数据插补。
点击操作栏的应用按钮。
插补结果应用完成,左下角信息提示栏显示应用成功,测风塔数据分析界面打开,数据插补进度条显示同异塔数据插补后的数据图。
风速修补页面与风向修补使用方法相同,修补结果为风速变化或威布尔k值变化。在此不再赘述。
注解
风向和风速均需插补。必须先插补风向,否则风速插补时分扇区不准确。
剪切推算¶
当风机轮毂高度与测风塔数据采集的高度不匹配时,要使用风切变来推测轮毂高度处的风速。要计算风切变,测风塔数据应具有 2 层高度以上的数据。
点击操作栏按切变推不同高度风速旁的展开图标
 。
。点击剪切配置按钮,打开剪切配置界面。
选择统计方式。
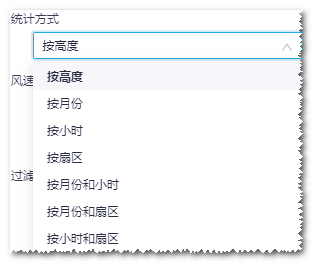
勾选风速通道。
注解
请至少勾选两个或更多风速通道。
选择过滤条件。
点击计算剪切值按钮,可在界面右侧显示剪切曲线。
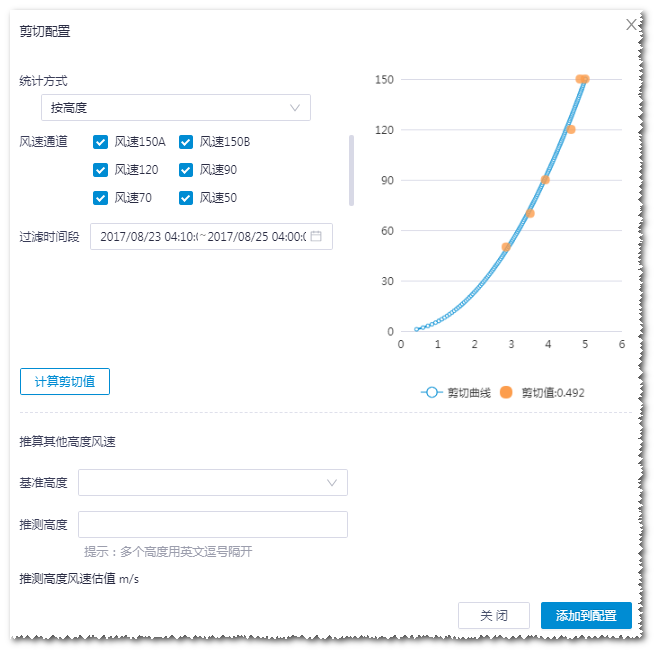
可以重复步骤3-6来重新生成剪切曲线。
在推算其他高度风速板块,在基准高度下拉菜单里选择基准高度。
基准高度选项与风速通道高度一致。
输入推测高度数值。
当统计方式为按高度时,界面可自动计算出推测高度风速估值。
可以输入多个推测高度数值,以英文逗号分隔。此时推测高度风速估值也相应为多个。
注解
相同高度只会推算出一个高度数值。
点击添加到配置按钮,可将结果添加至操作栏的按切变推不同高度风速列表。
如果需要修改剪切配置,需要重复步骤3-10。
点击操作栏里的应用按钮,测风塔数据分析界面打开,会采用指定的拟合方式及基准高度推算出待推测高度的风速时间序列。
代表年订正¶
代表年订正通过长期数据的完整年测风数据推算出测风塔处20年的风资源水平。
点击操作栏代表年订正旁的展开图标
 。
。点击相关性检验按钮,打开测风塔与长期数据相关性检验界面。
在基本参数模块选择相关性检验的基本参数。
基本参数设置选项
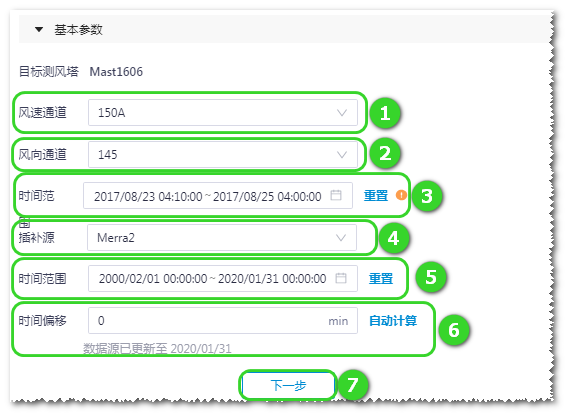
基本参数选项介绍¶ 编号 名称 描述 ① 风速通道 风速传感器通道高度 ② 风向通道 风向传感器通道高度 ③ 时间范围 选取代表年起始时间。当选取时间不足一年时,右侧出现警告图标  ,提示测风塔数据与参考数据时间段不足一个完整年,采用国标法(GB)或偏移法(OFFSET)会存在季节性偏差。
,提示测风塔数据与参考数据时间段不足一个完整年,采用国标法(GB)或偏移法(OFFSET)会存在季节性偏差。④ 插补源 包括Merra和Merra2,关于它们的定义,参见 格林百科 。 ⑤ 时间范围 20年起始时间 ⑥ 时间偏移计算 输入偏移值并点击自动计算按钮,即可显示偏移时间图表及推荐偏移时间值。
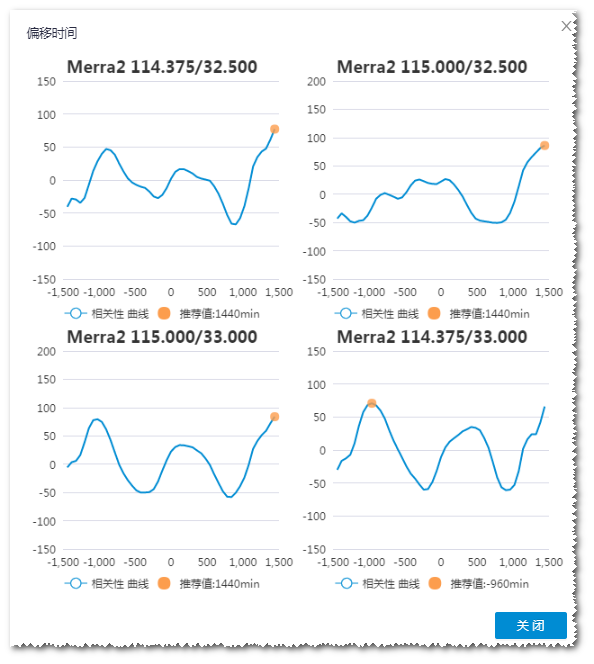
⑦ 下一步按钮 点击此按钮计算相关性。 点击下一步按钮,相关性模块显示数据源里位于测风塔最近的四个格点信息。其中相关性最高的数据源被默认勾选。
勾选要采用的格点数据。
在订正参数模块设置以下参数:
点击计算按钮,即可显示计算结果。
a.选择计算结果显示类别。
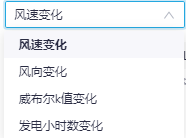
b.选择计算结果显示方式。
 :显示订正后的数值相对订正前的变化幅度
:显示订正后的数值相对订正前的变化幅度 :默认选项,显示订正前后差值的绝对值
:默认选项,显示订正前后差值的绝对值 :显示订正前和订正后的数值
:显示订正前和订正后的数值
查看结果预览。
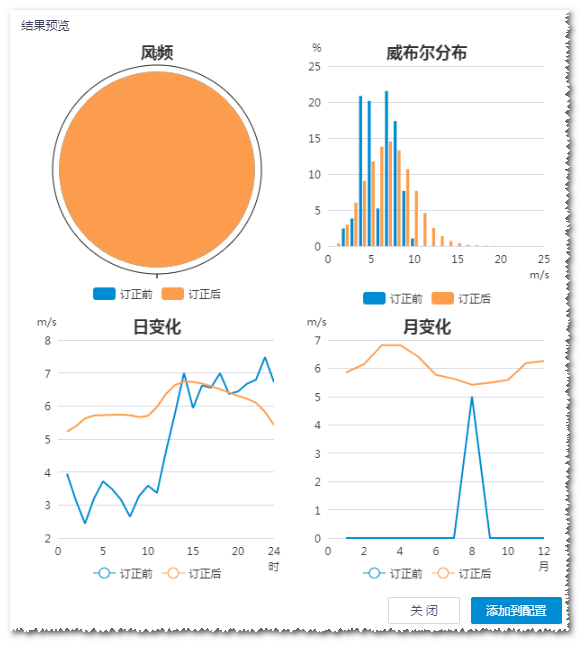
点击添加到配置按钮,将结果添加至操作栏的代表年订正列表。
点击应用按钮。
代表年订正结果应用完成,左下角信息提示栏显示应用成功。在项目下会产生一个新的测风塔,记录代表年订正后的数据。其名称为<原始测风塔名_MCP/OFFSET/GB,名称后缀是MCP、OFFSET、或者GB取决于在订正参数模块选择的模式。
MCP模式¶
执行下列步骤前,请先进入代表年订正界面,并完成相关性计算。
- 在订正参数区域的模式下拉菜单里选中MCP。
- 在信任数据集下拉菜单里选择测风塔。
- 点击确定按钮,开始计算。
- 计算完成后,在计算结果区域的下拉菜单里选择发电小时数变化。
- 在计算结果列表中,勾选绝对值最小的一项。
- 点击添加到配置按钮,即可将结果添加至操作栏的代表年订正列表。
- 点击应用按钮,即可接受长期修正结果,20年的数据将在图形区域中显示。
OFFSET模式¶
执行下列步骤前,请先进入代表年订正界面,并完成相关性计算。
在订正参数区域的模式下拉菜单里选中OFFSET。
在偏移比例下拉菜单里填写测塔时间段内平均风速与长期数据平均风速的比率。
点击确定按钮,开始计算。
计算完成后,点击添加到配置按钮,即可将结果添加至操作栏的代表年订正列表。
点击应用按钮,即可接受偏移修正结果。
由于没有使用长期修正数据,OFFSET模式修正后输出数据的时间段与测塔时间段相同。
风况分析¶
在风况分析界面可以通过筛选条件查看各种计算结果。
双击要分析的测风塔,即可打开测风塔分析界面。
点击DataPanel选项卡,进入风况分析界面。
风况分析界面
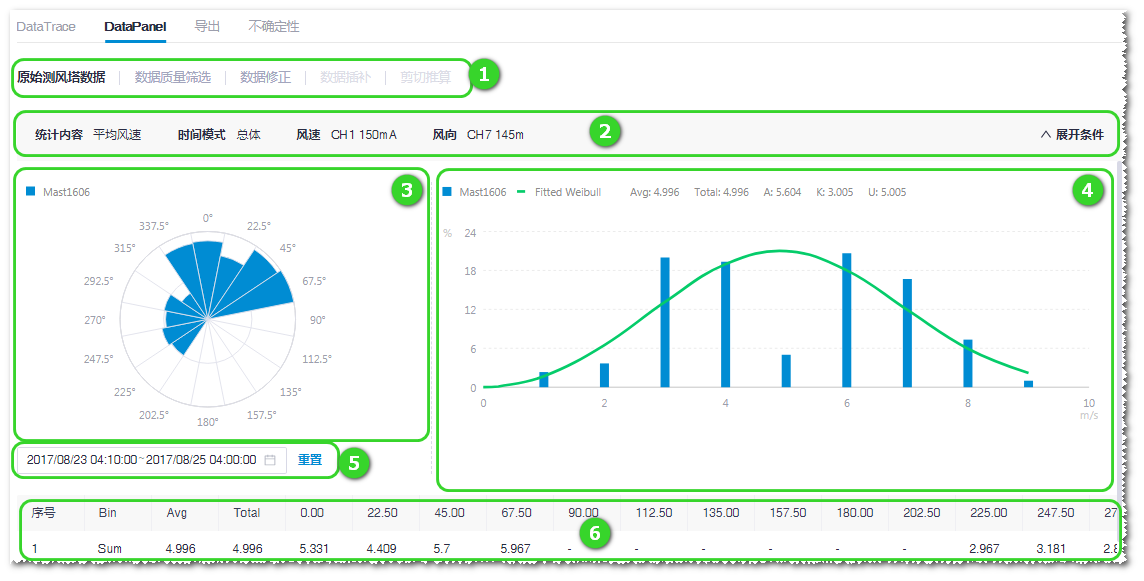
风况分析界面分区介绍
风况分析界面分区介绍¶ 编号 名称 描述 ① 数据分析进度条 显示已经应用的测风塔数据处理环节。 ② 已选条件 选择数据筛选条件,据此可生成下方图形和列表。 ③④ 图形 依据已选条件生成。 ⑤ 时间范围选择 显示图形时间范围。 ⑥ 风速数据表 根据已选的筛选条件和显示的图形,罗列各个扇区、年、月、日的详细数据信息。 点击进度条里的选项,设置数据筛选条件和时间范围,风况分析图及风速数据表相应的自动更新。
测风塔数据导出¶
可以将测风塔数据导出为多种格式,用于后续生成报告、计算发电量等。
在项目下双击测风塔,即可打开测风塔分析界面。
点击导出选项卡。
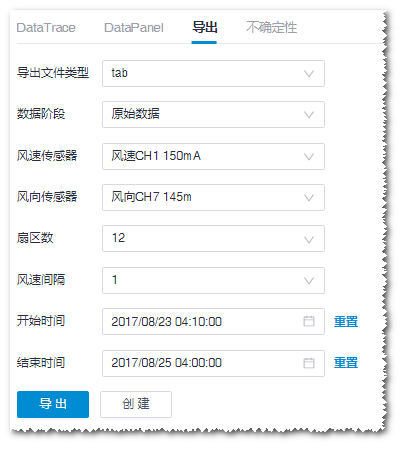
在导出文件类型下拉菜单里选择需要的文件格式。
设置导出文件参数。
不可编辑的参数显示为灰色。
不同的导出格式可设置的参数不同。
点击导出按钮,可将测风塔参数导出为指定格式文件。
(可选)点击创建按钮,即可在项目下新建一个测风塔对象。
不确定性检测¶
在测风塔数据处理过程中,存在一定的精度误差,即不确定性。在测风塔分析界面查看不确定性详情。
在项目下双击测风塔,即可打开测风塔分析界面。
点击不确定性选项卡,可查看测风塔分析不确定性统计表。
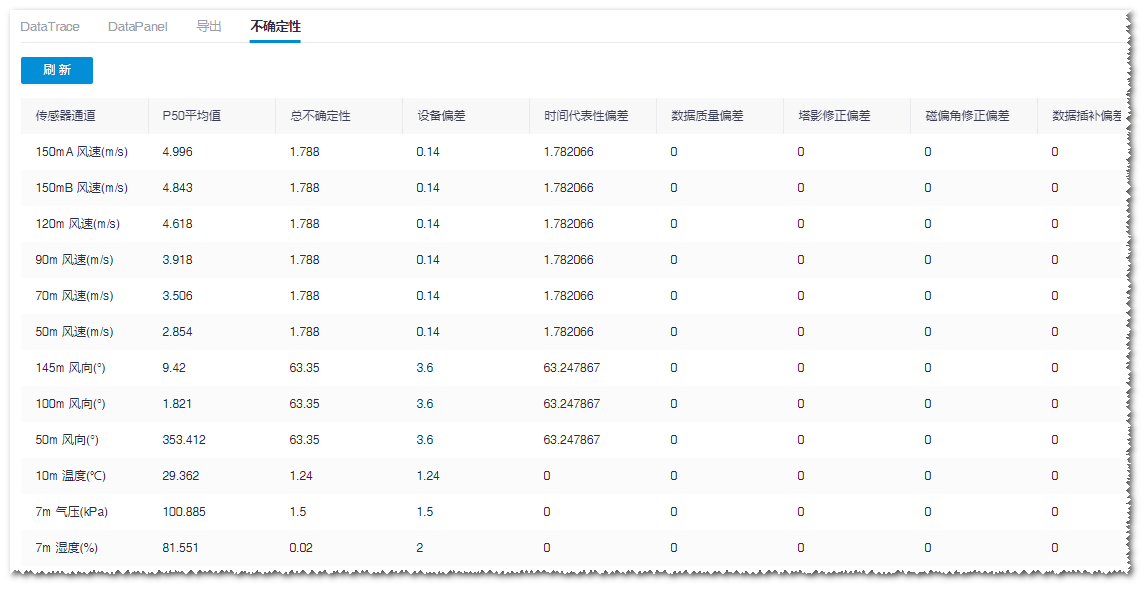
总体不确定性和各个计算步骤的不确定性都一一列出以供参考。
如果测风塔数据配置发生了改变,点击刷新按钮更新数据。