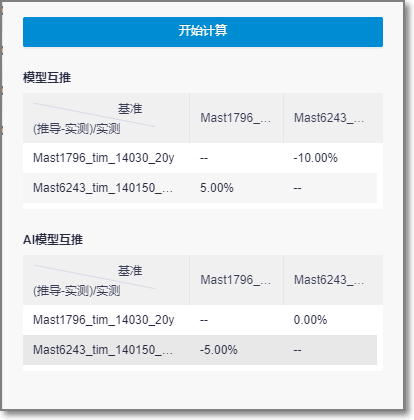流体模型¶
依据风场区域及其周围的地形地貌,建立流体模型以获取目标风场区域内外各点之间的风加速因子与湍流动能(即定向)。并依据测风塔个体的实测数据和定向结果,进一步后处理(即综合)得到目标风场区域的风资源图谱。
建立流体模型的流程如下图所示:
流体模型流程图
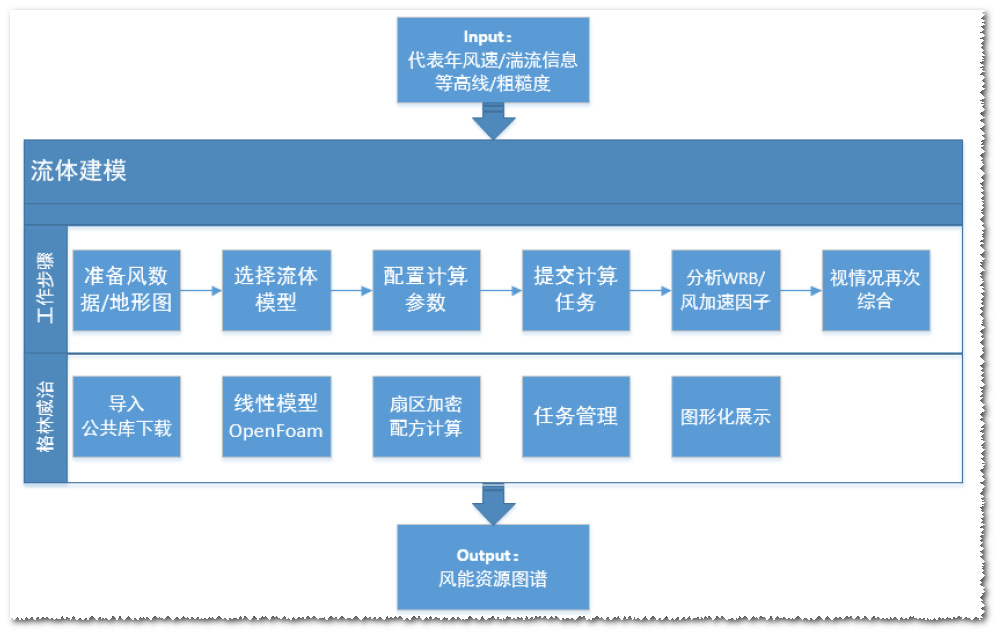
创建流体模型¶
在进行流体模型计算之前,需要在项目下面创建流体模型对象。
- 点击项目名称选中该项目。
- 点击操作按钮栏的导入导出按钮,打开导入导出界面。
- 在请选择类型下拉菜单里选择流体模型。
- 点击确认按钮,即可在项目下新建一个流体模型对象,名为CFDModel1。
- 点击选中该流体模型,点击操作栏展开图标《,打开操作栏。
- 点击属性选项卡,点击名称使之变为可编辑状态,可更改对象名称。
- 点击确定按钮保存设置。
跨项目的CFD复制功能¶
用户可以通过导入导出按键进行跨项目导入,用户首先选择所要被引用的项目,并点击导入导出按键。
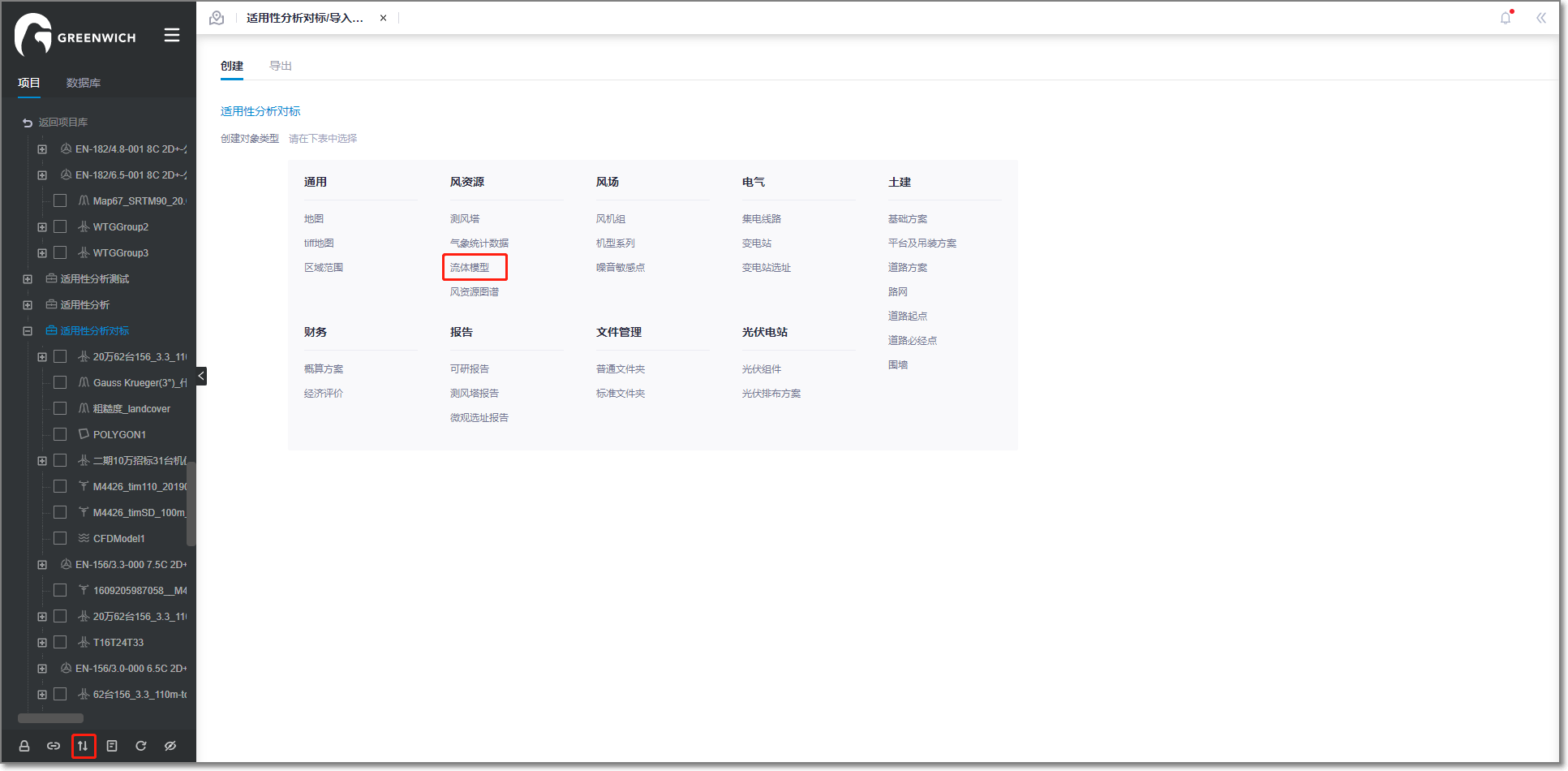
选择流体模型。
选择在线导入。
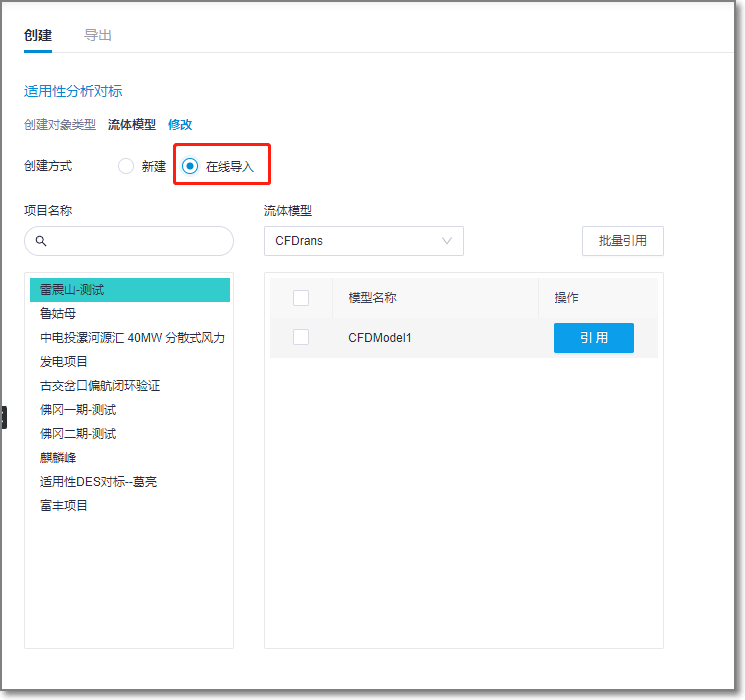
出现如上所示的界面,左下角仅会展示出所有被用户锁定的项目;如果用户锁定的项目较多,也可以通过左上角的搜索框搜索需要引用CFD模型的项目。
流体模型下拉框支持用户选择流体模型,目前支持“RANS”和“DES”模型的选择。
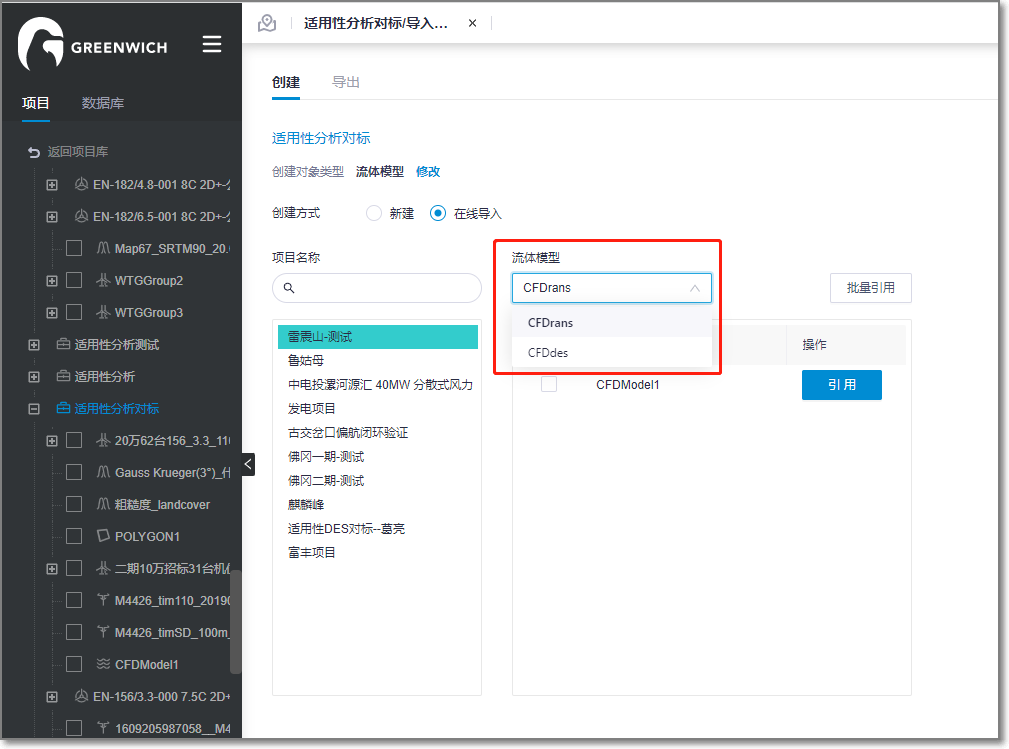
选择所要跨项目引用的CFD模型对象,并点击引用。
注解
此处支持多个CFD模型对象的引用,但不支持跨CFD模型类型的多对象引用。
引用完成后,可以在项目下看到被引用的流体模型。
定向计算¶
在定向计算之前,请确保项目中已经导入了测风塔文件、地图文件和风场边界区域文件。其中,地图和风场边界区域文件应指定坐标系。
关于地图文件,参见 地图 。
关于风场边界区域文件,参见 宏观选址 。
风场边界区域的格式可下载标准格式查看或修改,也可以通过界面绘制区域,选择保存为风场范围。具体绘制方法可参见 绘制区域 。
在项目下点击选中流体模型名称。
点击操作栏展开图标《,打开操作栏。
点击操作选项卡。选择定向为计算类型。
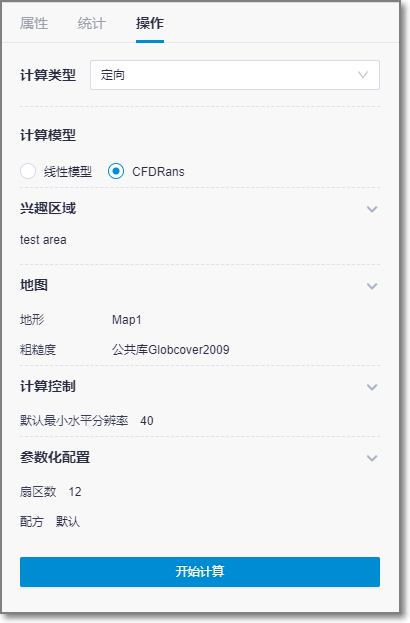
选择计算类型。包括线性模型和CFDRans。
- 线性模型:用于平地项目的计算
- CFDRans:用于山地项目的计算
点击兴趣区域模块的展开图标
 ,选择兴趣区域。
,选择兴趣区域。列表内列出的为项目下保存的所有区域。计算时会将兴趣区域边界由区域外接矩形向东西南北各方向自动外扩作为建模区域,以避免边界区域模拟偏差过大。
兴趣区域即为目标风电场区域,选中的兴趣区域即显示在GIS界面中,并闪烁。
点击确定按钮保存设置。
点击地图模块的展开图标
 ,展开地图设置选项。
,展开地图设置选项。从地形下拉菜单中选择地形文件。
此项为必填项。
下拉菜单里列出的是项目下所有的地图文件。
从粗糙度下拉菜单中选择粗糙度文件。
下拉菜单里列出的是项目下所有含有粗糙度信息的地图文件。
点击确定按钮保存设置。
点击计算控制模块的展开图标
 ,设置计算网格默认最小水平分辨率。
,设置计算网格默认最小水平分辨率。点击参数化配置模块的展开图标
 ,可设置扇区数和配方。
,可设置扇区数和配方。注解
此部分仅限于CFDRans计算模型。
在扇区配置框里输入扇区数,系统将兴趣区域从中心经度0度至360度均分为填写的扇区数。
扇区数量应大于等于1,默认为12。
点击设置加密按钮,打开扇区配置界面。
在扇区列表里,可点击细分个数下拉菜单,将某个扇区再平均分为1至3份加密。(建议在主导风向扇区进行加密)
点击确定按钮保存设置。
在配方下拉菜单里选择参数定制方式。
推荐选择默认,采用默认CFD参数。
回到操作栏,点击生成明细表按钮,即可查看配方配置明细。
在确认参数设置无误后,点击确定按钮保存设置。
点击提交计算。
任务提交成功后,界面左下方信息提示栏显示信息任务已经提交,请到任务管理查看!
点击工具库-计算任务,打开计算任务界面。
在下拉菜单里选择任务类型为线性模型或CFDRans,即可查看计算进度。
点击该计算任务,可在下方列表查看各个定向的计算进度。
综合计算¶
选中流体模型对象,进入操作栏的操作界面。
选择综合为计算类型。
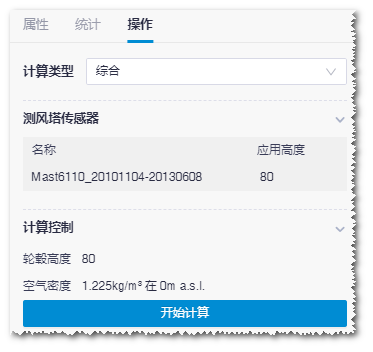
点击测风塔传感器模块的展开图标
 ,选择测风塔,并设置应用高度和指定类型。
,选择测风塔,并设置应用高度和指定类型。列表内列出的为项目下所有格式为tab/tim/timsigma的测风塔对象。
可选择多个测风塔。
注解
如果选择多个测风塔,必须为同一类型测风塔。
指定类型有风速、湍流、和风速和湍流。tab格式的测风塔文件仅可被指定为风速。
点击确定按钮保存设置。
点击计算控制模块的展开图标
 ,设置轮毂高度和空气密度。
,设置轮毂高度和空气密度。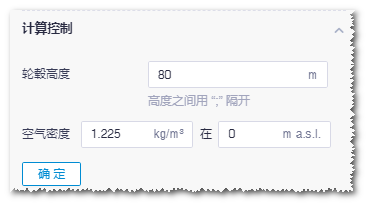
- 轮毂高度: 目标风机的轮毂高度
- 空气密度: 指定海平面高度的空气密度,数据来源为测风塔测量结果。a.s.l:at sea level
设置完成后,点击确定按钮保存设置。
点击提交计算。
任务提交成功后,界面左下方信息提示栏显示信息任务已经提交,请到任务管理查看!。
点击工具库>计算任务,打开计算任务界面。
在下拉菜单里选择任务类型为综合,即可查看计算进度。
查看计算结果¶
要查看计算结果,请确认计算任务成功提交并计算完成。
查看定向计算结果¶
点击项目名称选中该项目。
在项目下勾选流体模型对象。并选中流体模型对象名称。可在图层编辑面板查看定向计算结果。
展开GIS左上角的图层编辑面板。
选择高度、内容、定向,以查看流体模型各层高度的风加速因子、湍流强度等。
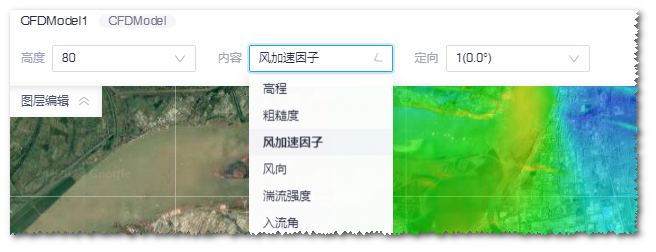
流体模型计算结果查看¶ 名称 描述 高度 CFD 计算结果的高度。Greenwich 存储七个高度的结果,30/50/70/80/90/100/140。 内容 高程:项目的地形信息。
粗糙度:项目的粗糙度分布。
风加速因子:来自CFD结果的速度分布。此处显示的值只是基于CFD计算所得的风速,不是真实的风速。
风向:水平风向,由CFD计算结果而来。
湍流强度:基于 CFD 结果的湍流强度 (TI)。此 TI 不是风电场中的真实湍流,是由 CFD 中的湍流动能 (TKE) 和速度计算而来。
定向 来自CFD 结果的扇区信息。
查看综合计算结果¶
综合计算完成后,项目下生成相应的风资源图谱对象。
在操作按钮栏点击刷新按钮
 ,项目下显示新生成的风资源图谱对象。
,项目下显示新生成的风资源图谱对象。在项目下勾选风资源图谱对象,并展开图层编辑>ResourceGrid面板。
选择图谱高度、内容、和扇区。
风资源图谱查看¶ 名称 描述 高度 风资源图谱的高度,默认是轮毂高度。用户可以在做综合时输入更多的高度进而在这里添加更多高度。 内容 内容菜单有以下选项: 高程:项目的地形信息。 风速:Greenwich预测的风速,这是真实风速。 威布尔A:威布尔分布的 A。 威布尔 k:威布尔分布的 k。 风功率密度 湍流强度:合成后的真正湍流强度。 入流角:CFD 结果中的风速倾角。 粗糙度 空气密度 风切变 坡度 扇区 结果的分扇区分布。 点击展示按钮,将所选内容呈现在GIS中,并可通过项目下的导入导出按钮导出该文件。
多塔检验¶
要进行多塔检验,需要满足以下条件:
- 计算模型综合计算类型。
- 在测风塔传感器模块选择了两个以上的同类型测风塔。
- 综合计算任务已运行完成。
多塔之间的风速交叉检验结果,分别给出传统CFD模型互推的误差,和经过AI修正后的模型互推误差。