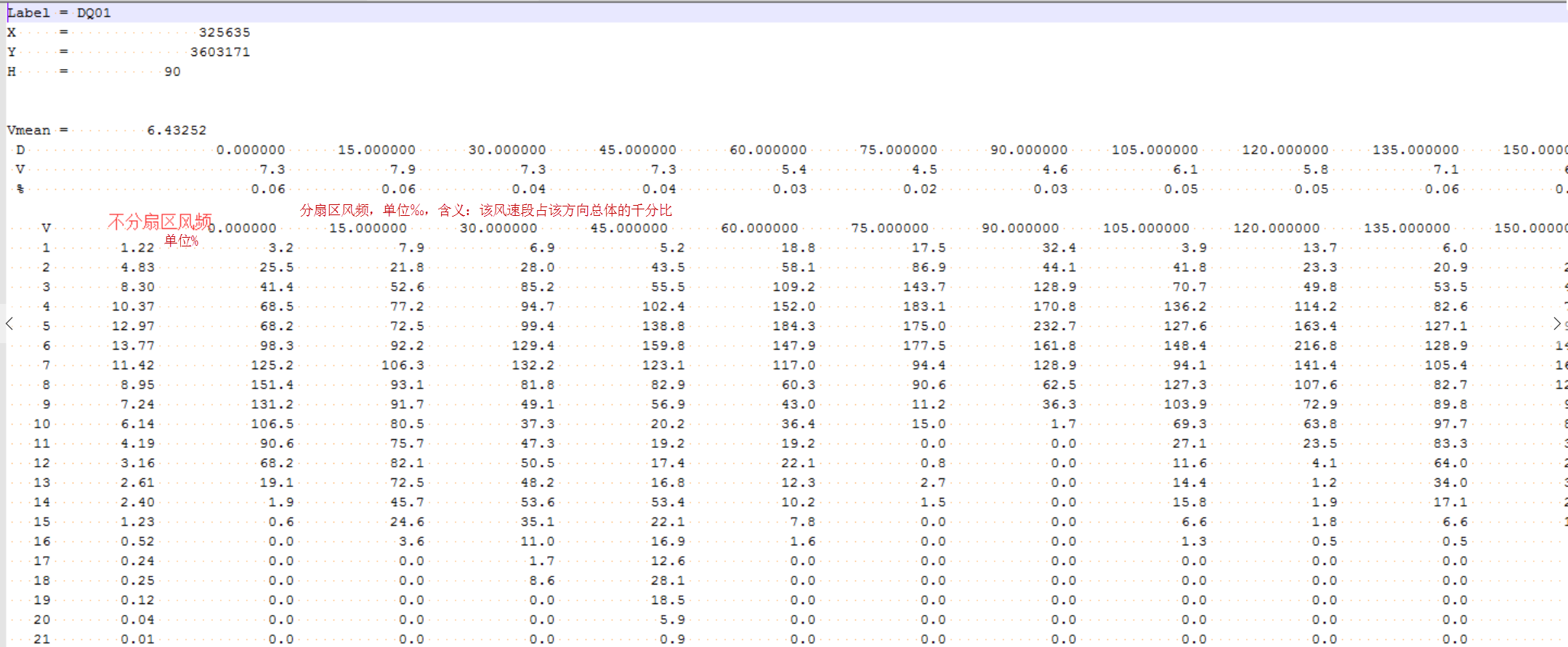风场发电量计算¶
要计算风场发电量,需要结合风机属性、机位排布、风资源状况、测风塔等因素进行综合考量。
在风电场设计中,根据用户掌握的风场要素不同,格林威治提供了三种计算模式,可以应用在不同的场景中:
- 实际风频:有测风塔,并且已经完成流体模型计算
- WRB风资源图谱:有风资源图谱
- 中尺度风速:周边没有测风塔,且没有搜集到风资源图谱
选择运行模式¶
实际风频与中尺度风速计算都需要进行运行模式选择。具体操作如下:
首先在项目下双击选中风场文件,打开风场概览,勾选需要配置的风机,在左上角点击“机位配置”,再点击配置,进入机型配置页面。
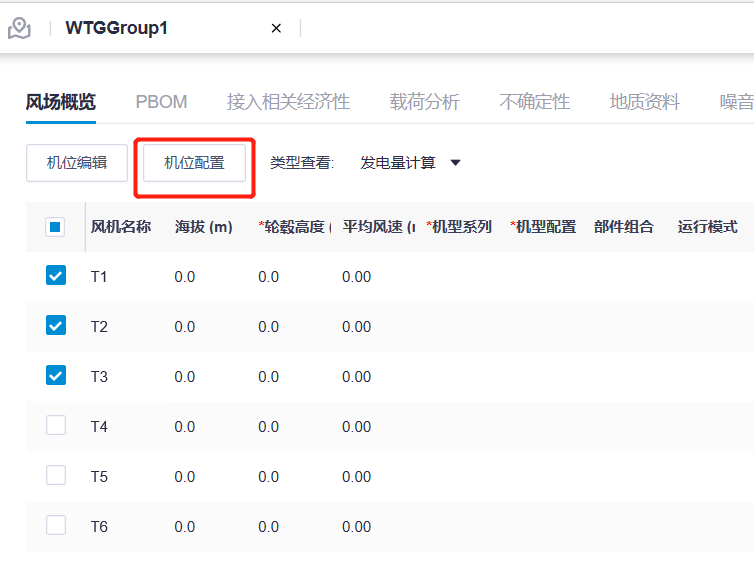
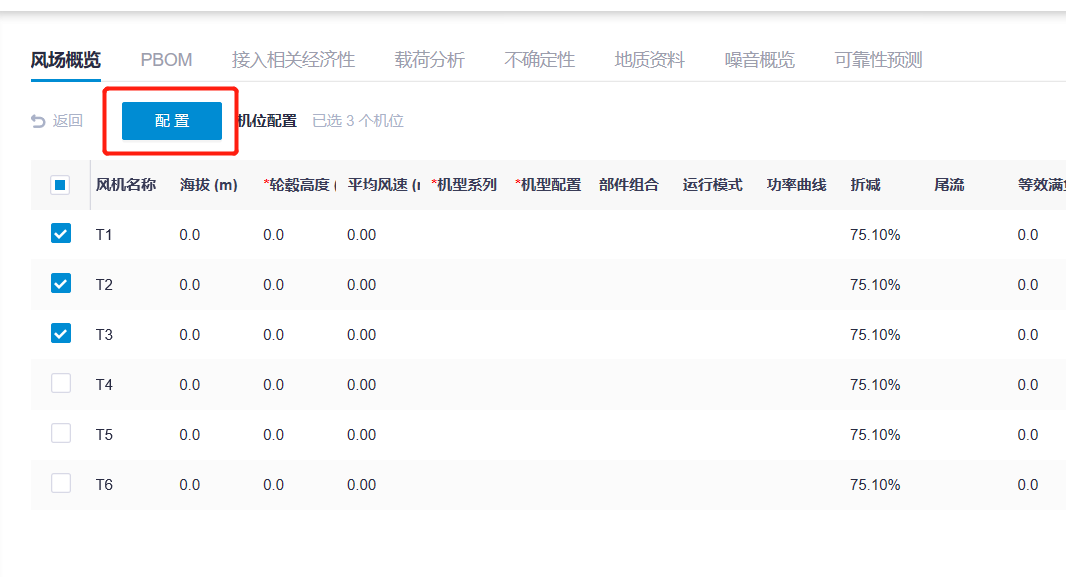
进入机型配置页面后,选择机型系列,机型配置。然后在“运行模式选择”模块,做运行模式配置。这里有两个选择,分别为单运行模式和多运行模式。
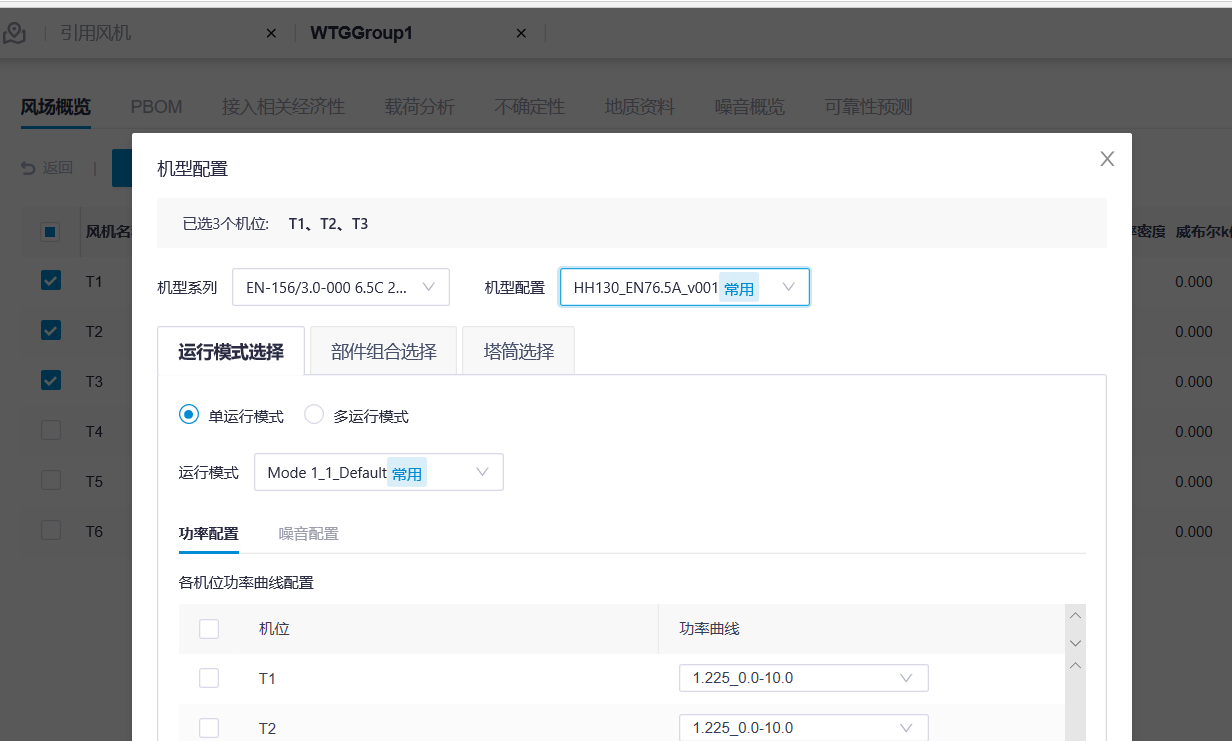
单运行模式下,在确定所选择的“运行模式”后,每个机位所有时间段,所有扇区都是同一个功率曲线。在“功率配置”处,对不同的机位选取合适的功率曲线。
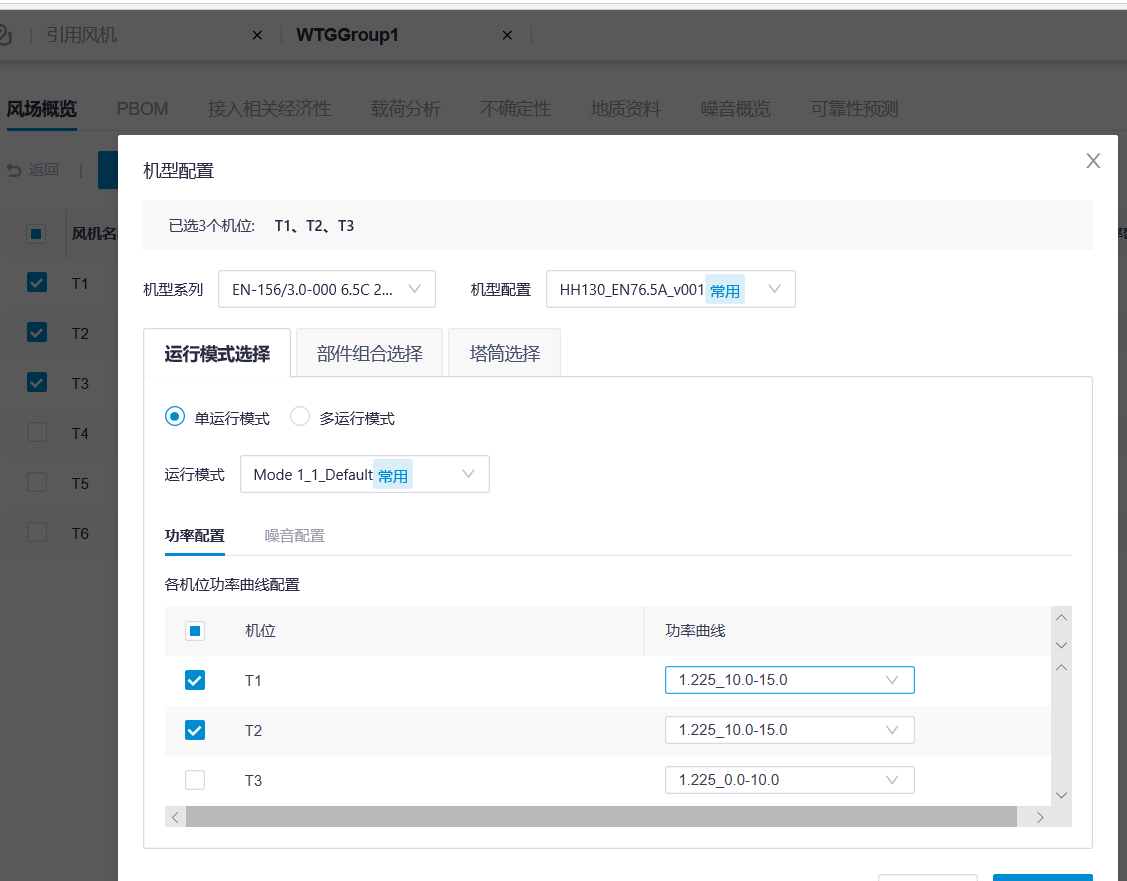
如果用户要对风机设置不同的运行模式,则选择“多运行模式”。
不同的时间段可以选取不同的运行模式。时间段分为“白天”和“夜间”,可拖动左侧节点调整昼夜时间区间。
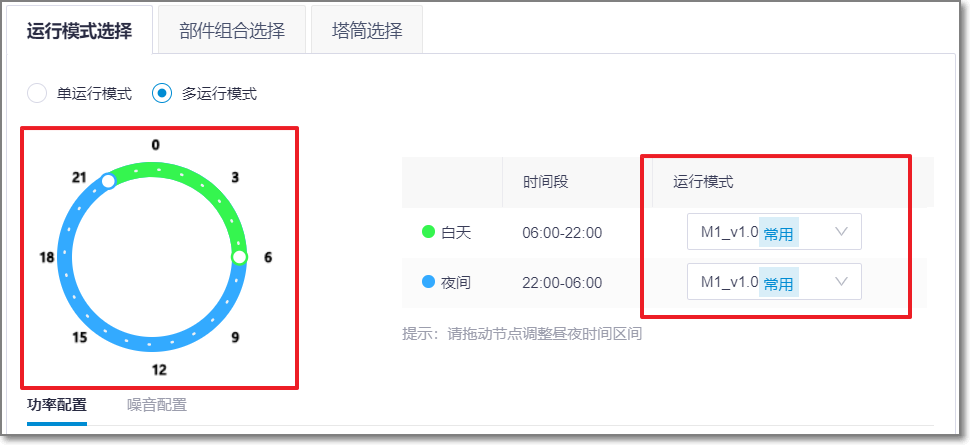
最后在功率配置处做不同时间段的功率配置。
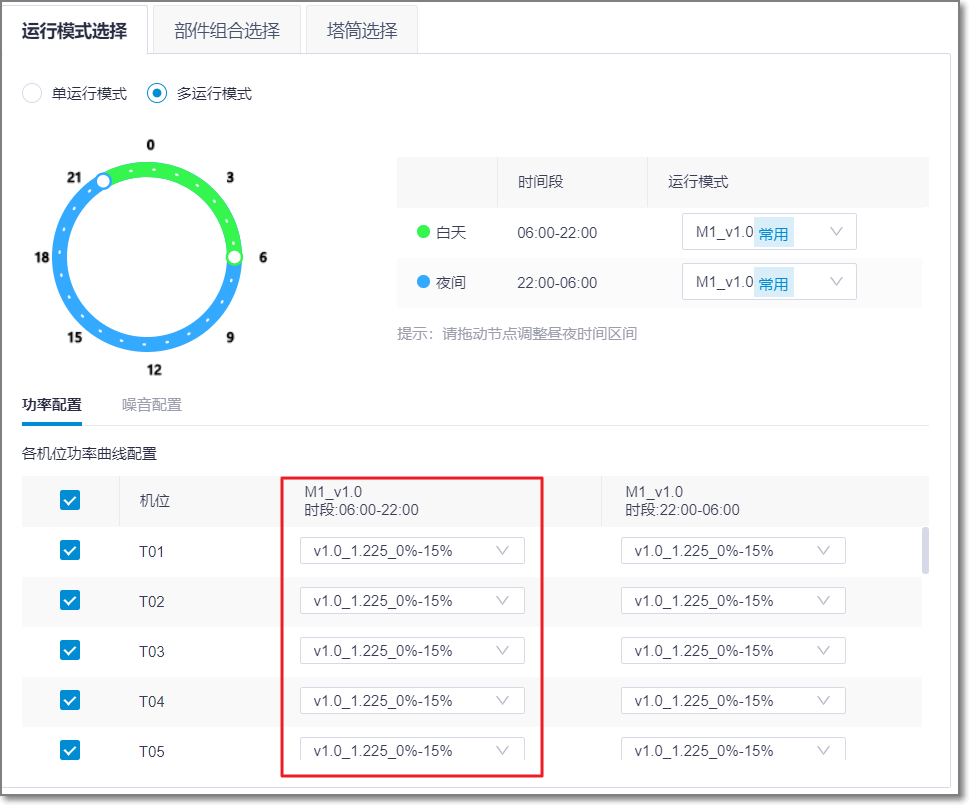
所有机位的运行模式都按照此方法配置好,点击“确认”之后就可以做发电量计算了。
以下章节对三种发电量计算方法进行了详细描述,并展示了如何查看计算结果。
计算发电量(实际风频)¶
此方法通过对流体模型的风加速因子、测风塔时间序列/实际风频和功率曲线的配置来计算发电量。当输入测风塔为timsigma格式时,可进行机位湍流校验。
在项目下点击选中风场文件。
点击界面右上角的操作栏展开按钮《,打开操作栏。
在计算类型下拉菜单里选择计算发电量。
在发电量计算方式区域选择实际风频。
发电量计算之实际风频界面
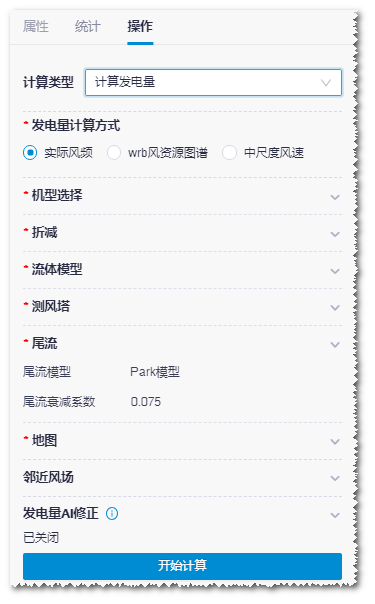
点击机型选择模块的编辑机位按钮,打开风场信息界面的风场概览选项卡。
根据需求修改轮毂高度、机型系列、机型配置、运行模式、功率曲线等参数。
参见 配置风机属性 。
点击保存按钮。
点击折减模块的展开图标
 。
。点击配置折减按钮,打开折减设置界面。
在左上角类型下拉菜单选择全场统一折减或分机型折减。
设置折减参数,并点击保存按钮。
点击流体模型模块的展开图标
 。
。选择流体模型,并双击以设置空气密度对应高度和空气密度。
点击确定按钮保存设置。
点击测风塔模块的展开图标
 ,列表中罗列项目下所有的测风塔文件。
,列表中罗列项目下所有的测风塔文件。点击测风塔名称前的复选框选择测风塔,并指定测风塔类型及应用高度。
可以选择多个测风塔,但同时选择的测风塔必须为同一类型。
当选中的测风塔文件为timsigma格式时,可指定测风塔类型为风速及湍流,计算完成后,可对逐机位的湍流和切变进行计算。详见 载荷分析 。
(可选)勾选计算发电量查检表,并选择查检测风塔和查检范围。发电量计算完成后,可在风场概览界面点击导出表格,导出的风场详情表格中会包含查检范围内不同风速的发电量。
(可选)勾选测风塔剪切修正,并选择参考修正测风塔,输入参考塔剪切值。系统将对比CFD模型中的测风塔剪切,计算两者差值,用以修正湍流矩阵中的整体剪切,提高载荷适应性分析的准确性。
注解
此功能仅适用于风速及湍流类型的测风塔。其他格式的测风塔即使被选中,也不会出现在参考修正测风塔选项中。
(可选)勾选是否输出机位时序。发电量计算完成后,可在风场概览界面点击导出时间时序按钮导出机位序列文件。
点击确定按钮保存设置。
点击尾流模块的展开图标
 ,设置尾流模型和尾流衰减系数。
,设置尾流模型和尾流衰减系数。格林系统中的Park模型为简单Park模型,只计算其上风向最大尾流;复杂Park模型与WAsP模型相同,考虑多排风机的尾流叠加效应。尾流衰减系数为Park模型中的参数,表示尾流影响范围的沿轴向的扩大比例,一般陆上风场选择0.075,在中国东海沿岸推荐采用0.04。
点击确定按钮保存设置。
点击地图模块的展开图标
 ,列表中罗列项目下所有的地图对象。
,列表中罗列项目下所有的地图对象。勾选一个地图对象,并点击确定按钮保存设置。
点击邻近风场模块的展开图标
 ,选择邻近风场并配置风场,以计算邻近风场与本风场间的尾流影响。
,选择邻近风场并配置风场,以计算邻近风场与本风场间的尾流影响。注解
本模块的设置不是必须。如没有邻近风场,可以跳过步骤21-22。
- 勾选列表中的风场对象。列表中的选项是项目下除了当前风场外的其他风场对象。
- 点击已选风场右侧的配置风场按钮,打开该风场对应的概览页面。
- 设置表格中各个风机的机型、轮毂高度、功率曲线。
- 点击保存。
点击邻近风场模块的确定按钮,保存设置。
(可选)点击发电量AI修正模块的展开图标
 ,打开开关,运行发电量AI修正。
,打开开关,运行发电量AI修正。注解
目前仅支持中国地区采用CFDRans计算、且测风塔和机位距离100m~10km的机位。某机位是否采用AI修正,可在wtggroup概览页面查看AI修正属性。
点击开始计算。
计算完成后,可在操作栏下方查看发电量计算值。
不确定性分析¶
不确定性分析用于分析在当前的输入条件、数据处理过程下,基于当前的计算模型得到的发电量的不确定性。
项目下双击已经完成发电量计算的WTG-group
选择不确定性tab页
在ref.mast中下拉选择该WTG-Group发电量计算采用的测风塔文件对应的原始数据对象
注解
当前仅支持选择一个测风塔,因此请选择最具代表性的测风塔
点击auto fill计算项目各输入参数
计算完成后,可修改上述参数(例:Wind speed horizontal extrapolation deviation),也可不修改
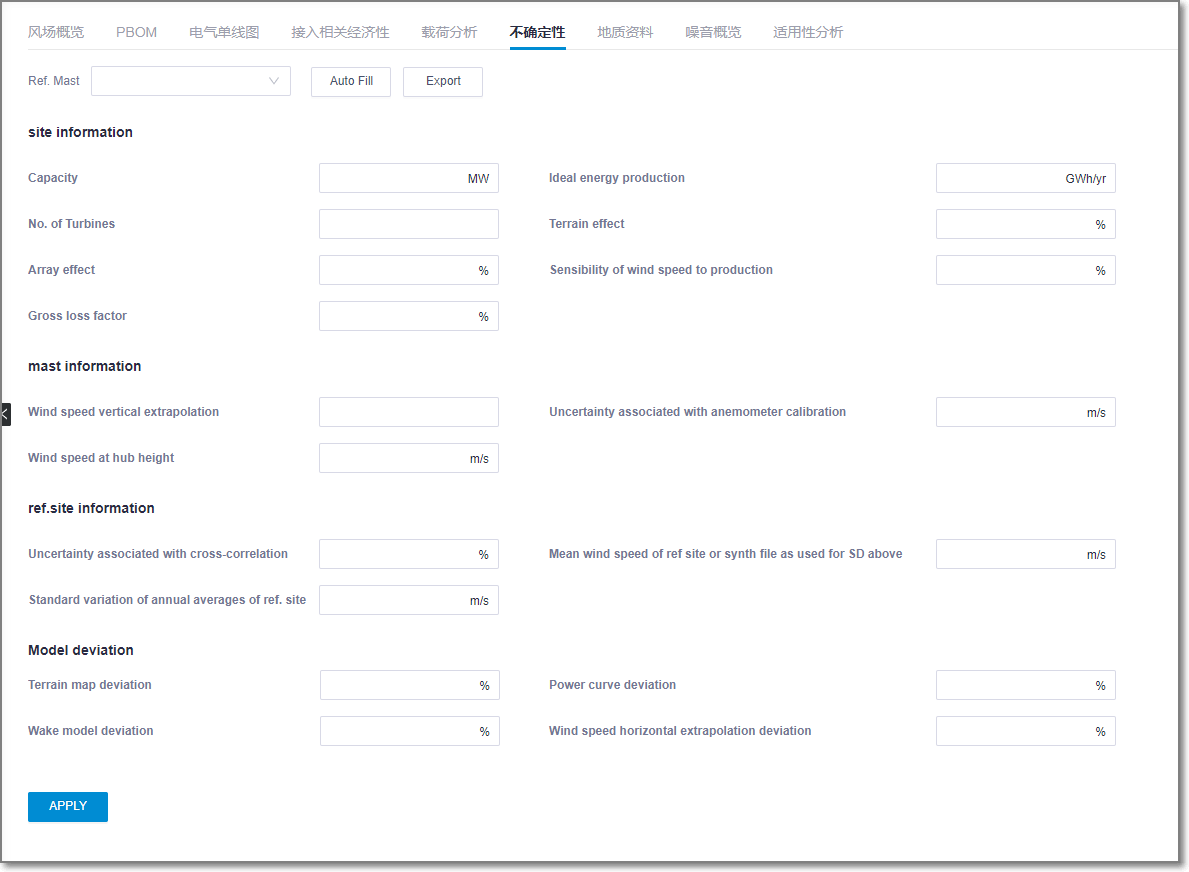
点击apply后应用上述参数,得到项目总体不确定性及不同置信区间下的发电量结果
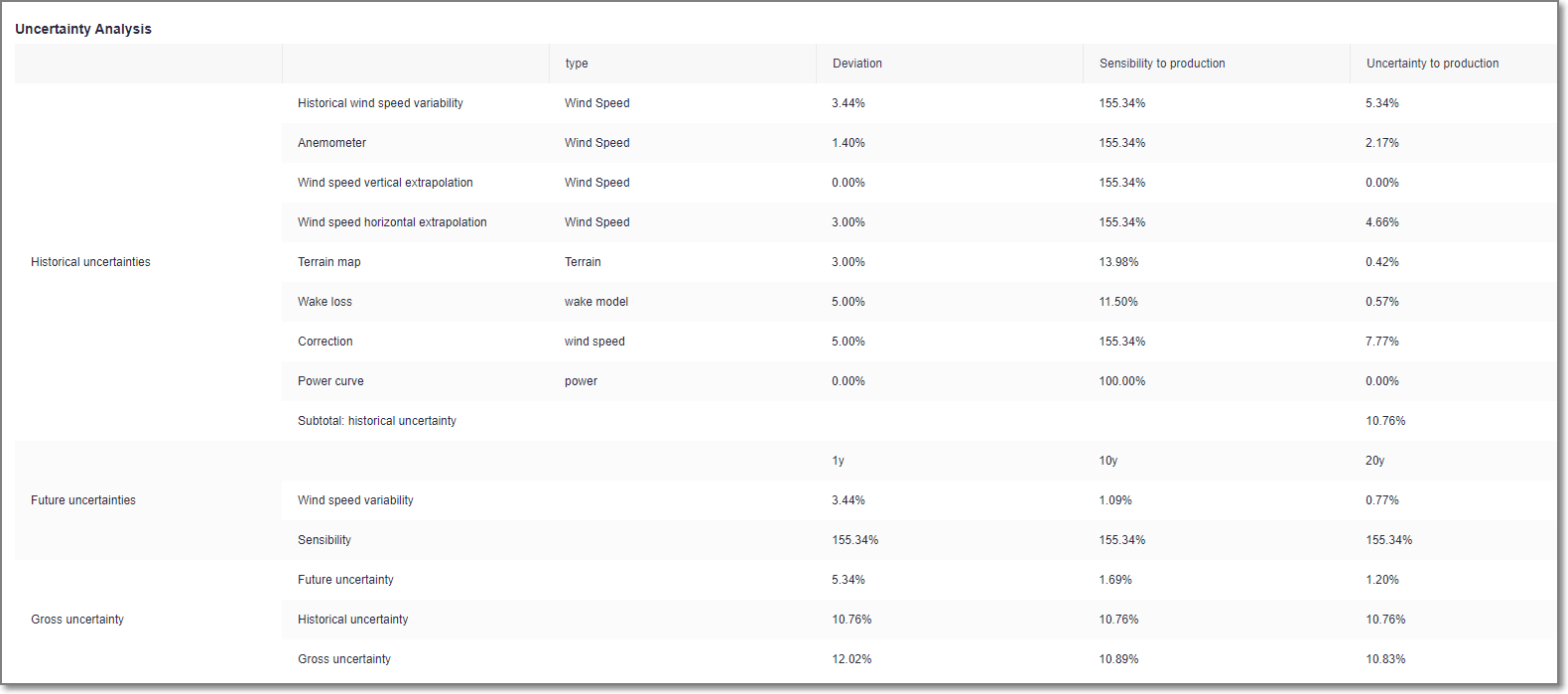
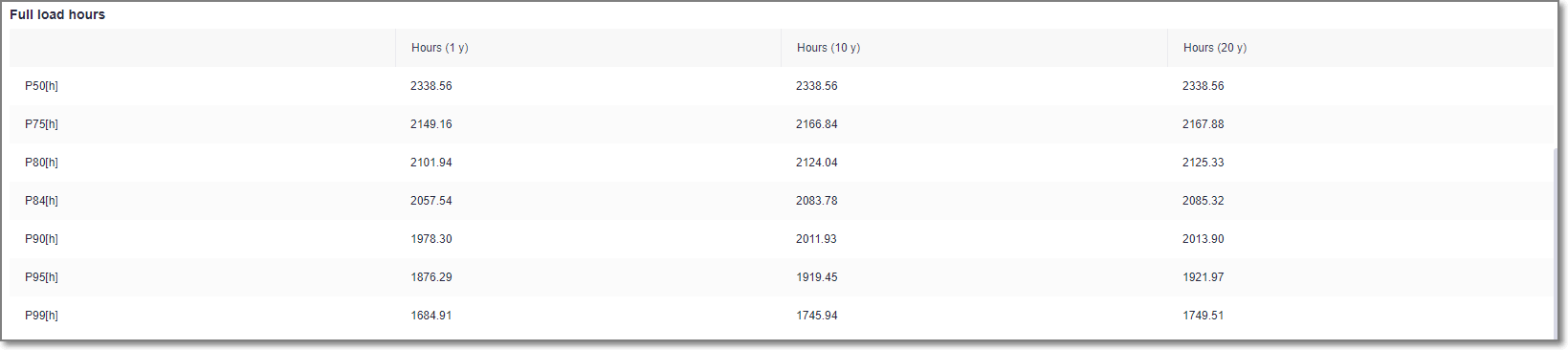
计算发电量(WRB风资源图谱)¶
此方法用风资源图谱和机型配置的方式进行发电量计算。
在项目下点击选中风场文件。
点击界面右上角的操作栏展开按钮《,打开操作栏。
在计算类型下拉菜单里选择计算发电量。
在发电量计算方式区域选择wrb风资源图谱。
发电量计算之WRB界面
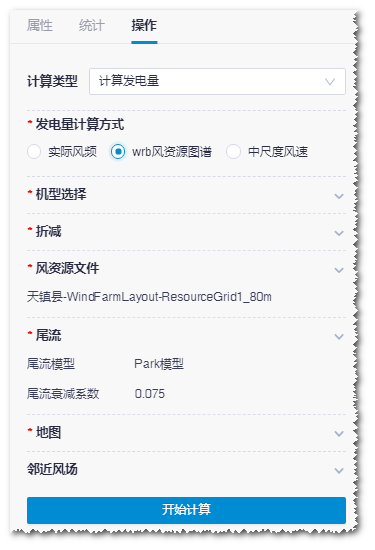
关于机型选择、折减、尾流、地图、邻近风场设置,方法跟计算实际风频一样,参见 计算发电量(实际风频) 。
在风资源文件模块点击展开图标
 。
。选择风资源文件,并为之设置轮毂高度。
点击确定按钮保存设置。
在计算控制模块点击展开图标
 。
。勾选生成测风方案,将会在所选的机位中推荐可作为测风塔的点。
点击确定按钮保存设置。
点击开始计算。
计算完成后,可在操作栏下方查看发电量计算值。
计算发电量(中尺度风速)¶
此方法通过配置风场风速和空气密度来计算发电量。
在项目下点击选中风场文件。
点击界面右上角的操作栏展开按钮《,打开操作栏。
在计算类型下拉菜单里选择计算发电量。
在发电量计算方式区域选择中尺度风速。
发电量计算之中尺度风速界面
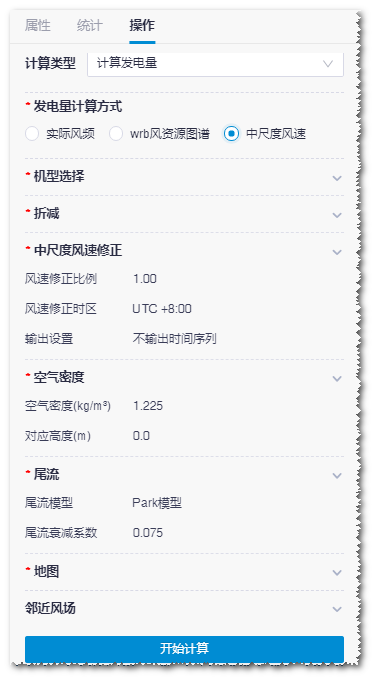
关于机型选择、折减、尾流、邻近风场、地图的设置,方法跟计算实际风频一样,参见 计算发电量(实际风频) 。
在中尺度风速修正模块点击展开图标
 。
。填入风速修正比例和时区。
(可选)选择输出计算发电量查检表或时间序列。
点击确定保存设置。
在空气密度模块点击展开图标
 。
。填入空气密度和对应海拔高度。
点击确定保存设置。
点击开始计算。
计算完成后,可在操作栏下方查看发电量计算值。
查看计算结果¶
双击项目下的风场文件,打开风场信息界面的风场概览选项卡,可查看单个风机的发电量计算结果。
发电量计算的结果包括:
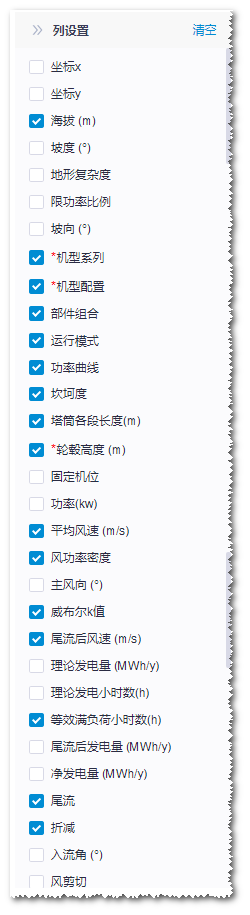
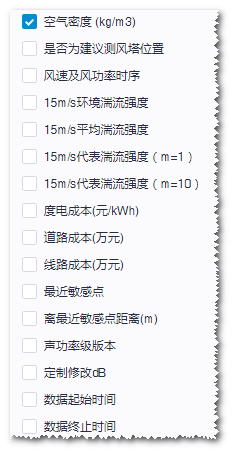
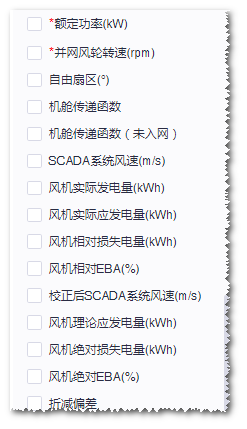
可在添加菜单中勾选感兴趣的选项显示在风场信息列表中。支持导出全场one year-data文件或单独导出机位处时序文件。具体方法参见 配置风机属性 。
点击PBOM选项卡,查看每台风机的PBOM配置。
在物料详情区域添加物料。
a.选择物料组号和物料号。
b.填写工程量。
c.编辑单价。
d.点击+图标添加该条物料。
e.点击页面左上角的保存按钮,保存修改。
在物料详情区域编辑数量和单价。
a.双击修改数量和单价。
b.点击页面左上角的保存按钮,保存修改。
在物料详情区域删除物料。
a.点击物料行右侧的删除按钮
 ,即可删除该物料。
,即可删除该物料。b.点击页面左上角的保存按钮,保存修改。
载荷分析¶
在发电量计算中,当选中的测风塔文件为timsigma格式时,可指定测风塔类型为湍流或风速及湍流。计算完成后,在载荷分析界面对逐机位的湍流和切变进行计算。
要进行载荷分析,请先完成以下任务:
- 在设置实际风频发电量计算参数时,选中的测风塔为timsigma格式,并且测风塔类型选择为湍流或风速及湍流。
- 发电量计算任务已完成。关于实际风频发电量计算,参见 计算发电量(实际风频) 。
在项目下双击风场对象,打开风场信息界面。
点击载荷分析选项卡。
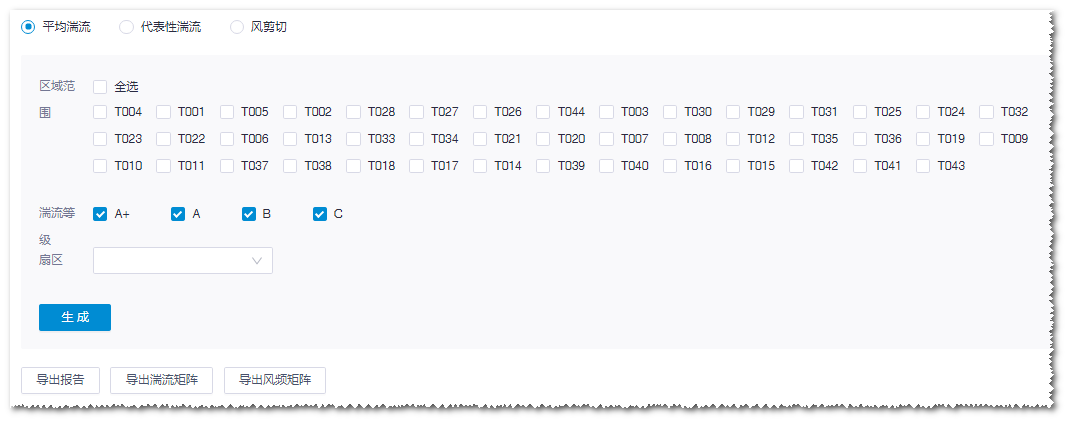
点击选择计算类型。
- 平均湍流:机位处湍流为各风速段下湍流平均值。(P50)
- 代表性湍流:机位处湍流考虑了环境湍流的离散性,能涵盖90%的环境湍流范围。(P90)
- 风剪切:提供模型模拟的各个风向各层高度上的风速,用于与实际风剪切结果做对比分析。
在机位点列表里勾选机位点。
可勾选全选选中所有机位点。
勾选湍流等级,将会对所有机位的湍流进行筛选,保留所勾选的部分机位。 对于湍流等级的解释如下:
- A+:基于 IEC 标准的湍流等级,湍流强度在 15m/s 处大于 0.16。
- A:基于 IEC 标准的湍流等级,湍流强度在 15m/s 处介于 0.14 和 0.16 之间。
- B:基于 IEC 标准的湍流等级,湍流强度在 15m/s 处介于 0.12 和 0.14 之间。
- C:基于 IEC 标准的湍流等级,湍流强度在 15m/s 处小于 0.12。
在扇区下拉列表里选择扇区数。
点击生成按钮,可生成机位湍流曲线图。
点击导出报告按钮,导出湍流报告。
点击导出湍流矩阵按钮,导出txt矩阵文件,格式如下图所示:
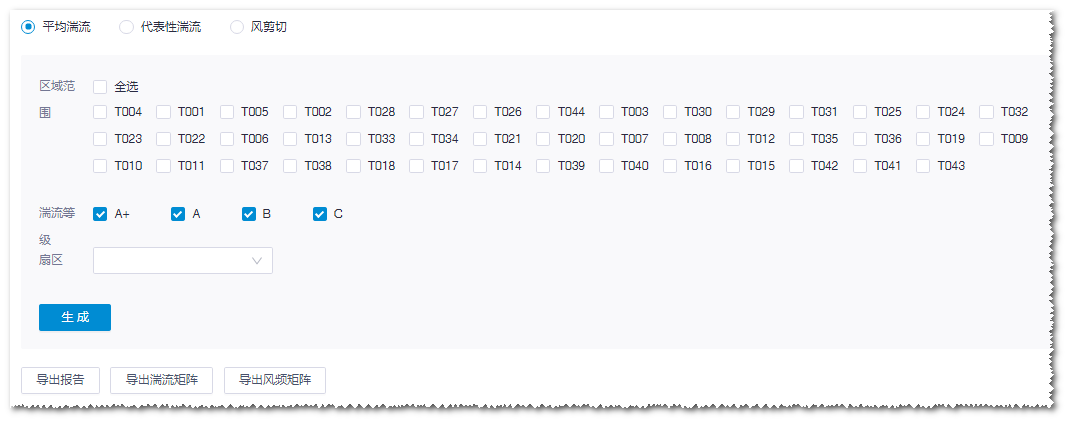
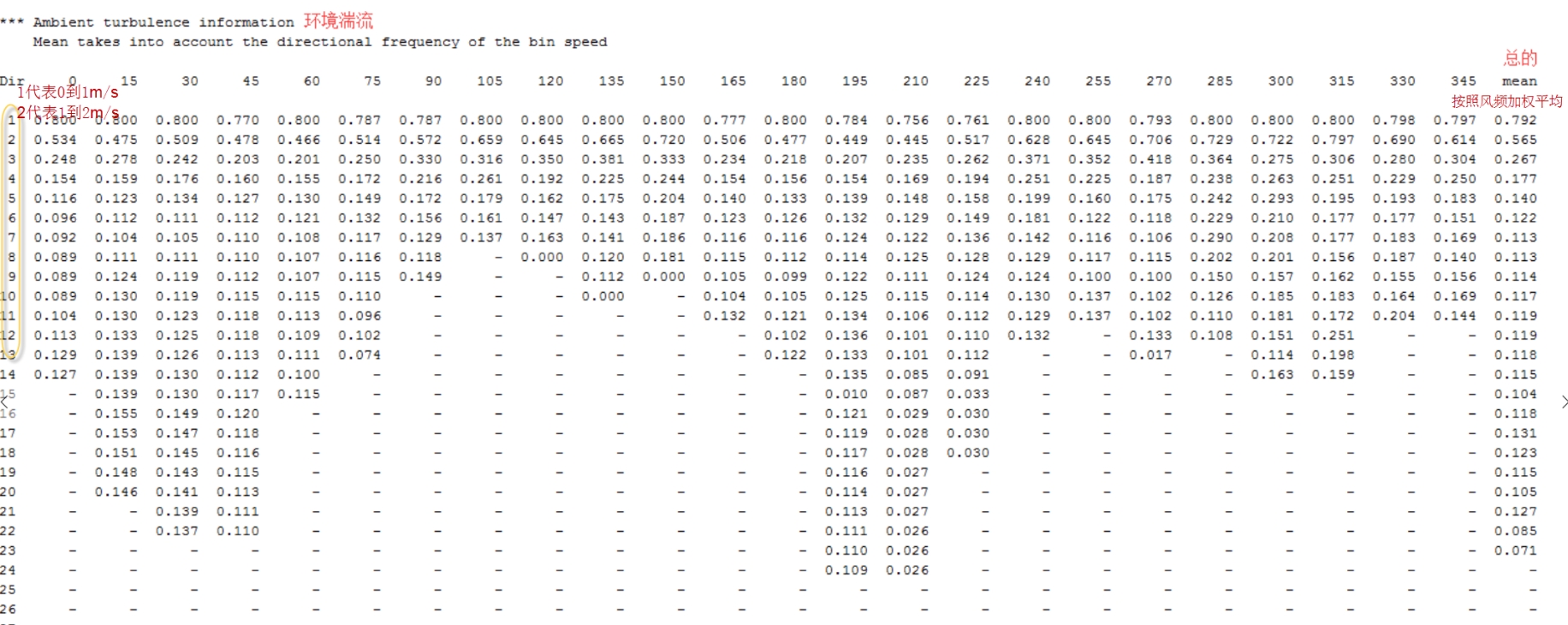
点击导出风频矩阵按钮,导出txt文件,格式如下图所示: