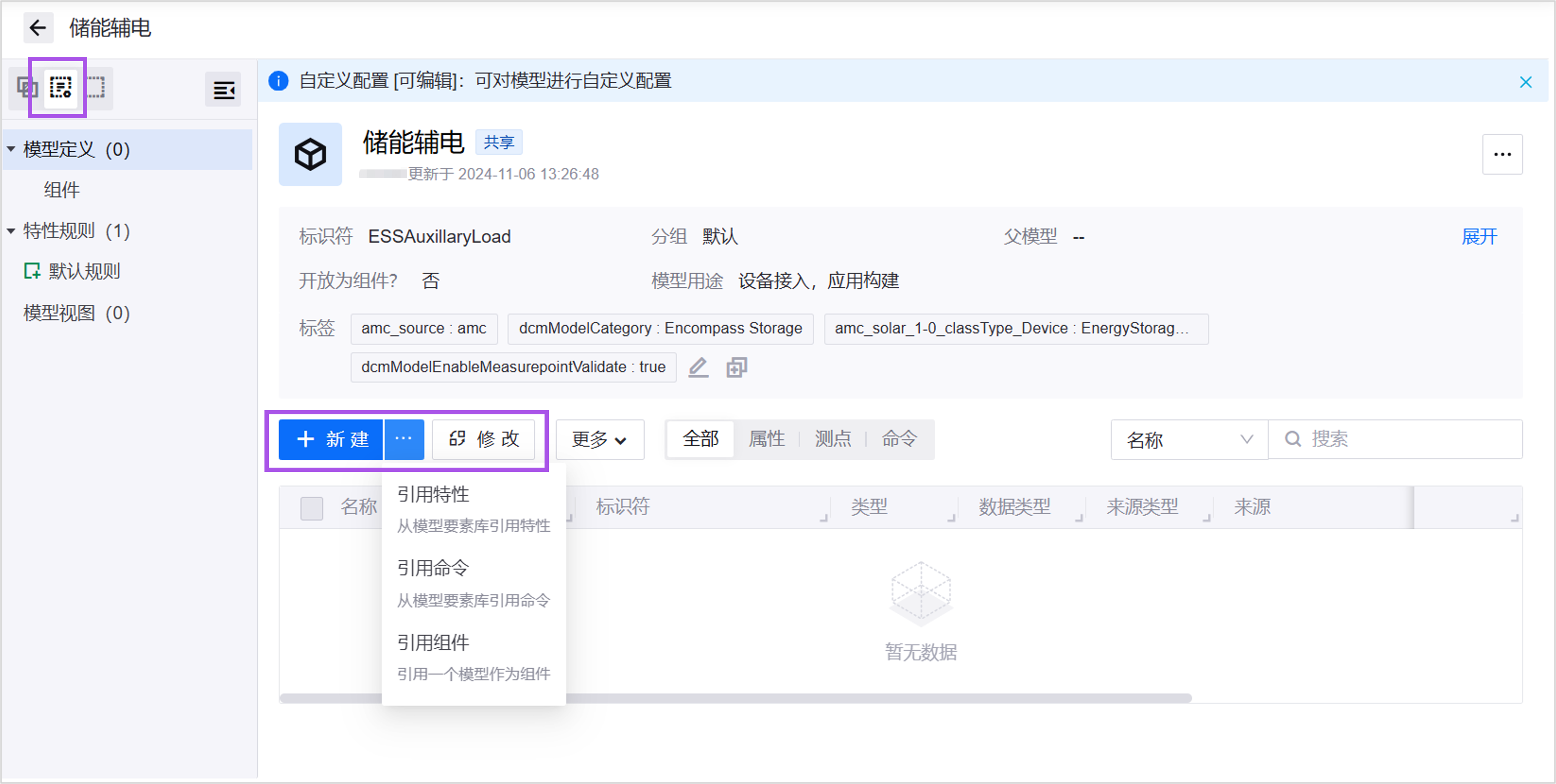Create Model¶
A model is an abstraction of product functionality. Based on Model Design, if existing shared models cannot meet your requirements, you can create or update models in the following ways:
Create a Model by Cloning: Clone an existing shared model or custom model within the current OU. Edits to the clone model will not affect the original, enabling quick creation of similar models with minor modifications.
Create a Model by Inheritance: Create a new model by inheriting an existing shared model or custom model within the current OU. Add new configurations to the parent model, and updates to the parent model will sync to the child model. This method is ideal for extending existing models.
Add Custom Configurations to Shared Models: Add custom configurations exclusive to the current OU without affecting the original model’s usage in other OUs. Custom configurations cannot be shared across OUs.
Create a Model from Scratch: When existing models are not reusable, you can create a new model from scratch.
Batch Importing Models: Create multiple models and their elements, property rules, and views in batches. For details, see Export and Import Models.
This file explains how to clone, inherit models, add custom configurations to shared models, and create a model from scratch.
Prerequisites¶
You need the necessary permissions to create models. If you lack these permissions, contact your OU administrator. For more information, refer to Model Management Permission Allocation.
Create a Model by Cloning
Go to Developer Console in the application portal and select Models > Custom Models / Shared Models.
In the model list, click … > Clone for the target model.
In the pop-up window, define the group, identifier, name, and other attributes for the new model.
Click Create to complete the operation or Configure Model to continue Configure the Model Definition..
The cloned model will include all elements, components, property rules, and views from the source model. The two models are independent, and changes to one will not affect the other.
Create a Model by Inheritance
Go to Developer Console in the application portal and select Models > Custom Models / Shared Models.
In the model list, click … > Inherit for the target model.
In the pop-up window, define the group, identifier, name, and other attributes for the new model.
Click Create to complete the operation or Configure Model to continue Configure the Model Definition..
The models created through inheritance are defined as a Child Model, and the inherited model is defined as the Parent Model. For details on parent-child model relationships, see Model Relationships.
Create a Model from Scratch
Go to Developer Console in the application portal and select Models > Custom Models.
Click Create Model in the top left of the page and configure the model attributes as prompted, including:
Group: Select an existing model group. The default group typically contains legacy models of all domains from EnOS 2.X and cannot share models with other OUs.
Name: The name of the model.
Business Identifier: Together with the group identifier, this forms the model’s unique identifier.
Identifier: Usually auto-generated in the format dtmi:group_identifier:business_identifier:version. Models in the default group will have identifiers matching their business identifiers.
Model Purpose: Choose one or more purposes based on the scenario. If the model does not serve the following purposes, you can skip this field.
Application Development: Required to access the model in General Data Services for application development using EnOS industry application components.
Device Integration: Required to use the model for device integration in Device Connection and Management. Enabling this purpose will automatically associate default components for device connection and management. Removing this purpose requires manually disassociating components because the associated components will not be removed automatically.
Description: A description of the model.
3. Click Create to complete the operation. or Configure Model to continue Configure the Model Definition..
Results¶
The newly created model will appear under the Custom Models tab, where you can:
Delete the Model: Click … > Delete on the right. Shared models cannot be deleted.
Edit the Model: Click the Edit
 button, then … > Edit Basic Information in the model definition page to modify the model name, purpose, and description.
button, then … > Edit Basic Information in the model definition page to modify the model name, purpose, and description.Add Tags: Click the Edit
 button, then the Edit
button, then the Edit  button next to Tags to define tags for the model.
button next to Tags to define tags for the model.