Managing Global Excel Models¶
Configuration Center supports custom Excel model templates. The custom Excel model can be used to create sites, assets, and their topological relationships in different domains in batch through Onboarding Tool. For more information about importing sites with Onboarding Tool, see Importing Sites.
On the global Excel model menu page, you can create and manage public Excel models that take effect globally.
Creating Public Excel Models¶
In the left navigation pane, select Tools > Excel Model.
Select New Excel Model, and enter the following information in the dialog box:
Name: Name of the Excel model.
Identifier: Identifier of the Excel model.
Version number: Version number of the Excel model, for distinguishing between Excel models under the same import mode and site type.
Description: the description of the Excel model.
Import Mode: the mode in which the Excel model will be applied to the imported sites with Onboarding Tool.
Single site/Grouped site: import one Excel model for one site. Single site import will import an independent site, and grouped site import will import multiple interrelated sites. When importing together with other types of sites, some data in the site can refer to each other.
Batch sites: import multiple sites of the same type with one Excel file.
Site type: the type of site that this Excel model will be applied to.
If importing single/batch sites, only select one type of site.
If importing a site combination, select multiple types of sites. After multiple selections, an Excel file needs to be uploaded for each site type.
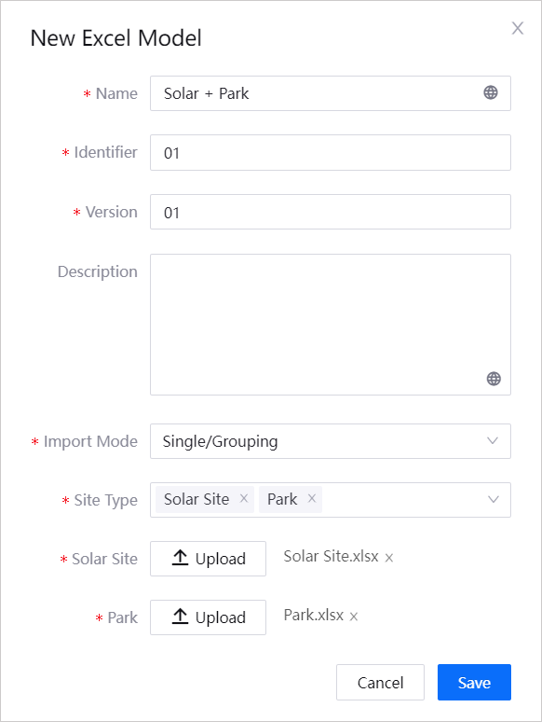
Select Upload to upload the configured Excel file for the selected site types.
Select Save.
Applying Public Excel Models¶
After creating an Excel model, you can choose to apply it to all OUs or the current OU:
Apply to all OUs: Select Export and Apply > Export and Apply. When importing corresponding types of stations in Onboarding Tool, use the selected Excel model as the import template.
Apply to current OU: Once the Excel model is assigned to the onboarding template, it takes effect within that OU. For information on how to assign an Excel model to an onboarding template, see Manage Onboarding Templates. If a private Excel model with the same import mode and station type is defined within the OU, it is used as the import template.
Editing Public Excel Models¶
In the left navigation pane, select Tools > Excel Models.
Select Edit
 for the Excel model you want to edit.
for the Excel model you want to edit.Except for the identifier, edit the basic information of the current Excel model, and support re-uploading Excel files.
After editing, select Save.
Exporting Public Excel Models¶
In the left navigation pane, select Tools > Excel Models.
Choose one of the following ways to export an Excel model:
Select Export Configuration File
 for the corresponding Excel model to export a single Excel model.
for the corresponding Excel model to export a single Excel model.Check the desired Excel models and select Export and Apply > Export Only to export Excel models in bulk.
Deleting Public Excel Models¶
In the left navigation pane, select Tools > Excel Models.
Select Delete
 for the Excel model you want to delete.
for the Excel model you want to delete.Continue to select Delete in the pop-up window.