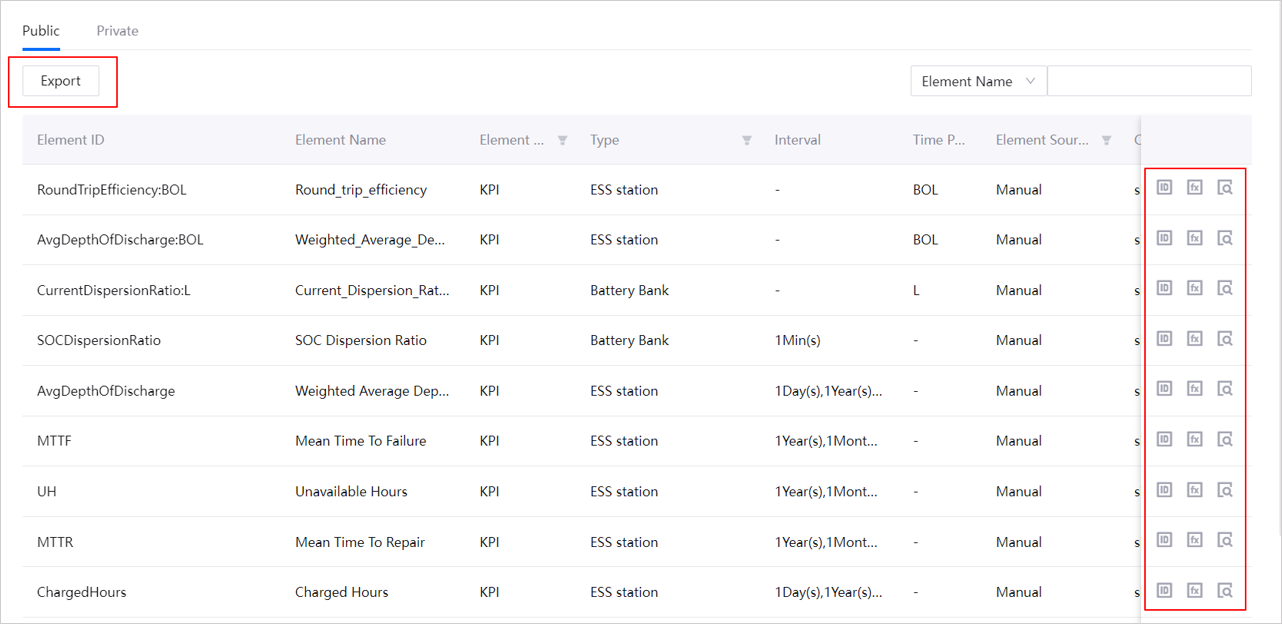Managing OU Asset Elements¶
Asset element is the general term for metrics and calculation points. Based on the sources, elements can be divided into OLAP source elements and non-OLAP source elements. Based on the usage, elements can be divided into public elements and private elements:
Public elements: can be created and configured in the global layer, and viewed and obtained in all OUs.
Private elements: can be created, configured, and obtained within the OU.
Viewing Public Elements¶
Public elements are created in Global Asset Elements and assigned to the OU by the onboarding template. Contact your system administrator if you need to update the public elements or the template.
Select Asset Element from the left navigation pane, and then select the Public tab.
The public element list displays the public elements available to the current OU. You can contact the system administrator to edit the list or update the onboarding template if necessary. You can perform the following operations on the list:
View mapping: select Mapping
 corresponding to the element to view the mappings configured for the current element.
corresponding to the element to view the mappings configured for the current element.View expression: select Expression
 corresponding to the element to view the expressions configured for the current element.
corresponding to the element to view the expressions configured for the current element.View basic information: select View
 corresponding to the element to view the basic information of the current element.
corresponding to the element to view the basic information of the current element.Export public element list: select Export at the top of the list to download the public elements available to the current OU.
Configuring Private Elements¶
The private element list displays elements of OLAP sources and non-OLAP sources. When Configuration Center synchronizes OLAP metrics from EnOS Metric Management, new elements need be created or existing elements need be merged. You can also create metrics of non-OLAP sources in Configuration Center. These metrics will be displayed in the private element list.
Creating OLAP Source Elements¶
Prerequisites¶
Business objects such as station type, device type, component type, and custom type have been created at the global level and associated with models. For more information, see Configuring Global Business Objects.
Dimensions have been created in Metric Management, and the Additional Attributes of the dimensions contain tags for the required business objects. The Key is fixed as
amcType, and the Value is the Identifier of the configured business object in Configuration Center. For more information, see Managing a Dimension Definition.Atomic and derived metrics have been created and published in Metric Management and are associated with the above dimensions. For more information, see Managing Metrics.
When Configuration Center synchronizes OLAP metrics, manual processing may be needed under the following situations:
The atomic metric has not been associated with an existing element in the asset element library. In this case, you need to create a new element in Configuration Center and associate it with the atomic metric. If a derived metric and compound metric exist under the atomic metric, mapping will be created under this asset element synchronously.
Other derived metrics or compound metrics are created under this atomic metric after there are already elements created based on this atomic metric in Configuration Center. In this case, you need to merge the derived metrics and compound metrics to the existing element.
Viewing Pending OLAP Metrics¶
Follow the steps below to view OLAP source metrics.
Select Asset Element from the list on the left, and then select the Private tab.
Select the Sync Now button at the top to open the Pending Metrics page.
Pending Metric Elements: it displays the atomic elements not yet associated with existing elements in the asset element library. You can select
 to view its derived metrics and compound metrics as the metric mappings. You can also create new elements based on these metrics in Configuration Center.
to view its derived metrics and compound metrics as the metric mappings. You can also create new elements based on these metrics in Configuration Center.Pending Metric Mappings: it displays all the derived metrics and compound metrics of OLAP sources that can be merged with existing elements in the metric library of Configuration Center.
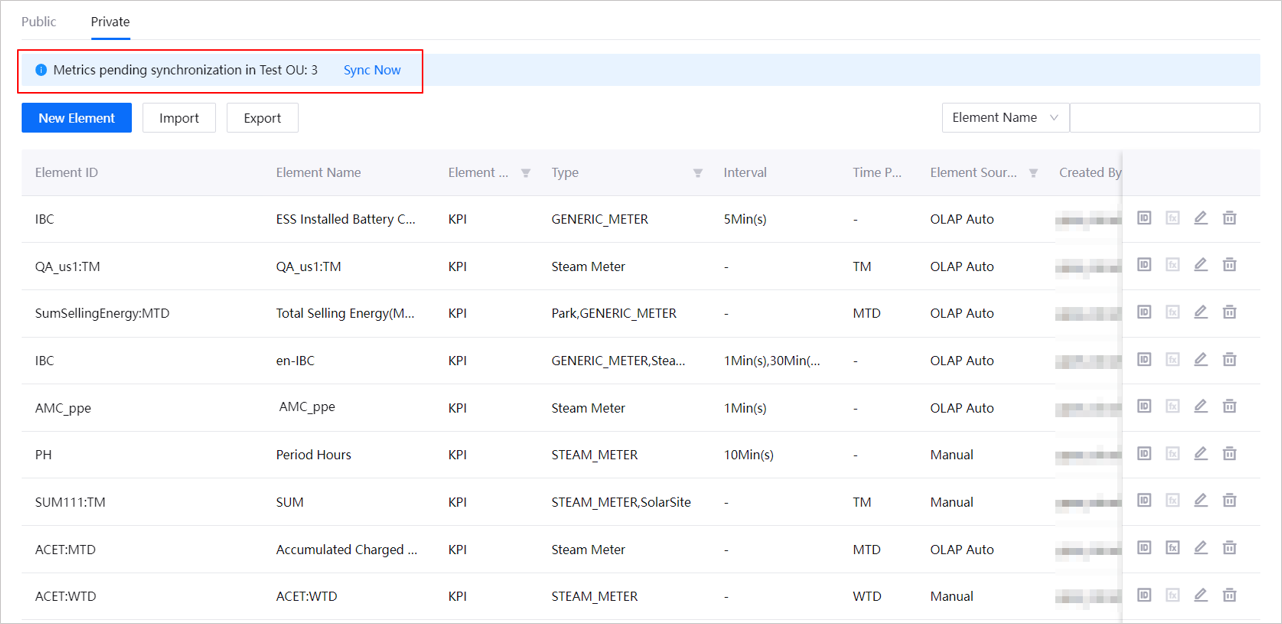
Creating Elements Based on OLAP Metrics¶
When an atomic metric is not yet associated with an existing element in the asset element library, it appears on the Pending Metric Elements tab. Follow the steps below to create a new element and associate it with the atomic metric.
On the Pending Metric Elements tab, create elements by either of the following methods:
Select Create Element
 corresponding to the metric.
corresponding to the metric.After checking the metric based on which elements will be created in Configuration Center, select Batch Create Elements.
The newly created element will be displayed in the asset element list, and the element name is the same as the atomic metric. You can select Map
 to view the synchronized metric mappings.
to view the synchronized metric mappings.
Merging OLAP Metrics to Elements¶
When new derived metrics are created under the atomic metrics associated with the elements, these secondary metrics will appear on the Pending Metrics Mapping tab. Follow the steps below to merge the secondary metrics to the corresponding asset elements mapping.
On the Pending Metric Mappings tab, display the name of the corresponding atomic metric and of the element to be linked. After checking the metric to be merged and linked, select Batch Link to Element.
After linking, the metric will be synchronized to the metric mapping of the corresponding asset element. You can select Map
 to view it.
to view it.
Creating Elements of Non-OLAP Sources¶
Supports creating non-OLAP source metrics or virtual data points in Configuration Center. Elements created at the OU layer will be available within the OU.
Prerequisites¶
Global business objects such as station type, device type, component type, and custom type have been created and associated with models. For more information, see Configure Global Business Objects.
Procedure¶
Select Asset Element from the list on the left, and then select the Private tab.
Select New Element and enter the following information on the page that opens.
Element Type: KPIs and calculation points are supported. KPIs are for registering metrics, while calculation points are for registering virtual points.
Asset Category: select the asset categories linked to the element. Multiple categories can be selected.
Condition: select the data type of the metric.
Interval and Aggregation: applicable to metrics whose time period types are D, M, Y, 15m, or 30m.
Time Range: applicable to metrics whose time period types are TD (current day), MTD (current month), or L (latest).
Dimension: after Calculation Point is selected as the element type, you can select the dimension table to be mapped to semantically map the data of the virtual point.
Site/Device/Component/Group Type: select the specific asset type.
Terms & Definitions: select a term & definition.
Interval/Time Range: select the specific time period type for the element.
Time Aggregation: aggregation of all data points over a specified period (granularity).
Spatial Aggregation: aggregation along one object or all the objects simultaneously.
Aggregation Dimension: define the aggregation dimensions supported by the data source during KPI query.
Name: element name.
Alias: alias of the element.
Identifier: enter the unique identifier of the metric.
Interface ID: automatically generated by the system.
Abbreviation: abbreviation of the element.
Data Type: the type of data acquired by the interface.
Unit: unit of the data. If you need to customize the unit, contact the system administrator to configure at the global layer.
Description: description of the element.
Note
To obtain the metadata and mapping data of the corresponding business type of the element through the Common Data Service API, a standard metric or virtual data point with the same identifier as the element in Configuration Center need to be created.
Once finished, select Save. After creating the element, you can choose one of the following configurations as needed:
Create a mapping: create a secondary indicator under the current element, and map it to the derived metric in the Metric Management or the cumulative metric in Common Data Service through the identifier.
Create an expression: obtain a secondary indicator by simply calculating the element through an expression.
Creating Mappings¶
A mapping is an indicator obtained by accumulating the element values over a specific period of time based on the time range or interval, corresponding to the derived metric in the Metric Management and the cumulative metric in Common Data Service.
If the element has been mapped to the atomic metric in Metric Management, its derived metrics will be automatically synchronized to Configuration Center and marked as Automatic in the mapping list. You can create a mapping on an existing element manually, and the manually created mapping will be marked as Manual in the list.
Select Global Asset Elements in the left-hand list.
Select Mapping
 corresponding to the element, and select Create a New Mapping on the mapping list page.
corresponding to the element, and select Create a New Mapping on the mapping list page.Enter the mapping Source in the pop-up window and select the Asset Type, Time Range/Interval, and Mapping Identifier that the mapping needs to be associated with.
Note
To obtain the metadata and mapping data of the corresponding business types through Common Data Service APIs, a secondary metric associated with the same asset type, time range/interval, and mapping identifier needs to be created in Common Data Service.
Select Save to complete the creation.
Note
If an expression already exists under the element, a mapping cannot be created.
Creating Expressions¶
After creating an expression, an indicator is formed based on simple operations (such as unit conversion) on the element through the expression. To correspond to the virtual metric in Common Data Service, ensure that:
The element identifier is consistent with the identifier of the standard metric in Common Data Service.
The expression is consistent with the expression configured for the virtual metric.
Select Global Asset Elements in the left-hand list.
Select Expression
 corresponding to the element, and select Create a New Expression on the mapping list page.
corresponding to the element, and select Create a New Expression on the mapping list page.Enter the Type of the asset in the pop-up window, select the Time Range/Interval of the element, and enter the Expression.
Select Save to complete the creation.
Note
If a Manual mapping already exists under the element, an expression cannot be created.