Configuring Data Sources¶
First, you need to configure the data source that you want to use. DTV can then query and obtain the data from the configured data source and model, and render informative charts on the dashboard.
Other than built-in data sources from EnOS Cloud, DTV can also display data from other sources such as MySQL, APIs, and so on. For more information about supported data sources, see Data Sources.
Enabling Built-in Data Sources¶
DTV has built in several EnOS data sources that are commonly used in data visualization pages. This means you don’t have to spend time configuring and maintaining your own external data source.
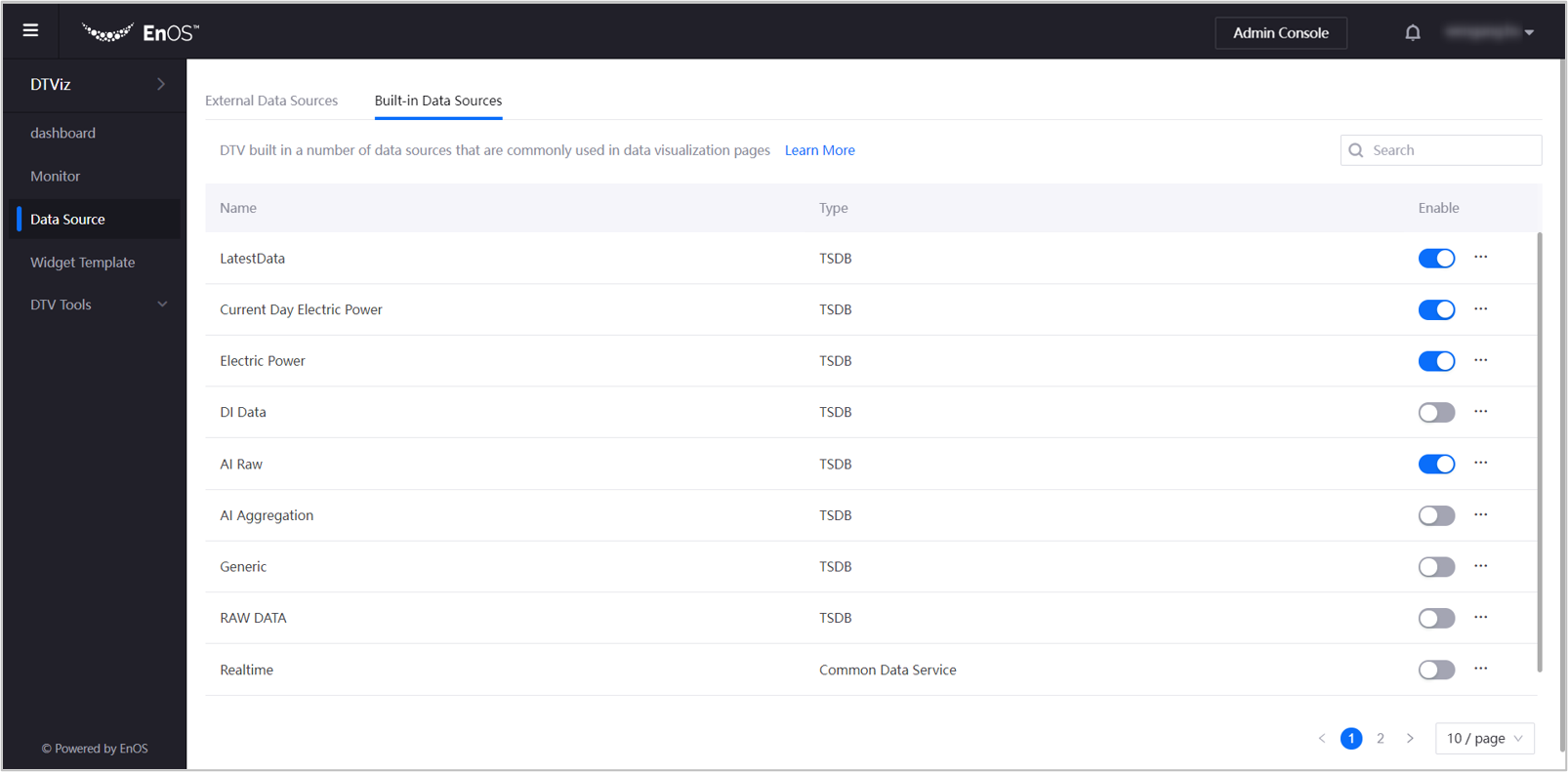
You can enable built-in data sources by following these steps:
In the Dashboard Editor, select Data Source from the Navigation Pane.
Click the Built-in Data Sources tab to access the list of built-in data sources.
Toggle their respective Enable toggles.
The data source can now be selected in the Chart Editor.
Adding External Data Sources¶
If the built-in data sources do not satisfy your requirements, you can use external data sources and add them to DTV.
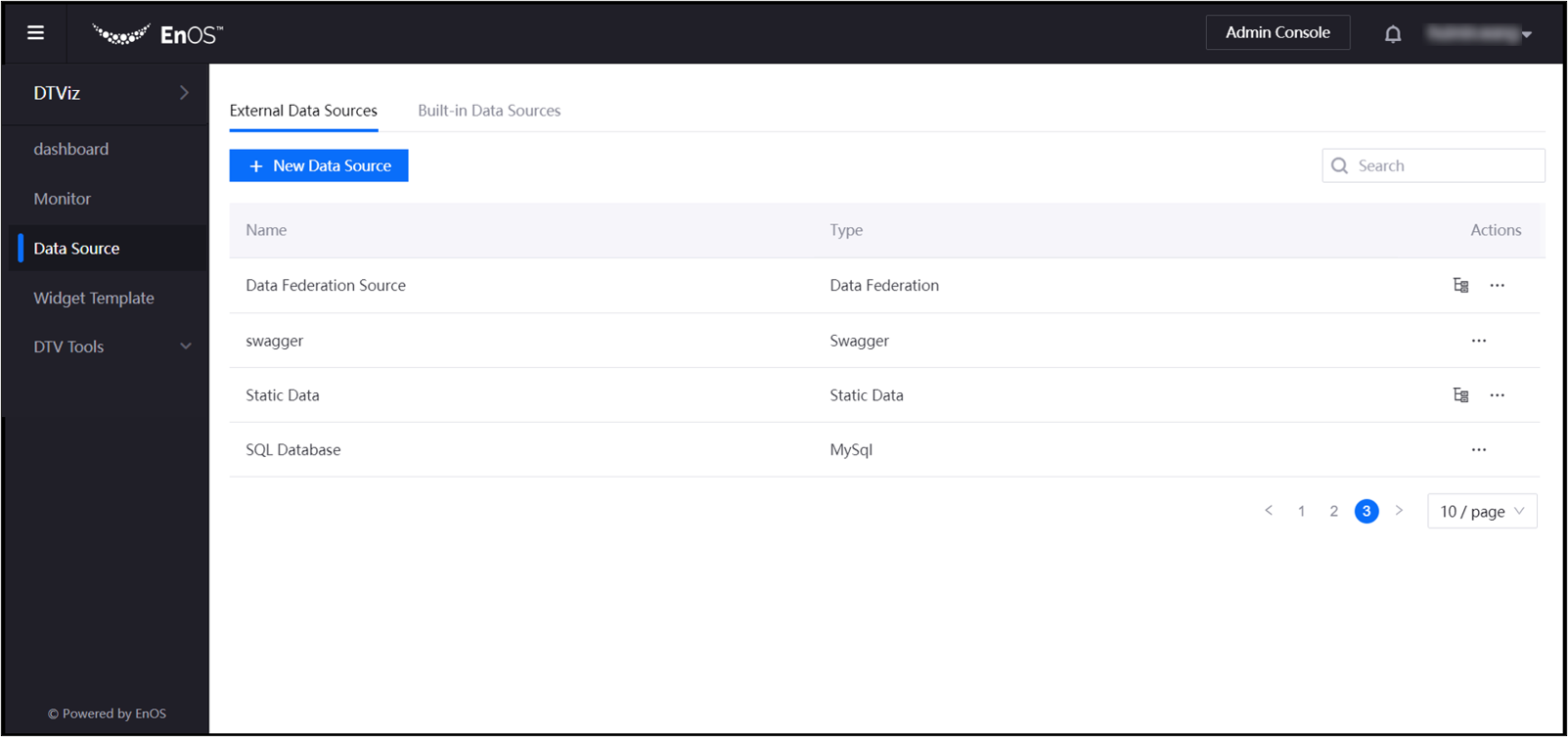
You can add an external data source by following these steps:
In the Dashboard Editor, select Data Source from the Navigation Pane.
Make sure you are at the External Data Sources tab.
Click New Data Source, and provide the required information.
Type: Select a registered data source type, such as MySQL and TSDB API
Name: Specify the name of data source
Visibility: Select the scope of data source
Internal: Only for use inside the OU
Public: Available for use in other OUs
Depending on the type of data source selected, you may need to specify additional fields, such as database host, and doc paths.
In the Metadata Cache box, you can specify how frequent DTV will clear the meta cache.
In the Data Cache box, you can specify how frequent DTV will clear the data cache.
Click OK.
The data source can now be selected in the Chart Editor.
Clearing Cache¶
DTV stores the following types of cache for all data sources (except Static Data):
Metadata: Data that provides information about your data source
Data: Actual values of data retrieved
If too much content accumulates in the cache, DTV performance may be affected. You can clear the cache periodically or manually when needed.
Clearing Cache Periodically¶
We recommend that you clear the cache periodically to reduce performance issues.
You can set how frequent the cache will be cleared by following these steps:
In the Dashboard Editor, select Data Source from the Navigation Pane.
Locate the data source in their respective tabs.
Click Edit.
In the Metadata Cache box, specify how frequent DTV should clear the meta cache.
In the Data Cache box, specify how frequent DTV should clear the data cache.
Click OK.
Clearing Cache Manually¶
Alternatively, you can clear the cache manually (data and meta) by following these steps:
