Configuring Control Rules¶
Control rules are the rules defined by Fleet Control to control commands. A control rule corresponds to a control command of a device. Control rules determine the display information of control commands on the control panel, including the display name of each type of device or EMS device, the setting of control parameters, and the monitoring points related to the control command.
Control rules can be divided into the scope of assets that need to be controlled based on type and model:
For control commands that are common to a certain type, control rules for device types or component types can be created. For example, devices of the fan and inverter types support power-on and power-off control.
For specific commands exclusive to a certain model of device, model category control rules can be created. For example, the A model of fan device supports setting climbing rate.
Operation Process¶
The complete process of configuring and using control rules is:
Create control rules for the corresponding model or asset type in Configuration Center.
(Optional) Assign control rules to control components in Digital Twin Visualization.
After assigning relevant permission points for Unified Monitoring, enable control configuration in Fleet control.
Prerequisites¶
Ensure that the required assets have been connected to the current OU and that the public model associated with the assets has the required measurement points and services. For more information, see Device Modeling.
Measurement points: control points and verification points that can be selected as configuration control command parameters.
Services: standard control services that can be selected as configuration control rules.
Ensure that the required assets have tags indicating asset type and manufacturer model (if creating rules based on models). For tag styles and meanings, see Business Tags. You can check or update asset tags in one of the following ways:
Go to EnOS Management Console > Device Assets to view and edit tags for the required assets. For more information, see Adding Tags to Assets.
Use the Onboarding Tool > Business Tag Tool to add and update tags in batches. For more information, see Managing Asset Business Tags.
To enable the control panel and assign control rules in Fleet control, ensure that:
The current OU has obtained and deployed Digital Twin Visualization, Unified Monitoring, and Fleet control.
The required permission points have been obtained.
Procedure¶
Step 1: Creating a Control Rule¶
Select Global Business Rules > Control Rules from the left navigation pane.
Select Create Control Rule, and enter the following information in the pop-up window:
Rule Identifier: Unique identifier for the control rule, which cannot be modified after submission.
Rule Name: Control name displayed in the control panel.
Control Type: Control type displayed in the control panel, including Start/Stop, On/Off, Set, and Other. To create or edit a control type, go to the Global Business Object > Dimension menu, select Fleet Control Control Type, and create or edit dimension records.
Command Classification: Single Control indicates that the control rule applies to issuing control commands to a single device or site, while Group Control indicates that the control rule applies to issuing control commands in batches to devices or sites. Multiple selections are supported.
Control Description: Description information displayed in the control panel.
Asset Type: Select Select an Asset Type and choose Site, Device, or Component in the pop-up window.
Site: After selecting the specific Site Type, select Submit and return to the upper-level pop-up window.
Device/Component: After selecting the specific Device Type and Component Type, you can continue to select Manufacturer and Model to create control rules specific to devices/components under that model. If you do not select a manufacturer or model, the rule will apply to all devices/components under that type.
Standard Service: Select the standard control service that needs to be bound.
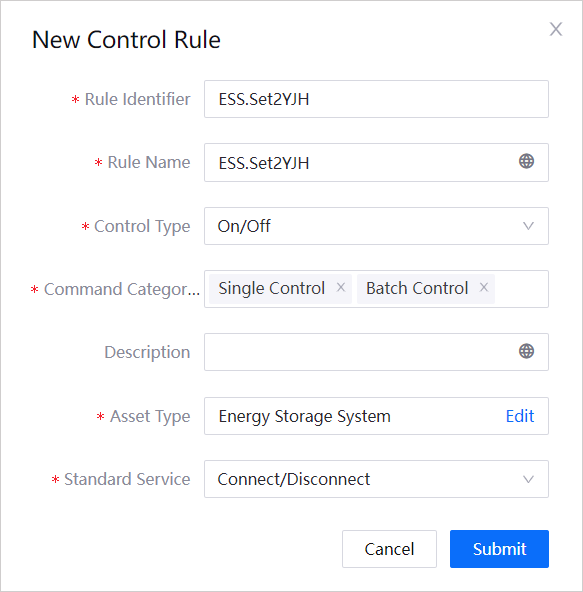
Select Submit.
Step 2: Associating Standard Control Services¶
Model services are the Service standard functional types associated with the selected asset type in the public model. You can go to EnOS Management Console > Model > Public Model to view the Service under Function Definition of the public model that is of Standard Function type. Select View  to view the input and output parameters of the service. For more information about model function definitions, see Modelling of Models and Assets.
to view the input and output parameters of the service. For more information about model function definitions, see Modelling of Models and Assets.
Select Global Business Rules > Control Rules from the left navigation pane.
Select the corresponding Associate Model Service
 for the control rule, and select a model service in the pop-up window.
for the control rule, and select a model service in the pop-up window.
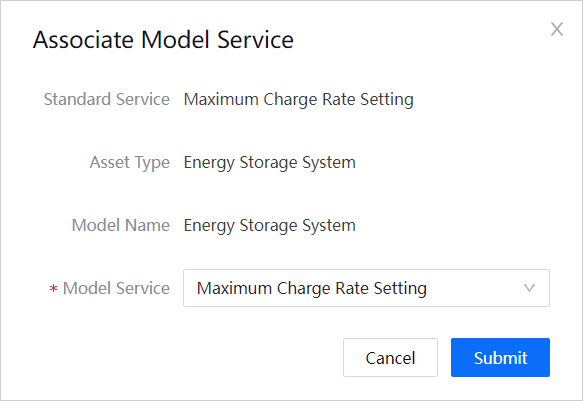
After association, the input and output parameters of the model standard service will be synchronized to the corresponding control rules.
Step 3: Configuring Control Parameters¶
Based on the model standard service, customize the control parameters of the control rules and the monitoring points related to the control command according to business needs.
Select Global Business Rules > Control Rules in the left navigation pane.
Select Configure | edit | corresponding to the control rule to enter the configuration page.
(Optional) Enter Prompt in the Basic Information section as a prompt message for the control command.
In the Parameter Setting list, select the Configuration | edit | corresponding to the parameter. After the following parameter settings are completed in the pop-up window, select Submit.
Control Point ID
Input Type: Measured Point.
Required: Required.
Control Mode: System Input.
Set Point: Select a measured point as the control point (corresponding to teleadjusting and telecontrol) in the public model.
Effective Time
Input Unit: It is recommended to select the default unit from other parameters with control points.
Required: Required.
Control Mode: It is recommended to select
System Input. After selecting System Input, configure the default value of the parameter.Select Parameter: Select the set point selected in Control Point ID or Calibration Point ID as the basis for effective time.
Calibration Point ID
Input Type:
Measured Pointindicates that the model measured point is used as the data source.Characterindicates that the default value input by the system or the value input by the user is used as the data source.Required: It is recommended to be
Optional.Control Mode: After selecting System Input, configure the default value of the parameter.
Set Point: If Input Type is set to
Measured Point, a measured point needs to be selected as the calibration point (corresponding to telemetering and telesignal points) in the public model.
Control Value
Required: It is recommended to be
Required.Control Mode: After selecting System Input, configure the default value of the parameter. After selecting
User Input, configure the value range of the parameter.Default Value/Value Range: If the parameter type is Integer, Float, or Double, you need to configure the default value or value range.
Enumeration: If the data type is Enum, you need to configure the enumeration values.
In the Monitoring Point section, select + Add Monitoring Point, and check the monitoring points related to the control command in the pop-up window. It is recommended to configure 1-2 monitoring points to observe the execution effect of the control command after it is sent to the device. For example, when starting or stopping a fan, checking the active power can determine the effect of the operation on the actual output of the fan.
Select Save to complete the above parameter configuration.
Step 4: (Optional) Assigning Control Rules¶
If the control components are used on the Site Control or Device Control pages of the Fleet control, you can add corresponding control rules to the control components through Digital Twin Visualization. After adding, you can control the devices based on the rules in the corresponding components on the control panel of the Fleet control.
In Digital Twin Visualization > Metrics Tools > Metrics Pages, find the Site Control or Device Control page template.
Enter the page template editing page, hover your mouse over the control component, and select Edit to open the component editing window.
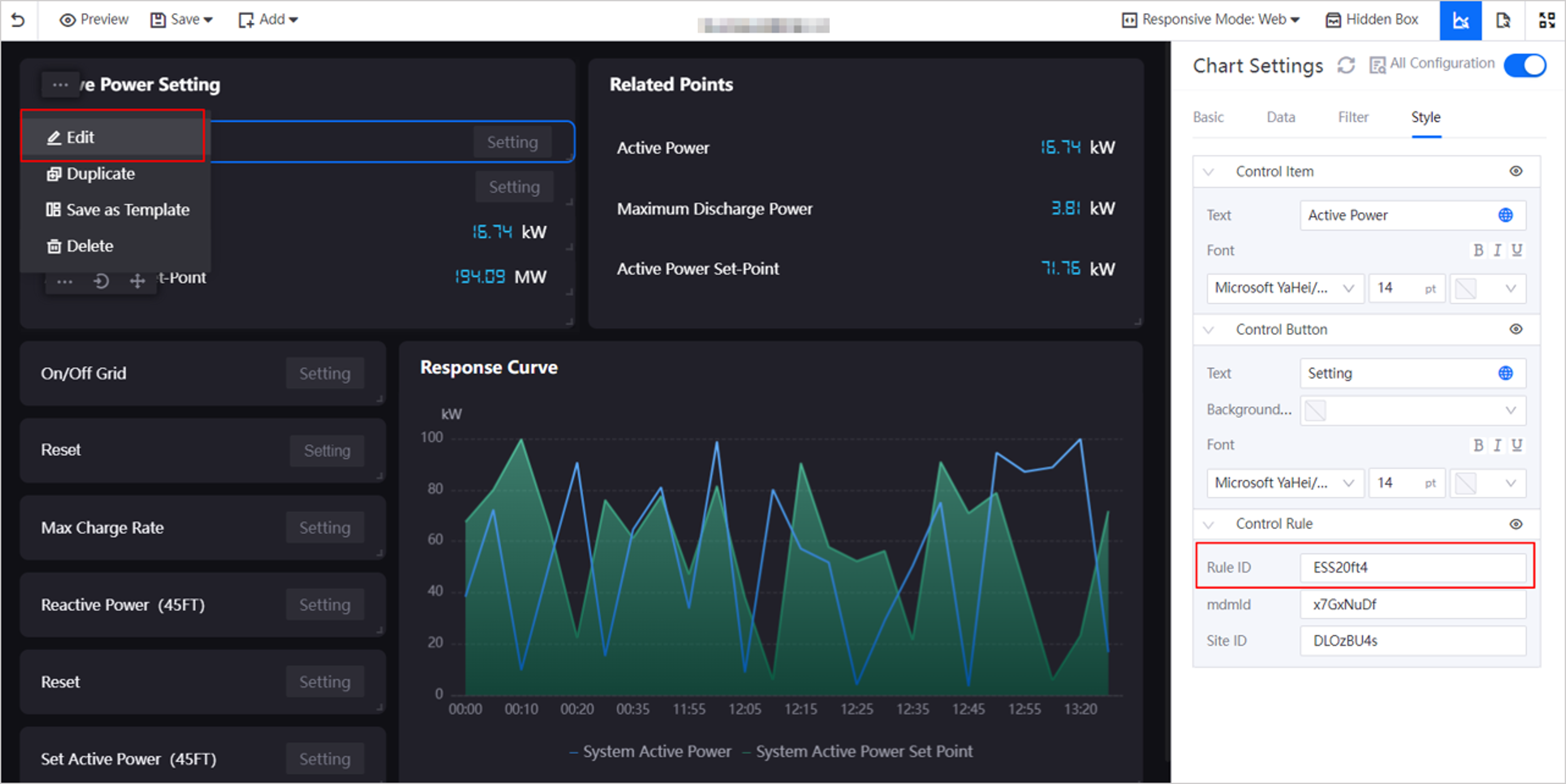
In the Chart Style tab, in the Control Rules section, enter the corresponding control rule ID in the Rule ID input box.
After entering, select Save > Save and Publish in the upper left corner. After publishing, select
 to copy the URL.
to copy the URL.Enter the EnOS Management Console > Application Registration and select the Fleet control application to enter the application details page.
Select the Menu Management tab, and select Edit Menu
 on the right of the menu corresponding to the Site Control panel.
on the right of the menu corresponding to the Site Control panel.In the pop-up window, paste the copied URL into URL, and select OK to complete the configuration.
After completion, re-enter the corresponding menu page of Fleet Control, and the parameters of the control rules will be displayed in the control components.
Step 5: Enabling Control Configuration in Fleet Control¶
After the control rule configuration is successful, you can enable the control configuration in the Fleet Control page.
Note
Since the configuration page of this feature comes from Unified Monitoring, make sure that the current account has the Organizational Configurable Page Editing permission for Unified Monitoring before starting.
Select Fleet Control in the left navigation pane to enter the Device Control or Site Control menu.
Select the Feature Configuration
 in the upper right corner of the page to enter the feature configuration page.
in the upper right corner of the page to enter the feature configuration page.Select the Control Configuration step, and enable the Control Configuration button.
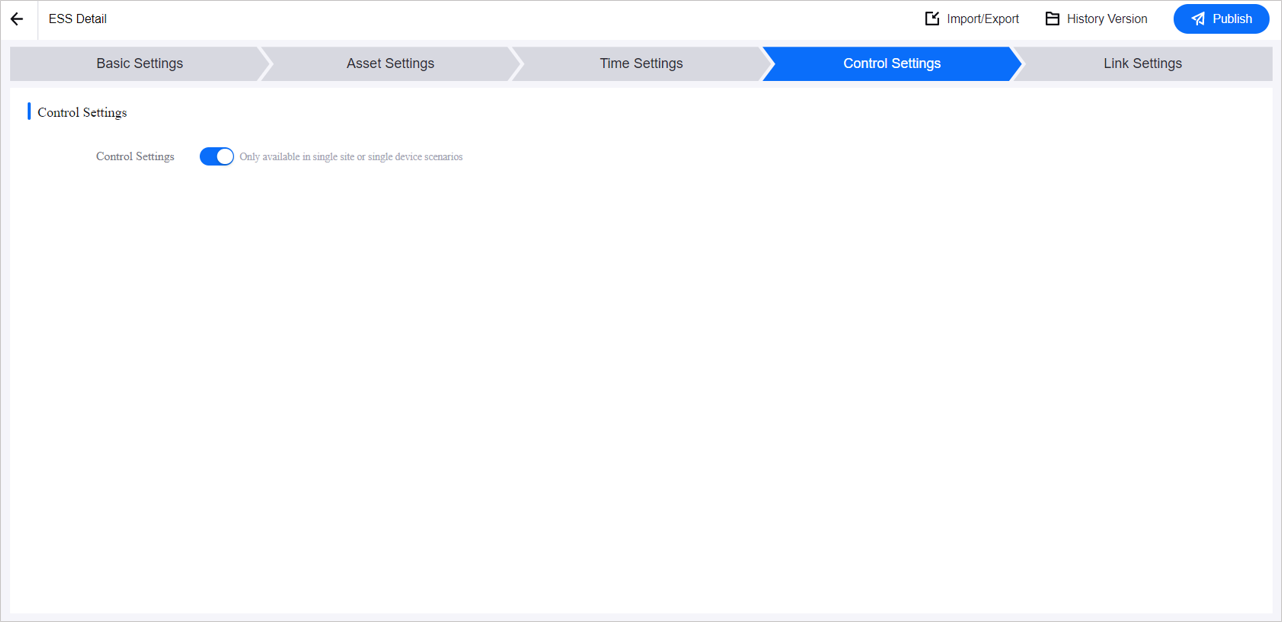
After enabling, select Publish and republish the page.
After publishing, return to the corresponding menu of Fleet Control, and select the Control button in the upper right corner to open the control panel.
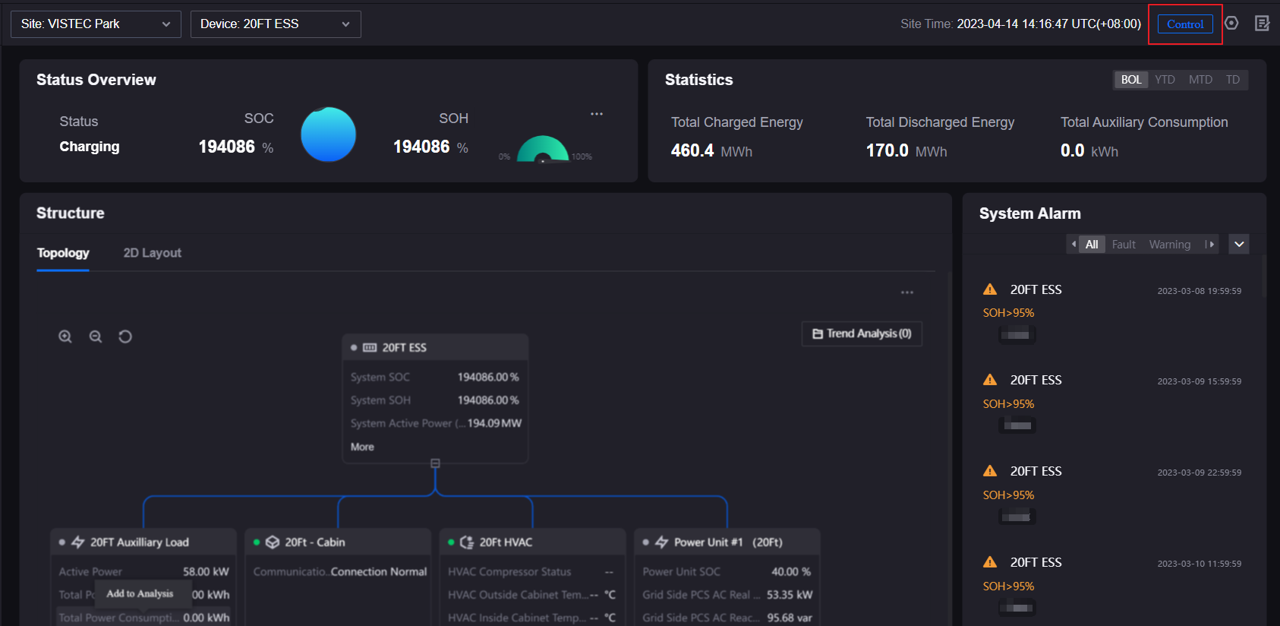
Results¶
The configuration parameters of the control rules will be displayed in the control panel, and control commands can be issued to devices based on the control rules. For more information, see Exploring Control Panel.